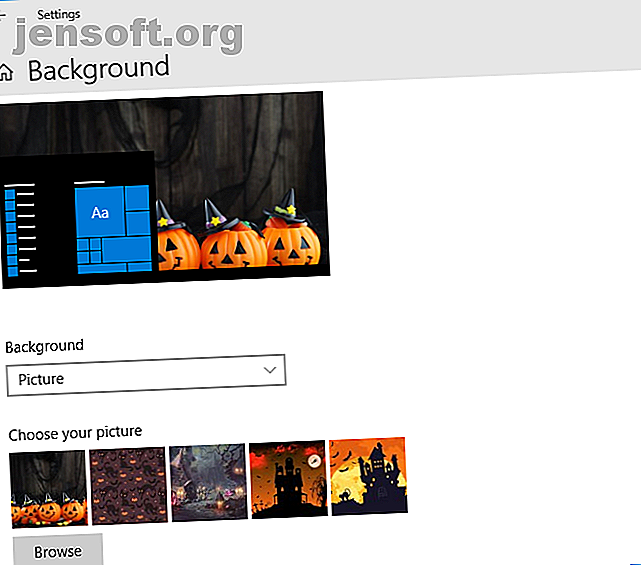
6 måder at gøre din computer klar til Halloween
Reklame
Boo! Det er næsten tid til Halloween, den uhyggeligste tid på året, hvor vi klæder os, udskærer græskar og skræmmer hinanden Komplet din Halloween med disse 10 lodde-fri projekter Fuldfør din Halloween med disse 10 lodde-fri projekter med Halloween igen nærmer sig, her er fantastiske DIY-projekter, som du kan lave derhjemme uden lodning kræves! Læs mere . Lad ikke din computer være ude af sjovet - der er mange måder, du kan tilpasse din Windows 10-computer til Halloween.
Uanset om det er at ændre dit tapet, anvende lyde eller ændre din markør, har vi dig dækket for at sikre dig, at du har den vildeste computer omkring. Sørg for at dele dine egne Windows 10 Halloween-tip i kommentarerne bagefter!
1. Skift dit tapet

Tryk på Windows-tasten + I for at åbne Indstillinger og gå til Personalisering> Baggrund .
Brug rullemenuen Baggrund til at vælge Billede . Klik på Gennemse for at navigere til et gemt billede, og dobbeltklik på det for at indstille det. Brug rullemenuen Vælg en pasform til at justere dimensioner om nødvendigt.
Du kan også vælge Diasshow i den første dropdown for at skifte mellem et udvalg af billeder. Klik på Gennemse og dobbeltklik på en mappe for at bruge billederne inden i. Skift billede hver dropdown- og Shuffle- indstilling giver dig mere kontrol over dette.

Hvis du vil ændre billedet på din låseskærm, skal du bruge menuen til venstre for at klikke på Lås skærm . Her kan du bruge rullemenuen Baggrund til at indstille det til Billede og tilpasse billedet, som du gjorde ovenfor.
For at få nogle gode Halloween-baggrunde, kan du tjekke websteder som Wallpaper Abyss, Wallpaper Stock og HD Wallpapers. For endnu mere kan du se vores udvalg af uhyggelige Halloween-tapetbilleder 10 Uhyggelige Halloween-tapetbilleder til dit skrivebord og startskærmbillede 10 Uhyggelige Halloween-tapetbilleder til dit skrivebord og startskærm Booo! Det er den tid af året igen. Her er et udvalg af 10 skrivebordsbaggrunde til Halloween, herunder instruktioner og ressourcer til at finde mere. Læs mere .
2. Sæt et tema med Halloween-farver
En hurtig måde at komme ind på denne Halloween-ånd på er ved at ændre farveskemaet på din computer. For at begynde skal du trykke på Windows-tasten + I for at åbne indstillinger og gå til Personalisering> Farver .

En mulighed er at markere Vælg automatisk en accentfarve fra min baggrund . Dette er en dejlig idé, hvis du har dit tapet på en rotation, da det konstant holder farven frisk.
Alternativt, under Windows-farver, skal du klikke på den ønskede farve. Vælg måske en græskar orange, en blodrød eller en uhyggelig grøn. Hvis ingen af standardvalgene passer, skal du klikke på Brugerdefineret farve for at få specifikke.

Rul ned, og du kan vælge at anvende farven på Start, proceslinje og handlingscenter og titellinjer .
For at tage det et skridt videre skal du skifte din standardapptilstand til Mørk for at ændre farven på moderne Windows-apps. Dette ændrer ikke alt, som din browser eller File Manager, men Microsoft arbejder på dette for fremtidige opdateringer.
3. Anvend en Halloween Screensaver
Screensavers kan virke som noget fra fortiden Er Screensavers stadig relevant? Hvornår skal du bruge dem (og hvornår ikke skal) Er skærmsparere stadig relevante? Hvornår man skal bruge dem (og hvornår ikke) Skærmskærme er muligvis ikke længere nødvendigt, men der er nogle virkelig seje, der stadig er værd at bruge i dag. Læs mere, men de er stadig en sjov måde at tilføje lidt Halloween-rædsel til din computer, når du ikke bruger den.
En god kilde til for det meste gratis Halloween-skærmbilleder findes på Screensavers Planet. Download fra deres side, kør EXE og gå gennem den hurtige installationsguide.

Du føres til vinduet med indstillinger for Windows-pauseskærm. Du kan når som helst få adgang til dette ved at trykke på Windows-tasten + I for at åbne Indstillinger og gå til Personalisering> Lås skærm> Skærmskærmindstillinger .
Her kan du indstille ventetiden, hvilket er, hvor meget inaktivitet der skal gå, før pauseskærmen vises. Klik på Indstillinger ... for at justere detaljerne til pauseskærmen og Vis eksempel for at teste det ud.
4. Indstil nogle uhyggelige lyde
Du kan bruge WAV-filer til at ændre de lyde, dit system opretter til bestemte handlinger, f.eks. Lukning eller fejl. En god kilde til gratis Halloween-lyde er Sound Bible.
Download de ønskede lyde, tryk derefter på Windows-tasten + I for at åbne Indstillinger og gå til Nem adgang> Lyd> Andre lydindstillinger .

Vælg den programhændelse, du vil ændre lyden til. Klik på Gennemse ..., naviger til Halloween-lyden på din computer, og dobbeltklik på den.
Når du har ændret alle de begivenheder, du vil, skal du klikke på Gem som ... under lydskema . Indtast et navn, og klik på OK . Dette gemmer temaet, så du nemt kan skifte mellem det og Windows-standarderne.
5. Kick It Up med Halloween-ikoner
Ikoner vises overalt i Windows 10, der repræsenterer programmer, drev, mapper og mere. Her skal vi se på ændring af skrivebordsikoner, men se vores guide til, hvordan man tilpasser ethvert ikon i Windows Sådan tilpasses ethvert ikon i Windows 10 Sådan tilpasses ethvert ikon i Windows 10 Sådan ændres ikoner på Windows 10, inklusive program genveje, mapper, filtyper og meget mere. Læs mere, hvis du vil tage det videre.
For at komme i gang har du selvfølgelig brug for nogle passende Halloween-billeder i ICO-format. Heldigvis har Find Icons du sorteret med et stort udvalg. Download dem, du ønsker.

Højreklik på et ikon på dit skrivebord og klik på Egenskaber . Du skal være på fanen Genvej . Klik på Skift ikon… og derefter Gennemse… . Naviger til hvor ICO-filen er, og dobbeltklik på den for at vælge den. Klik på OK for at gemme dine ændringer.
6. Skift til en Halloween-markør
Lad os slippe af med den kedelige hvide markør og omdanne den til noget mere passende til Halloween.
Du har brug for CUR (statiske) eller ANI (animerede) filer for at justere din markør. RW Designer og Cursors 4U tilbyder begge et stort udvalg af gratis Halloween-markører. Download dem, du ønsker, fra deres websteder.
Tryk på Windows-tasten + I for at åbne Indstillinger. Gå til Enheder> Mus> Yderligere musemuligheder . Skift til fanen Pegere .

Dette viser alle de forskellige markører, som dit system bruger, f.eks. Normalt valg eller Optaget . Klik på den, du vil ændre, og klik på Gennemse ... for at navigere til din downloadede markør. Dobbeltklik på det for at vælge det.
Når du har anvendt alle dine ændringer, skal du klikke på Gem som… under Skema . Indtast et navn, og klik på OK . Dette giver dig mulighed for at bruge Skema-dropdown til at skifte mellem dit nye Halloween-cursorsæt og Windows-standardindstillingerne.
Læs vores vejledning til tilpasning af din mus i Windows 10 Sådan tilpasses din mus i Windows 10 Sådan tilpasses din mus i Windows 10 Din musemarkør kan være den sidste ting, du overvejede at tilpasse på din Windows 10-computer. Vi viser dig, hvordan du ændrer udseende, hastighed og funktioner. Læs mere for flere tip.
Slik eller ballade? Endnu flere Halloween-effekter
Forhåbentlig nu har din Windows-computer den fulde Halloween-makeover, med græskar, hekser og ghouls bugner. Vær forsigtig med ikke at skræmme dig selv, når du logger på, efter at du er blevet narret eller behandlet.
Hvis du vil gå et skridt videre med dine tilpasninger, så tjek vores guide til anvendelse af uhyggelige Halloween-effekter med Rainmeter 3 Spooky Rainmeter Effects for Halloween 3 Spooky Rainmeter Effects for Halloween Vil du have nogen i stemningen til Halloween? Føj uhyggelige Rainmeter-effekter til dit skrivebord. Vi viser dig, hvordan du gør dit skrivebord til et hjemsøgt sted. Læs mere .
Udforsk mere om: Halloween, Windows-tilpasning, Windows-tip.

