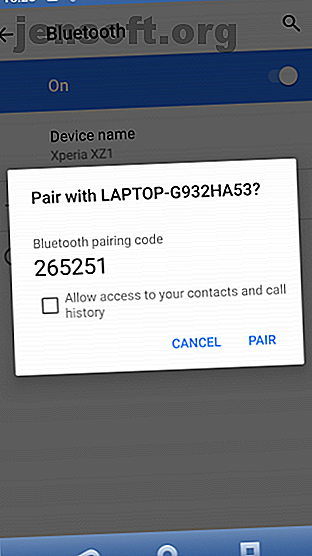
Sådan overføres filer fra Android til pc: 7 metoder
Reklame
Brug for at lære at overføre filer fra Android til PC? Det er let med de rigtige tricks.
Du har et foto på din Android-telefon eller -tablet, og du skal hente det på din pc. Men hvordan gør du det?
Som det viser sig, har du flere muligheder, såsom et USB-kabel, Bluetooth og cloud-synkronisering. Alternativt kan du bruge en app som AirDroid eller Pushbullet. Måske vil du ty til at e-maile filen eller fotoet.
Kort sagt er det ikke vanskeligt at overføre filer fra Android til en Windows-pc. Her er alt hvad du har brug for at vide om at flytte filer fra din Android-telefon til din pc.
1. Overfør filer fra Android til pc med Bluetooth-filoverførsel
Er Bluetooth aktiveret på din pc? Måske har du en Bluetooth USB-dongle, eller din enhed har indbygget Bluetooth. Uanset hvad, at sende data via Bluetooth-filoverførsel fra Android til Windows er en god mulighed, især for mindre filer.
For at begynde skal du aktivere Bluetooth på Windows og derefter Android.
I Windows skal du trykke på Win + I for at åbne Indstillinger . Åbn sektionen Enheder, og vælg fanen Bluetooth og andre enheder til venstre. Her skal du skifte Bluetooth til Til og klikke på Tilføj Bluetooth eller en anden enhed . Vælg Bluetooth igen for at starte scanningen efter kompatible enheder.
Åbn samtidig panelet Hurtige indstillinger på Android ved at stryge to gange ned fra toppen af skærmen. Her skal du trykke langt på Bluetooth . I den resulterende menu skal du trykke på Parret ny enhed og vente, mens din telefon opdager din computer. Begge enheder bliver bedt om at bekræfte en sikkerhedskode for at parre dem.


Yderligere oplysninger finder du i vores guide til tilslutning af din telefon og pc ved hjælp af Bluetooth.
Når du har oprettet en forbindelse, skal du finde Bluetooth-ikonet i systembakken nederst til højre på din OC. Højreklik på den, og vælg Modtag en fil, og klik derefter på Næste for at påbegynde overførsel.

Brug i mellemtiden din Android-filbrowser eller Galleri-app til at vælge den fil, du vil overføre. Brug knappen Del og vælg Bluetooth for at dele dataene, og vælg derefter din pc på den efterfølgende liste.
Når dataene er overført, skal du modtage en meddelelse om, at filoverførslen er gennemført. Du bliver spurgt, hvor du kan gemme det, så gennemsøg din foretrukne destination og klik på Udfør .
2. Overfør filer fra Android til pc med AirDroid
AirDroid er en vigtig app til alle Android-brugere. Det er gratis med et valgfrit premiumabonnement. Du bliver nødt til at oprette en konto eller logge ind ved hjælp af Google, Facebook eller Twitter, hvis du bliver presset i tide.
AirDroid tilbyder underretnings- og tetheringsværktøjer samt enkel filoverførsel til en computer på det samme Wi-Fi-netværk.
Begynd med at installere og åbne AirDroid-mobilappen. AirDroid vil anmode om tilladelse til at få adgang til opkald, opkaldslogger og medier på din enhed. Hvis du vil bruge appen til dens fulde kapacitet, skal du vælge Tillad for disse indstillinger.
Der findes forskellige værktøjer i AirDroid. Med henblik på overførsel af filer til en pc skal du sikre dig, at indstillingen Filer er sat til Til .


Derefter skal du gå til AirDroid's downloadside og gribe til desktopklienten.
Hvis du ikke bliver bedt om at logge ind, skal du vælge et af ikonerne eller menuerne for at bede om dine detaljer.
Gennemse til den fil, du deler på din telefon, vælg den, og brug delingsmenuen til at finde AirDroid. Vælg filen, og send den.

Brug for at sende filer fra din pc til din Android-enhed? Træk og slip blot filen fra dit skrivebord til AirDroid-klienten.
3. Overfør filer fra Android til pc med Pushbullet
Ligesom AirDroid, synkroniserer Pushbullet data og underretninger mellem din telefon og pc. Kort sagt, hvis du ikke har lyst på AirDroid, eller ikke kan få det til at fungere, er Pushbullet dit bedste alternativ. Begynd med at installere Pushbullet Android-appen.
Når du installerer, skal du igen acceptere at lade appen få adgang til dine mediefiler. Klik på Tillad, hvis du har det godt, og gå derefter til Pushbullets websted. Du kan logge ind på webklienten eller downloade den dedikerede Windows-app.
For at sende en fil til din pc skal du trykke på menuknappen i appen og vælge Pushing . Tryk derefter på papirclipsikonet, vælg dit billede og tryk på knappen Send .


Et øjeblik senere vises billedet i webklienten ved siden af navnet på den sendende enhed.

Næsten øjeblikkeligt øjeblik, hvis du er på det samme netværk, vil du se filen vises i browservinduet. Vi har vist denne nyttige tjeneste tidligere, så tjek vores endelige Pushbullet-tutorial Pushbullet sætter din Android og pc på samme bølgelængde Pushbullet sætter din Android og pc på den samme bølgelængde Find ud af, hvordan du kan holde din Android perfekt synkroniseret med din pc - - skub din telefons beskeder til dit skrivebord, del filer og meget mere! Læs mere for at lære mere om det.
4. Overfør filer fra Android til delte Windows-mapper
Hvis du bruger en Android-filhåndtering og har en dedikeret Windows-delingsmappe på dit lokale netværk, er det let at kopiere data til din pc fra Android.
Selvom denne metode bruger ES File Explorer, har du mange andre filhåndteringsvalg på Google Play. Du finder sandsynligvis en lignende funktion i den app, du bruger.
ES File Manager har en funktion kaldet Vis på pc, som du kan åbne ved at trykke på menuen og udvide Netværk .


Tryk på Tænd for at aktivere, og kopier derefter den viste FTP-adresse til din pc's webbrowser (eller filhåndtering). Du kan se en gennemsigtig mappestruktur på din Android-enhed. Her er det nemt at finde de data, du vil dele til din pc.

Når du har fundet det, skal du højreklikke og vælge Kopier til mappe . Gennemse til placeringen på din pc, og klik på OK kopier dataene fra din telefon til din computer.
Denne metode svarer til at bruge USB, men uden kablet. Brug vores tip til hurtigere kopiering i Windows 6 måder at kopiere filer hurtigere i Windows 10 6 måder at kopiere filer hurtigere i Windows 10 Lurer du på hvordan man kopierer filer hurtigere? Her er de bedste måder til at fremskynde filoverførsler i Windows. Læs mere, hvis du har brug for at flytte disse filer andetsteds.
5. Overfør filer fra Android til pc med et USB-kabel
Er udstyret med bare din telefon og pc? Har det originale USB-kabel, der blev leveret med din telefon, praktisk? (Det foretrækkes altid at bruge originalen for at undgå mulige problemer.)
Dette er alt hvad du har brug for for at overføre filer fra din Android-enhed til din pc i sin mest basale form. Tilslutning af din telefon til din pc med et kabel har muligvis ikke det, at det bruger en app over Wi-Fi, men det er bestemt effektivt.
Når du først tilslutter din Android-enhed til din pc, ser du meddelelsen Tillad adgang . Tryk på Tillad for at fortsætte, og træk derefter meddelelsesskyggen ned. Se efter, at USB-filoverførsel er tændt, og tap på dette for at se de fulde præferencer. Sørg for, at du har valgt filoverførsel, så enhederne kan se hinanden.


Derefter skal du rette opmærksomheden mod din Windows-computer. Åbn File Explorer og kig efter din Android-enhed på denne pc . Du kan identificere det ved dens modelnavn. Når du er tilsluttet, kan du gennemse telefonens indhold og kopiere data til din pc.

Bemærk, at hvis du tilslutter disse enheder for første gang, vil Windows forsøge at installere de relevante drivere først. Din telefon installerer muligvis også en Android filhåndtering til din pc via USB for at åbne, når telefonen opretter forbindelse.
6. Overfør filer fra Android til pc ved hjælp af et SD-kort

En anden grundlæggende metode, der ikke gider med apps eller trådløse netværksprotokoller, er at kopiere data til din telefons microSD-kort. Dette er en særlig nyttig mulighed, hvis du ikke har et USB-kabel og ønsker at holde det enkelt. Du har dog brug for en microSD til SD-kortadapter og en kortlæser.
Gem blot filerne på din telefons SD-kort, og luk derefter enheden ned. Skub kortet ud, og indsæt det derefter i din pcs kortlæser for at se dataene.
Hvis din telefon ikke har et microSD-kortstik, understøtter de fleste moderne Android-enheder USB OTG Hvad er USB OTG? 5 seje måder at bruge det på Android Hvad er USB OTG? 5 seje måder at bruge det på Android Hvad er USB OTG, og hvordan kan du bruge det på Android? Vi forklarer funktionen og de mange måder at bruge den på. Læs mere . Tilslut blot din USB SD-kortlæser til din telefon ved hjælp af en USB OTG-adapter.
7. Overfør filer over skyopbevaring eller e-mail
Som en sidste udvej kan du drage fordel af to daglige typer apps.
Med skytjenester som Dropbox og Google Drive har du muligvis overført data til din computer uden at vide det.


For eksempel tilbyder Dropbox og Google Drive begge automatisk upload af kameraer. Hvis du har cloud-serviceklienten installeret på din computer, synkroniseres fotos automatisk til din pc.
Lignende funktioner er tilgængelige med andre skytjenester. Du kan kopiere alle data til skymappen på din Android-enhed og synkronisere dem til Windows.

E-mail var den første udbredte metode til overførsel af ikke-disk data mellem enheder og er stadig en nyttig mulighed for mange. Alt hvad du skal gøre er at vedhæfte dataene til en e-mail på din telefon og sende dem til dig selv.
Åbn derefter denne meddelelse på din computer, og du kan downloade filen. Selvom dette er en hurtig og beskidt metode, er den temmelig clunky. En af ovenstående muligheder er meget bedre, hvis du ofte skal gøre dette.
Overførsel af filer fra Android til pc er let
Med så mange forskellige metoder til overførsel af data i alle størrelser fra din telefon eller tablet til din Windows-pc, er du virkelig forkælet efter valg. Det eneste problem, du måtte have nu, er at beslutte, hvilken metode du foretrækker. Forresten, kan du også sende tekster fra Android til din pc.
Hvis du leder efter metoder til overførsel af filer mellem andre platforme, kan du tjekke de hurtigste filoverførselsmetoder mellem pc'er og mobile enheder. De hurtigste filoverførselsmetoder mellem pc'er og mobile enheder De hurtigste filoverførselsmetoder mellem pc'er og mobile enheder pc-til- overførsler af mobile filer er nemme at gøre. Denne artikel dækker fem hurtige overførselsmetoder mellem pc'er og mobile enheder. Læs mere .
Udforsk mere om: Android-tip, Bluetooth, Cloud Storage, File Management, File Sharing, Wi-Fi Direct.

