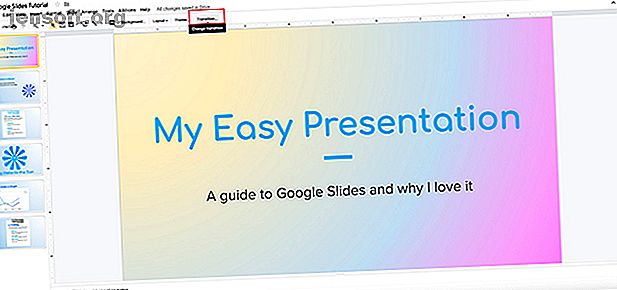
Sådan opretter du overgange til din Google Slides-præsentation
Reklame
Google Slides er en nem applikation til at sammensætte lysbilledshows, og den har en masse af de samme funktioner som Microsoft PowerPoint. En af disse funktioner er muligheden for at "overføre" - det er den måde, som dit slideshow animerer sig selv på, når det går fra side til side.
Her er, hvordan du opretter en overgang til din Google Slides-præsentation.
Trin 1: Åbn dit dokument

Den første ting, du vil gøre, er at åbne det lysbilledshow, du har arbejdet på. Overgange er normalt en af de sidste ting, du tilføjer til din præsentation, så filen du arbejder på skal være tæt på færdig.
Til denne tutorial vil jeg arbejde med en fil, som jeg startede i en anden tutorial: Sådan opretter du en præsentation i Google Slides Sådan opretter du en præsentation i Google Slides Hvordan man opretter en præsentation i Google Slides Stadig ikke kendt med Google Slides? Her er, hvordan du kan oprette en grundlæggende præsentation fra start til slut. Læs mere . I denne tutorial dækkede vi det grundlæggende i applikationen, og hvordan man laver et simpelt diasshow fra start til slut.
Hvis du er en komplet nybegynder til programmet, anbefaler vi, at du læser den artikel først.
Når du har åbnet dit slideshow, skal du klikke på Overgang øverst på din side.
Trin 2: Din overgangsmenu

Når du har klikket på Overgang, åbnes din dropdown-menu over på højre side af siden.
Det er her du har muligheden for at anvende animationer på hvert dias. Hvis du klikker på rullemenuen, der siger Ingen overgang, ser du en liste over indstillinger.

Opløs er en af de animationer, du kan bruge. Under det ser du hastighedsindstillingerne for denne indstilling vises langs en gul skyder.
Under Opløsning ser du muligheden Fade . Det ligner meget at opløse med hensyn til effekter. Hvis du vil sammensætte et professionelt lysbilledshow, der er lidt mindre prangende, er dette gode valg at gå med på.

Under disse to indstillinger finder du Slide fra højre og Slide fra venstre .
Som de andre overgangsindstillinger kan du justere hastigheden. Når du justerer hastigheden og trykker på Play, giver Google Slides dig en forhåndsvisning af, hvordan disse overgange ser ud.

Flip er en af de mere dramatiske overgange. Det er også den slags overgang, som du straks tænker på, når nogen siger "osteagtig slideshow".
Flip er meget over toppen, og selvom der er en vis værdi ved at have en mulighed som denne - kan du muligvis komme med en kreativ anvendelse til det - vi vil ikke anbefale at bruge denne i en arbejdsplads indstilling.
Cube og Gallery er lige så dramatiske overgange og ligner meget Flip .
Trin 3: Anvend din overgang

Når du har valgt den overgang, du vil bruge, er det tid til at anvende den på dit lysbillede.
Til denne tutorial er jeg gået med Slide fra højre, som følger den naturlige øjenbevægelse, når jeg læser.
Nu hvor jeg har valgt en overgang, kan jeg justere dens hastighed. Det er vigtigt at bemærke, at hvis du skruer op hastigheden til 100%, som jeg har gjort her, "slettes" din overgang, da den bevæger sig for hurtigt til at folk kan følge.
Hver gang du justerer hastigheden, kan du trykke på Play for at teste overgangens hastighed. Hvis du ikke kan lide hastigheden, skal du trykke på Stop for at stoppe animationen.
Hvis du kan lide hastigheden på din overgang, skal du trykke på Enter for at anvende den på dit lysbillede.

Når du trykker på Enter, er det vigtigt at bemærke, at overgangen kun er anvendt på denne ene dias.
Hvis du vil anvende det på hele diasshowet, skal du trykke på Enter og derefter klikke på Anvend på alle dias .

Hvis din overgang er anvendt på alle lysbilleder, ser du tre små overlappende cirkler ved siden af preview-billederne længst til venstre.
Hvad hvis du vil have den samme overgang på alle dine lysbilleder undtagen en? Intet problem.
For at ændre overgangen på et individuelt dias skal du klikke på diaset, så det er aktivt. Du ved, at den er aktiv, når konturen omkring den bliver gul.
Gå derefter til rullemenuen Overgang og vælg Ingen overgang . Anvend den ikke på alle dias.
Når dette er en, har du en separat overgang til denne side.
Trin 4: Tilføj højttalernotater

Hvis du eller en anden person vil præsentere dette lysbilledshow foran et publikum, kan det være en god ide at tilføje højttalernotater.
Højttalernotater er prompter til den person, der præsenterer. De vil fungere som en guide til hvad du skal sige og hvornår.
For at tilføje højttalernotater skal du klikke på en individuel side, som du vil tilføje detaljer til. Under den store forhåndsvisning af denne side ser du en tom hvid boks, der siger Klik for at tilføje højttalernotater .
Når du klikker på det felt, vises en markør. Derfra kan du begynde at skrive.
Trin 5: Kontroller din præsentation for fejl

Når du har tilføjet dine overgange og højttalernotater, er der en god chance for, at du er tæt på færdig. Men inden du er færdig, er det godt at tjekke din præsentation for overgangsfejl.
Gå til Vis> Present for at kontrollere for fejl.

Når du klikker på Vis> Present, åbner Google Slides et nyt browservindue med din færdige præsentation. Afhængig af opløsningen på din skærm og dens dimensioner, vil den se lignende ud.
Din arbejdsfil forbliver i dit originale browservindue.
Trin 6: Lær din præsentationsværktøjslinje

Hvis du går ned til nederste venstre hjørne af din præsentationsskærm, ser du en værktøjslinje. Denne værktøjslinje er det, du skal bruge til at kontrollere din præsentation, mens den spiller. Det er godt at blive fortrolig med det, da det vil hjælpe dig med at kontrollere for fejl.
Denne solide pil, der er fremhævet med rødt, er automatisk afspilning. Hvis du trykker på denne knap, vil den bede Google Slides om at afspille hele diasshowet uden at stoppe. Dette betyder, at det vil blive spillet hurtigt gennem dine individuelle lysbilleder.

Hvis du går til hver side af autospillfunktionen, ser du venstre og højre pil. Dette er næste knapper. De giver dig mulighed for at bevæge dig gennem præsentationen på din egen hastighed.

Hvis du klikker på Noter, vises der en ny skærm, der viser dig højttalernotaterne til det individuelle lysbillede.

Denne "tomme boks" er ikonet på fuldskærmstilstand.
Hvis du klikker på dette, tager Google Slides dig ud af browseren med vindue og udvider dit lysbilledshow, så det udfylder siden. Dette er godt til at kontrollere, hvordan din præsentation ser ud som et "publikummedlem".

Til sidst vil du se knappen Indstillinger . Hvis du klikker på dette, finder du flere forskellige funktioner, herunder muligheden for at udskrive din præsentation eller downloade den som en PDF.
Trin 7: Fix en dias

Lad os sige, at du tjekker din præsentation, og du bemærker, at en af diaserne ikke fungerer med den overgang, du havde. Dette er let at løse.
Gå ud af din præsentationsbrowser og gå tilbage til dit Google Slides-arbejdsområde. Klik på det lysbillede, du vil rette, og klik derefter på Overgang .
I rullemenuen Overgang skal du vælge den overgang, der fungerer bedst for dig. I dette tilfælde giver jeg lukningen den samme overgang som de andre lysbilleder, så alt stemmer overens.
Hvis du er bekymret for, hvordan denne ændring ser ud, kan du kontrollere din præsentation igen ved at gå til Vis> Present .
Og der har du det! Du er færdig med dit lysbilledshow.
Animer dine lysbilleder
Google Slides er en fantastisk applikation til at oprette hurtige og enkle præsentationer. Overgange mellem dias er imidlertid ikke den eneste slags animation, som du kan inkludere.
Hvis du leder efter mere information om, hvordan du kan få dit slideshow til at skille sig ud, skal du se på disse tip, der går i en perfekt præsentation med Google Slides. Og husk, du kan oprette fantastiske diagrammer i Google Slides Sådan opretter du et fantastisk kort i Google Slides Sådan opretter du et fantastisk diagram i Google Slides Google Slides er en fantastisk gratis præsentationssoftware. En af de ting, du kan oprette med Google Slides, er en graf eller et diagram. Læs mere også.
Udforsk mere om: Google Drive, Google Slides, præsentationer.

