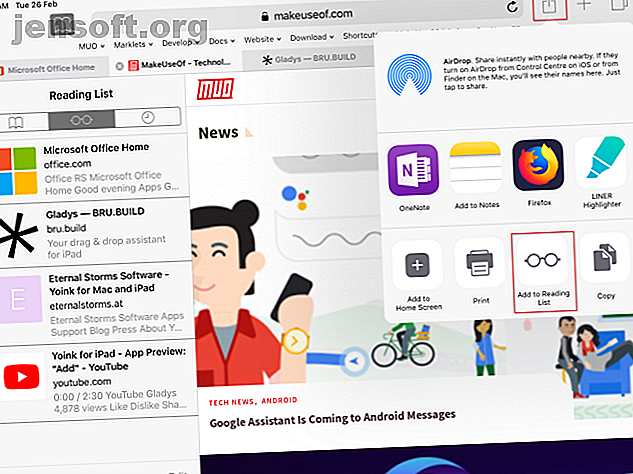
4 måder at organisere og administrere webindhold på din iPad
Reklame
Web browsing er noget de fleste mennesker gør hver dag på deres iPad. Men mange bruger ikke det omfattende sæt værktøjer, som iOS tilbyder til at organisere webindhold. Vi åbner snesevis af Safari-faner, der sidder rundt og spiser dyrebar hukommelse og bremser vores kritiske tænkningsproces.
Der er mange overordnede tilgange, du kan prøve. Hvilken der skal bruges afhænger af, hvilken handling du vil tage med en webside. Vi viser dig, hvordan du kan drage fordel af disse værktøjer til at organisere webindhold på din iPad og blive en produktivitetsuperhelte.
1. Gem links til læs senere apps
Læs senere apps har to vigtige formål. Først lader de dig samle ressourcer fra det store hav på nettet og organisere dem på enhver måde, du ønsker. For det andet gemmer de sider offline, så du kan gennemgå ressourcerne når som helst.
Læseliste til iOS
Læseliste er en indbygget funktion i iOS. Hvis du vil gemme en webside til senere gennemgang, skal du trykke på knappen Del og vælge Føj til læseliste i menuen Del. I mange apps, inklusive Safari, kan du røre ved og holde et link for at sende det til læselisten. For senere at få adgang til din læseliste skal du trykke på knappen Bogmærker og derefter på fanen Læseliste .

I læselisten skal du trykke på det indhold, du vil læse. Du kan også læse artiklen offline; gå til Indstillinger> Safari, rulle ned og skift knappen Gem automatisk offline for at aktivere dette. Hvis du læser meget på din iPad, vil det at gøre en læseliste hjælpe dig med at forstå værdien af kuratering.

Læs senere apps: Pocket, Instapaper og Pinboard
I deres kerne er læse senere apps avancerede bogmærke-tjenester. De udtrækker hovedindholdet fra en side og præsenterer dig i et smukt layout. Og de giver dig mulighed for at skræddersy læseoplevelsen med tilpassede skrifttypografier og -størrelser sammen med forskellige formateringsindstillinger.
Pocket giver dig mulighed for at tagge et bogmærke til fremtidig reference og hjælper dig med at uddybe mentalt om informationen. Instapaper giver dig mulighed for at organisere bogmærker i mapper og kommentere artikler til videnstyring. Især pinboard giver dig mulighed for at notere på websider med den indbyggede dybe søgning.
For at tilføje en webside skal du trykke på knappen Del og vælge Pocket eller Instapaper . Begge apps giver dig mulighed for at tagge eller organisere bogmærker i mapper fra deleforlængelsen. I tilfælde af Pinboard finder du mange tredjeparts apps, der synkroniseres med Pinboard API, som Pinner for Pinboard.

Brug IFTTT til at organisere weblinks
Selv med læse senere apps, hvis du ikke tager handlinger, der kan håndteres, bliver din læseliste hurtigt til et rodet rod. Afsæt tid på dagen for at rydde din læseliste for at forhindre dette. Lav også en handlingsplan, du vil tage med webindholdet.
Vi opsætter nogle IFTTT-applets til automatisk at organisere og administrere weblink. Dette er kun én brug af den magtfulde service; se vores ultimative IFTTT-guide Den ultimative IFTTT-guide: Brug webens mest kraftfulde værktøj som en pro Den ultimative IFTTT-guide: Brug webens mest kraftfulde værktøj som en pro, hvis dette derefter, også kendt som IFTTT, er en gratis webbaseret service til få dine apps og enheder til at arbejde sammen. Ikke sikker på, hvordan du bygger din applet? Følg denne vejledning. Læs mere for meget mere.
Eksempel 1:
Denne applet gemmer enhver video, du kan lide på YouTube, til Instapaper.

Eksempel 2:
Vores næste applet kopierer et nyt indlæg fra en RSS-feed til en Instapaper-mappe. Du ønsker måske at gøre dette for blogs, du følger regelmæssigt.
Eksempel 3:
Gem Instapaper-arkiver i en OneNote-notebook med denne applet.
Eksempel 4:
Denne applet tilføjer Instapaper-højdepunkter til et Google Docs-dokument.
Dette er blot et par eksempler til at fremhæve kraften i automatisering i organisering af weblink. Når du har disse links i OneNote, kan du drage fordel af et OneNote wiki-system Sådan opretter du en personlig wiki ved hjælp af Microsoft OneNote Sådan opretter du en personlig wiki ved hjælp af Microsoft OneNote En wiki er en fantastisk måde at gemme og dele store mængder information. Her er hvor let det er at oprette en wiki med OneNote. Læs mere og appens kraftfulde notatfunktioner for yderligere at udvide din viden.
2. Benyt fordel af hylde-apps
Det er ikke altid praktisk at gemme artikler i en læst senere app. Måske var indholdet clickbait eller ikke længere af interesse for dig. I nogle situationer ønsker du måske at slippe de samme data til flere steder over en kort periode. En hylde-app kan løse disse problemer.
Disse fungerer som et midlertidigt hvilested for indhold, hvilket betyder, at du hurtigt kan indsætte links og gennemgå dem senere. Hylde-apps bruger den systemdækkende iPad træk-og-slip-mekanisme De bedste træk og slip-apps til iPads, der kører iOS 11 De bedste træk- og slip-apps til iPads, der kører iOS 11 Træk og slip-apps er ankommet på iPad, og dette tilsyneladende enkelt funktion fjerner nogle af de største frustrationer og tager det tættere på at være en "rigtig" computer. Læs mere for hurtigt at flytte tekst, billeder, links og filer fra en app til en anden.
Gladys
Gladys er en træk-og-slip-hylde-app, der indeholder genstande, du vil afsætte, som tekst, links, billeder, filer og mere. Det fungerer med enhver app, der understøtter træk og slip. Du kan tilføje indholdet enten ved handlingforlængelse eller gennem Slide Over-tilstand.
Unikke funktioner ved denne app inkluderer:
- Det kan inspicere flere RAW-komponenter i en bestemt fil. For eksempel kan du udpakke URL'en til et billedlink i stedet for websiden, tilføje et nyt billede eller redigere titlen.
- Mulighed for at mærke linket med plads til tilføjelse af noter.
- Kraftig integration med Filer-appen.
- Du kan eksportere Gladys-indhold som en ZIP-fil.
Download: Gladys (gratis, premium version tilgængelig)
Yoink
Yoink er en anden hylde-app med en fuldgyldig Mac-modstykke. Det accepterer næsten alle typer indhold, såsom tekst, links og filer. Og inden for få øjeblikke viser det dig en rig forhåndsvisning af materialet. Du kan bruge Yoink via Slide Over eller ved udvidelse af handling.
Appens fremtrædende funktioner er:
- En plus-knap i øverste venstre hjørne, der giver dig mulighed for manuelt at tilføje indhold fra systemet, herunder Tilføj fra udklipsholder, Tilføj fra fotos, Gennemse filer og mere.
- Låsknappen i nederste venstre hjørne viser forskellige opførsler, når du trækker emner ud af det. Hvis hængelåsen er lukket, kopieres indholdet og omvendt.
- Du kan kombinere flere filer, links eller tekst i en enkelt stak. Stakken hjælper dig med at organisere indholdet og declutter grænsefladen.
Download: Yoink ($ 6)
3. Organiser webindhold i Apple Notes
Apple Notes er blevet en meget bedre note-tagende app i de sidste par år. Bortset fra dens vigtigste funktioner er den største fordel ved Notes dens stramme integration mellem macOS og iOS.
Deling af links til noter
Når du støder på en nyttig ressource, skal du trykke på knappen Del og vælge Tilføj til noter . Du kan tilføje tekst, links, stemmememoer og oplysninger fra apps fra tredjepart. I den dialog, der vises, skal du indtaste en yderligere tekst og vælge at enten oprette en ny note eller tilføje den til en eksisterende note. Tryk derefter på Gem .

Brug avancerede notfunktioner
Du kan endda anbringe to apps side om side i opdelt skærmtilstand Sådan opdeler du skærmen på iPad (og de bedste tip og tricks, når du gør det) Sådan opdeler du en skærm på iPad (og de bedste tip og tricks, når du gør det) skærmvisning er en af iPads bedste produktivitetsfunktioner. Vi viser dig, hvordan det fungerer og de bedste tricks for at få mere ud af det. Læs mere . Ved hjælp af dette kan du dokke Notes-appen ud for Safari og derefter trække og slippe links, tekst eller billeder fra Safari til Notes.

Og hvis du bruger tags til at organisere dine noter, skal du sætte en hashtag i begyndelsen eller slutningen af noten for let at finde den senere. Stryg ned for at åbne Spotlight, og indtast derefter hashtaggen sammen med søgeudtrykket. Spotlight søger på dine noter og fastlægger tagsene til deres faktiske placering i en note.

I slutningen af din undersøgelse kan du hurtigt gennemse de weblink, du har tilføjet gennem vedhæftningsbrowseren. Knappen lever nederst til venstre på Notes- listen. Hvis du har tilføjet dusin eller flere links, og vil vide deres faktiske placering i en note, skal du trykke på og holde nede linket og vælge Vis i note .

4. Organiser webindhold med OneNote
Apple Notes er ikke mit første valg til stashing af forskningsmateriale og styring af webindhold. Men den bedste app til notater er ofte den, du er komfortabel med, så længe den har en række funktioner. Det skal lette forskning, give dig hurtig adgang til noter og lader dig konstruere viden gennem forbindelser og samarbejde.
Hvis du ikke er tilfreds med Apple Notes, er Microsoft OneNote et godt alternativ til dette.
Del links til OneNote
For at tilføje en webside skal du trykke på knappen Del og vælge OneNote . Fra den popup, der vises, skal du vælge en placering, tilføje titlen (og en note, hvis du vil), og trykke på Send . OneNote tilføjer et link og et skærmbillede af artiklen til siden.
Men hvis du vil gemme dusin eller flere links, bremser denne metode indfangningsprocessen markant. Vi ser på en bedre måde.

Brug avancerede OneNote-funktioner
Der er en måde at replikere desktop OneNote Clipper-udvidelsen til iOS. For at gøre dette opretter vi et OneNote iOS-bogmærke til Safari.
For at oprette en bogmærke skal du trykke på Del> Tilføj til bogmærke for at oprette et nyt bogmærke. Indstil titlen som OneNote Clipper . Lad adressefeltet være som det er, indstil placering af bogmærket til Foretrukne, og tryk på Gem .

Vælg derefter følgende JavaScript-kode, og kopier den til dit udklipsholder:
javascript:(function()%7Bvar%20jsCode=document.createElement('script');jsCode.setAttribute('src', 'https://www.onenote.com/Clipper/Root?ClipperId=ON-95a88c52-50d6-4c35-b134-2bdd4f682242&ClipperType=Bookmarklet&ClipperVersion=2.0.2');jsCode.setAttribute('id', 'oneNoteCaptureRootScript');jsCode.setAttribute('type', 'text/javascript');document.body.appendChild(jsCode);%7D)() Tryk på knappen Bogmærker, og tryk derefter på Rediger . Find derefter det bogmærke, du lige har gemt med navnet OneNote Clipper . Tryk på bogmærket, og indsæt derefter JavaScript-koden i feltet Adresse . Tryk på knappen Gem .

Mens du er på en hvilken som helst webside, skal du trykke på bogmærket. Du kan vælge at gemme linket som et bogmærke eller klip hele artiklen. Vælg et sted for det, og tryk på Clip .

Du kan også trække og slippe tekst, links og billeder til OneNote. Dock OneNote ved siden af Safari, og start derefter at gemme dine weblink. Af en eller anden grund understøtter dette ikke filer, inklusive Word-dokumenter og PDF-filer.

Lær at bruge dokken til bedre multitasking
Organisering og styring af webindhold på en iPad burde ikke være en kedelig opgave. Du skal bare følge en bestemt tilgang og holde sig til den. Hvis du lige er kommet i gang, skal du starte med at læse senere apps for at gemme weblink og bruge en note-tagende app til forskning. Det betyder ikke noget, om du bruger OneNote, Evernote eller noget andet.
Med iOS 11 og nyere tilbyder din iPad bevægelser, der hjælper dig med at skifte mellem apps og endda giver dig mulighed for at bruge flere apps på én gang. Tricket er at lære at bruge Dock effektivt Brug iOS 11's iPad Dock til bedre multitasking og appskift Brug iOS 11's iPad Dock til bedre multitasking og app switching iPad Dock, nyt i iOS 11, er modelleret efter Mac Dock. Denne funktion gør multitasking på din iPad nemmere og sjovere - her er hvordan du bruger den. Læs mere .
Udforsk mere om: IFTTT, iPad, Notetaking-apps, organisationssoftware, læsning.

