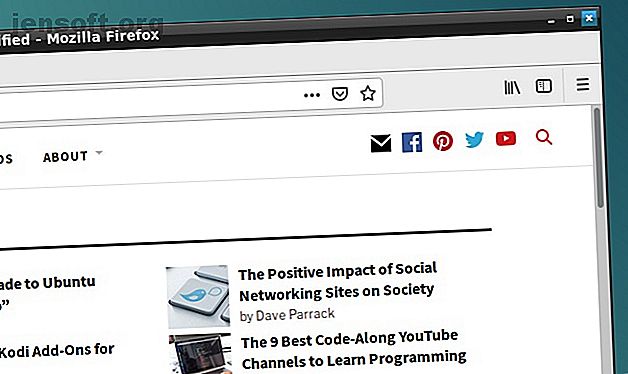
7 måder at dræbe reagerende programmer i Linux
Reklame
Linux-software er robust nok til at arbejde uden at forårsage problemer, men nogle gange hænger endda de bedste apps. I stedet for at vente på, at de går ned, kan du dræbe disse reagerende programmer. Der er faktisk så mange måder at dræbe Linux-programmer på, at du måske synes, at du er forkælet med valg!
Lås op for snydarket "Væsentlige Linux-kommandoer"!
Dette vil tilmelde dig vores nyhedsbrev
Angiv din oplåsning af e-mail Læs vores privatlivspolitikHvis du oplever problemer med et program i Linux, er her flere måder at dræbe et program i Linux.
1. Dræb et Linux-program ved at klikke på “X”

Du har sandsynligvis allerede prøvet at gå væk og lave en varm drink. Hvis du vendte tilbage til din pc for at finde ud af, at appen stadig hænger, har den sandsynligvis haft tid nok til at begynde at arbejde igen. En app, der ikke reagerer, har typisk nedtonede knapper eller indstillinger, der ikke ser ud til at fungere. Du er muligvis ikke i stand til at flytte appvinduet rundt på skærmen.
Så hvad er løsningen? Klik på X- knappen i øverste hjørne (venstre eller højre, afhængigt af dit Linux-operativsystem). Dette skulle stoppe programmet dødt i dets spor. Du ser muligvis en dialogboks, der beder dig om at vente eller tvinge afslutte for at afslutte den nu.
Hvis alt går i plan, vil nogle distros bede dig om at sende en fejlrapport.
2. Brug System Monitor til at dræbe en Linux-proces

Den næste mulighed er at åbne dit Linux-operativsystemets System Monitor-værktøj. Dette findes typisk i menuen Systemværktøjer og viser en liste over kørende processer under fanen Processer .
For at lukke et ikke-svarende program her skal du blot vælge det og højreklikke. Du har derefter tre muligheder:
- Stop proces: Dette sætter processen på pause og lader dig fortsætte den senere. Det fungerer ikke i de fleste tilfælde.
- Afslut proces: Den rigtige måde at lukke en proces på, dette vil med sikkerhed afslutte applikationen og rengøre midlertidige filer undervejs.
- Kill Process: Dette er den ekstreme mulighed og bør kun bruges, hvis slutprocessen mislykkes.
Det er bedst at bruge disse i rækkefølge. Hvis applikationen imidlertid er en, der hænger regelmæssigt, foretrækker du måske at bruge en kommando, som du ved fungerer.
3. Force Kill Linux-processer med “xkill”
En anden mulighed, du kan bruge, er xkill. Dette er et force kill-værktøj, der er forudinstalleret i Ubuntu, men du kan installere det via terminalen på andre distributioner om nødvendigt. Når det kaldes, giver xkill dig mulighed for at lukke enhver skrivebordsproces. Installer det med følgende kommando:
sudo apt install xorg-xkill Når dette er gjort, skal du køre xkill ved blot at skrive
xkill Din musemarkør viser derefter et kryds (eller en kranium). Venstreklik på det krænkende program for at lukke det
Hvis det ikke er muligt at lukke din reagerende app med nogen af disse desktop-fokuserede metoder, kan løsningen muligvis være kommandolinjen ...
4. Brug kommandoen “dræbe”
Hvis din app ikke reagerer, og ovenstående forslag ikke virker (GUI'et svarer muligvis ikke), skal du trykke på Ctrl + Alt + T for at åbne terminalen.
Flere kommandolinjemuligheder er tilgængelige for at hjælpe dig med at lukke din app. Endnu bedre kan disse bruges enten på din computer eller ved at forbinde over SSH fra en anden enhed.
Kill-kommandoen kan bruges her, men kræver først et proces-id. Du kan finde dette ved at køre en kommando, der forhører applikationen til dens proces-id:
ps aux | grep [process name] Resultatet viser proces-id'et. Dette kan derefter bruges som følger:
kill [process ID] Bemærk, at du muligvis skal tilføje kommandoen med sudo.

5. Brug “pgrep” og “pkill”
Hvad hvis du ikke kender eller ikke kan finde process-ID? Det er her pkill-kommandoen kommer ind. I stedet for et proces-id, skal du blot bruge pkill sammen med procesnavnet:
pkill [process name] Alternativt kan du bruge kommandoen pgrep til at finde proces-ID:
pgrep [process name] ... og følg dette, brug pkill med proces-id'et.
pkill [process ID] 
Som med kill-kommandoen, bør dette lukke processen inden for ca. 5 sekunder.
6. Dræb alle tilfælde med "killall"
Ikke held med dræb eller pkill? Det er tid til at bruge den nukleare mulighed: killall.
Heldigvis er det ikke så ødelæggende, som det måtte være. Killall-kommandoen afslutter alle forekomster af et specifikt program. Så i stedet for at dræbe et Firefox-vindue, afslutter følgende kommando dem alle:
killall firefox Alt hvad du behøver er procesnavnet og killall-kommandoen (muligvis med sudo, hvis det kræves af din opsætning).
killall [process name] Naturligvis skal du kun bruge denne kommando, når det er nødvendigt. Det er uegnet til mest reagerende programsituationer.
7. Opret en Force-Kill-tastaturgenvej
Vil du spare tid på lukning af ikke-svarende software? Den bedste mulighed er at oprette en tastaturgenvej. Dette giver dig den umiddelbare mulighed for at lukke en app, men det kræver xkill for at dette fungerer.
I Ubuntu skal du åbne Indstillinger> Tastatur og klikke på genveje . Vælg Brugerdefinerede genveje, og derefter + for at oprette en ny genvej. Indtast “xkill” til både Navn og kommando, og anvend derefter. Dette vender tilbage til genvejslisten - vælg genvejen, og tryk derefter på den ønskede tastaturkombination, som du vil bruge til at kalde den.

Næste gang du har brug for at lukke en app, skal du bare bruge tastaturgenvejen. Musemarkøren bliver et X, og du kan klikke hvor som helst på den app, du vil lukke.
Undgå ikke-reagerende software: Opgrader din hardware
Er der ikke reagerende applikationer, der ofte forårsager problemer? Du kan sandsynligvis drage fordel af at foretage nogle ændringer på din Linux-computer.
Installation af ekstra RAM er den eneste måde, du giver din computer mere strøm på, og det kan være netop det, du har brug for for at forhindre, at de temperamentsfulde apps ikke reagerer i fremtiden.
Så næste gang et Linux-program eller -program hænger og reagerer ikke, er alt hvad du skal gøre at anvende en af disse løsninger:
- Klik på X i hjørnet.
- Brug systemmonitoren.
- Brug xkill-appen.
- Anvend kill-kommandoen.
- Luk apps med pkill.
- Brug killall til at lukke software.
- Opret en tastaturgenvej.
Hvis ingen af disse løsninger fungerer, og du regelmæssigt oplever reagerende Linux-apps, kan du overveje at skifte til et let Linux-operativsystem 13 Letvægts Linux-distributioner for at give din gamle pc en ny lejemål 13 Lette Linux-distributioner for at give din gamle pc en ny leasing of Life Disse smag af Linux er lys på CPU og RAM, betyder, at de kører godt på ældre og svagere enheder! Læs mere .
Udforsk mere om: Linux-tip, opgaveregning, teknisk support, fejlfinding.

