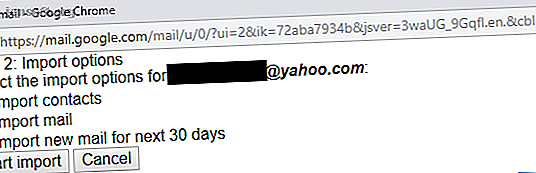
Sådan importeres og administreres flere e-mail-konti i Gmail
Reklame
Hvorfor skulle du bruge en desktop-e-mail-klient til at administrere flere e-mail-konti, hvis du bare kunne tilføje en anden e-mail-adresse (eller to eller tre) til Gmail?
Lås op for snyderarket om "Mest nyttige Gmail-tastaturgenveje"!
Dette vil tilmelde dig vores nyhedsbrev
Angiv din oplåsning af e-mail Læs vores privatlivspolitikDu kan bruge Gmail på dit skrivebord og din telefon; det er praktisk. Vi viser dig, hvordan du tilføjer flere e-mails til din Gmail-konto og administrerer dem let.
Hvorfor opgive en desktop-e-mail-klient?
I årevis brugte jeg en stærk desktop e-mail-klient. Da jeg skiftede, fandt jeg imidlertid, at Gmail var lige så god, hvis ikke bedre. Da jeg skiftede, behøver jeg ikke længere at bekymre mig om sikkerhedskopiering eller flytning af min profil, jeg frigav flere gigabyte harddiskplads, og uanset hvor jeg tjekker min mail, er det altid den samme kendte indbakkeopsætning, der hilser på mig.
Til gengæld tilbyder Gmail kraftig søgning og spambeskyttelse og rent design. Du kan endda køre Gmail som en desktop-e-mail Sådan bruges Gmail som en desktop-e-mail-klient i 7 enkle trin Sådan bruges Gmail som en desktop-e-mail-klient i 7 enkle trin Vil du grøfte din standard desktop-e-mail-klient, hvis Gmail havde mere desktop- lignende funktioner? Lad os vise dig, hvordan du kan konfigurere Gmail til at opføre sig mere som en desktop-e-mail-klient. Læs More-klient, hvis det er din ting.
Tilføjelse af en e-mail-konto til Gmail
Meget som en desktop-klient kan Gmail håndtere flere e-mail-konti. Desuden gør det importerende mail fra POP3-konti relativt nemt ved automatisk at udfylde de krævede POP-serveroplysninger til dig.
Sådan importeres en e-mail-konto til Gmail
Giver du op en gammel e-mail-konto, men vil gerne synkronisere kontakterne og arkivere disse e-mails i Gmail? Så skal du bruge Gmail's importfunktion.
Hvis du vil importere e-mails fra en gammel Yahoo Mail-konto, er det her, du skal gøre:
- Åbn Google Mail, klik på hjulikonet øverst til højre, og vælg Indstillinger i rullemenuen.
- Gå til fanen Konti og import i dine Gmail-indstillinger.
- Klik på Importer e-mail og kontakter .
- Udfyld din e-mail-adresse, klik på Fortsæt, og følg instruktionerne på skærmen.
- Vælg det næste vindue, hvilke detaljer du vil importere.

Bemærk: Gmail kan kun importere e-mails, der er i indbakken på din gamle konto. Hvis du vil importere e-mails fra mapper, skal du gradvist flytte meddelelserne til indbakken på din gamle konto og, hvis du virkelig har brug for det, mærke dem, når de ankommer til din Gmail-konto. Med nogle planlægning og de rigtige teknikker kan du gøre dette i bulk.
Sådan føjes en anden e-mail-adresse til Gmail vha. POP3
Hvis du vil administrere en anden konto under Gmail's tag, mens du stadig bruger den til at sende og modtage e-mails, tager du en lidt anden rute. Ved du ikke, hvilken konto du vil bruge? Se, hvordan du finder konti, der er knyttet til din e-mail-adresse 6 måder at finde alle konti, der er knyttet til din e-mail-adresse eller telefonnummer 6 måder at finde alle konti, der er knyttet til din e-mail-adresse eller telefonnummer Find alle konti, der er knyttet til din e-mail-adresse eller din telefon med disse metoder og sikre, at dine data ikke misbruges online. Læs mere først.
Følg disse trin for at tilføje en e-mail-konto for at sende og modtage e-mails fra denne adresse:
- I Gmail skal du gå til Indstillinger> Konti og import .
- Klik på Tilføj en e-mail-konto under Tjek mail fra andre konti .
- Gmail udfylder sandsynligvis nogle oplysninger; suppler adgangskoden og vælg dine foretrukne indstillinger.

Bemærk: Hvis du vil behandle den ekstra konto som en separat e-mail-konto, anbefaler jeg, at du kontrollerer indstillingen, der siger Label indgående meddelelser og opretter en etiket til den respektive konto. I dette tilfælde anbefaler jeg også indstillingen Arkiver indgående meddelelser (Spring over indbakken) . I den anden del af denne artikel viser jeg dig, hvordan du kan oprette en anden indbakke til denne e-mail-konto baseret på dens etiket.
Når du har tilføjet en konto, skal Gmail tilbyde at tilføje den som et alias, hvilket betyder, at du kan sende e-mails fra denne adresse. Hvis du er enig, skal du bekræfte dit nye e-mail-alias, som beskrevet nedenfor.
Sådan føjes et e-mail-alias til Gmail
For at tilføje et e-mail-alias til Gmail skal du gøre dette:
- Gå til Indstillinger> Konti og import .
- Klik på Tilføj en anden e-mail-adresse under Send mail as .
- Indtast e-mail-adressen, og klik på Næste trin .
- Sørg for, at de forudfyldte oplysninger er korrekte, indtast din adgangskode, og klik på Tilføj konto .
- Vent til e-mailen med bekræftelseskoden, klik på bekræftelseslinket, eller indtast koden, og klik på Bekræft .

Administrer flere e-mail-konti i Gmail
Nu, hvor du har tilføjet en eller flere e-mail-konti til Gmail, hvordan kan du bedst administrere dem? Du kan løse denne udfordring på flere måder.
For det første kan du behandle alle indgående e-mails ens og stole på dine e-mail-aliaser for at justere automatisk. Eller hvis du vil slippe en gammel e-mail-adresse, kan du vælge muligheden Altid svar fra standardadresse til dine aliaser og lade dine kontakter hente den nye adresse på deres egen tid.
Sådan aktiveres flere indbakker i Gmail
Hvis du dog tilføjede e-mail-konti til arbejde eller forskellige projekter, kan du muligvis holde disse indbakke adskilt. I dette tilfælde anbefaler jeg at bruge en tidligere Gmail Labs-funktion kaldet Flere indbakker .
Gå til Indstillinger og - medmindre du allerede ser en fane Flere indbakker - skift til fanen Avanceret for at aktivere flere indbakker .

Nu skal du se fanen Flere indbakker .
Bemærk: Du skal bruge Gmail's standardindbakke, ellers vises dine indstillinger for flere indbakker ikke. Gå til Indstillinger> Indbakke, og skift til Standard . Vi viser dig, hvordan du får nogle af Prioritetsindbakke-funktionerne nedenfor.
Sådan tilpasses flere indbakker i Gmail
Flere indbakker giver dig mulighed for at oprette op til fem søgeforespørgsler (indbakke ruder 0 - 4), der vises sammen med din standardindbakke. Som vist på skærmbilledet nedenfor oprettede jeg separate indbakke til min stjernemarkeret mail (rude 0), ulæste mail under en ekstra e-mail-adresse (rude 1) og kladder (rude 2). Du kan bruge Gmail's almindelige søgeoperatører til at oprette forespørgselsbaserede indbakke. Du kan indstille den maksimale sidestørrelse til 99 samtaler pr. Rude og vælge de ekstra paneldispositionering .

Bemærk: Du kan kombinere flere søgeoperatører for at opbygge din forespørgsel. Dette gør funktionen Flere indbakker ekstra kraftig. Du kan henvise til den officielle oversigt over Gmail-søgeoperatører eller starte med vores udvalg af fem Gmail-søgningstricks 5 Gmail-søgningstricks Hver strømbruger skal vide 5 Gmail-søgningstricks Hver strømbruger skal vide Her er nogle nyttige søgekriterier, som hver enkelt Gmail-bruger skal ved godt. Læs mere du skal vide.
Her er et par indbakke-specifikke søgeforespørgsler, du kan prøve:
- Filtrer efter vigtige og ulæste e-mails.
Hvis du vil bruge flere indbakker, skal du bruge Gmail's standardindbakke. Men du kan gendanne nogle af Gmail's prioriterede indbakkefunktioner, som en separat liste over vigtige og ulæste e-mails. Bare brug søgeforespørgslen er: vigtig OG ulæst, og du er klar. - Opret en etiketbaseret indbakke.
Dette er en praktisk søgeforespørgsel, hvis du valgte at mærke og arkivere indgående meddelelser fra en tilføjet e-mail-konto. For eksempel kunne jeg bruge label: Trekstones til at filtrere efter e-mails fra den respektive e-mail-adresse.
Når du er færdig med at konfigurere dine flere indbakker, kan det se sådan ud:

Nyd din nye konfiguration af Gmail-konto
Nu hvor du har samlet alle dine e-mail-konti i en, har du muligvis brug for hjælp til at behandle dine e-mails. Prøv disse Gmail-elværktøjer til at hæve din indbakke.
Hvis du har mere end en Gmail-adresse, skal du finde ud af, hvordan du forbinder dine Gmail-konti. Sådan knyttes flere Gmail-konti sammen i 4 nemme trin. Sådan knyttes flere Gmail-konti sammen i 4 nemme trin. Det er sikkert at antage, at du har flere Gmail-konti. Vidste du, at du nemt kan linke dem sammen, så du kan modtage og sende e-mail fra en master-Gmail-konto? Læs mere og administrer flere Google-konti Sådan administreres flere Google-konti på din Android-telefon Sådan administreres flere Google-konti på din Android-telefon Brug for at administrere flere Google- eller Gmail-konti på en Android-telefon? Her er, hvordan du opnår en alt i én Google-konto. Læs mere på din Android-telefon.
Billedkredit: alexey_boldin / Depositphotos
Udforsk mere om: Desktop e-mail-klient, e-mail-tip, Gmail, .

