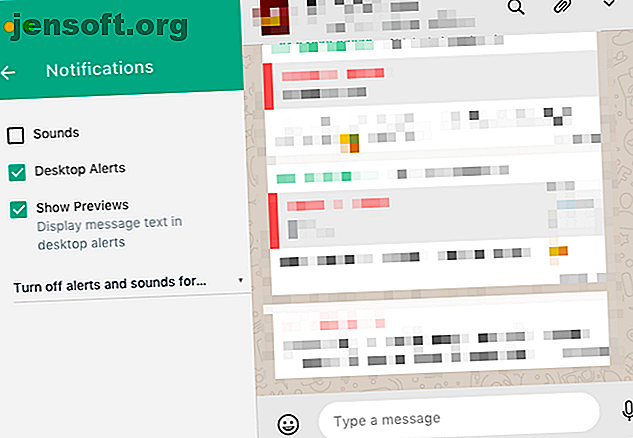
7 WhatsApp Desktop-tip til at chatte mere effektivt
Reklame
For mere end en milliard brugere over hele kloden er WhatsApp den foretrukne måde at kommunikere på. Det bruges til alt fra kommunikation med kære til at drive forretning. Og hvis du konstant er på WhatsApp, kan du bruge en større skærm.
Det er her WhatsApp Desktop kommer ind. WhatsApp Desktop ligner WhatsApp Web, men det fungerer naturligt som en app på din pc eller Mac. Det er mere pålideligt, hurtigere og meget bedre end at bruge WhatsApp i en browser.
Så hvis du bruger WhatsApp Desktop, er her nogle tip til at hjælpe dig undervejs.
1. Tilpas underretninger

Som standard vil WhatsApp bug dig med audiovisuelle underretninger, hver gang du får en meddelelse. Men heldigvis er der en måde at tilpasse underretninger på.
Klik på rullemenuen ved siden af dit profilikon, og vælg Indstillinger . Vælg her Meddelelser .
Den første ting du skal gøre er at deaktivere indstillingen Lyde . Hvis du ikke ønsker, at meddelelsesindholdet skal være synligt på din Mac (især nyttigt, hvis du er i et delt arbejdsområde), skal du fjerne markeringen af indstillingen Vis forhåndsvisninger . For at deaktivere alarmerne helt, skal du fjerne markeringen af indstillingen Desktop Alerts .
Du kan også slå WhatsApp Desktop til i en time eller en dag ved hjælp af rullemenuen nederst på siden.
2. Brug Emoji-kommandoer

Hvis du er en seriel emoji-bruger, er WhatsApp Desktop et must have. Når du har valgt en chat, skal du trykke på tastaturgenvejen Shift + Tab for at fremhæve emoji-vælgeren og trykke på Enter for at åbne den (det er også her, du finder GIF'er og klistermærker).
Men du behøver ikke engang at gøre det. WhatsApp Desktop understøtter Slack-lignende emoji-autofuldførelse.

Sig, at du vil indtaste en grinerende emoji. Du starter med et kolon (:) efterfulgt af emoji-navnet. På det tidspunkt, du har skrevet “: latter”, vil du se alle fem latterrelaterede emojer. Brug piletasterne til at flytte mellem indstillingerne, og tryk på Enter for at føje den til meddelelsen.
3. Naviger hurtigere ved hjælp af fanetasten
WhatsApp Desktop er designet med tastatur ninja i tankerne. Og det hele hænger sammen på Tab-tasten.
Efter lanceringen af appen fremhæver det første fanetryk søgefeltet. Den næste næste fremhæver den aktuelle chat på listen. Den ene efter det fremhæver emoji-vælgeren og den derpå meddelelsesboksen. Det sidste fane-tryk er overflødigt, da tryk på Enter- tasten fra listevisningen markerer meddelelsesfeltet direkte.
Det er de to første fanepresser, som er de mest nyttige. Hver gang du vil hoppe til en ny samtale, skal du bare trykke på Tab- knappen, begynde at indtaste navnet, vælge det fra listen ved at trykke på Enter og bare begynde at skrive beskeden.
Hver gang du navigerer i et afsnit eller et topniveauelement, kan du bruge Tab-tasten. Når du f.eks. Har valgt emoji-vælgeren, kan du bruge Tab-tasten til hurtigt at flytte over til GIF-sektionen eller klistermærkesektionen.
4. Konverter emotoner til Emojis

WhatsApp Desktop understøtter old-school emotikoner og konverterer dem automatisk til emojer. Så hvis du sidder fast i de gyldne dage med AOL-chat, kan du stadig holde en samtale i emoji på WhatsApp.
Indtast bare det humørikon, som du normalt ville. Alle de populære indstillinger som :-), :-(, :-p. <3 osv. Understøttes. Når du trykker på Enter- tasten, vises de som en emoji i chatten.
5. Brug tekstformatering

I 2017 tilføjede WhatsApp support til tekstformatering. Dette betyder, at du nu kan bruge Markdown-stil modifikatorer til at konvertere tekst til fed, kursiv, gennemskåret og understregning. Ja, endelig en reel grund til at lære Markdown Learning Markdown: Skriv til Internettet, hurtigere Learning Markdown: Skriv til Internettet, hurtigere Markdown er den bedste måde at skrive i almindelig tekst, men stadig oprette komplekse dokumenter. I modsætning til HTML eller LaTex, for eksempel, er Markdown let at lære. Læs mere .
Du kan bruge de samme modifikatorer her. Faktisk er det så meget lettere at gøre på WhatsApp Desktop, fordi modifikatorer som stjerne og tilde er lettere at nå på et tastatur i fuld størrelse.
Hvis du vil gøre teksten fed, skal du indpakke den i stjerne. Brug underskrifter til kursiv. Hvis du vil gennemgå en meddelelse, skal du bruge tilde-taster i begge ender. For at ændre skrifttypen, så den ser ud som en monospace-skrifttype, skal du tilføje tre backticks i begge ender.
6. Genveje til WhatsApp Desktop
WhatsApp Desktop er designet til at blive brugt med et tastatur det meste af tiden. Og der er meget, du kan gøre med bare tastaturgenveje. Der er ingen grund til at kigge rundt i menuer.
- Kontrol / kommando + N : Start en ny chat.
- Kontrol / kommando + Skift + N : Opret en ny gruppe.
- Kontrol / kommando + Skift + [/] : Flyt mellem chats.
- Control / Command + E : Arkiver en chat.
- Kontrol / kommando + Skift + M : Dæmp en chat.
- Kontrol / kommando + Skift + U : Skift chatstatens læstatus.
- Control / Command + Backspace / Delete : Slet en chat.
- Control / Command + P : Åbn din profil.
Hvis du bruger en Mac, skal du bruge kommandotasten i stedet for Kontrol.
7. Prøv ChatMate til WhatsApp (Mac)

Hvis du bruger en Mac, skal du prøve ChatMate til WhatsApp. Det er en tredjepart-app, der bringer en bedre WhatsApp-oplevelse tilpasset til Mac.
For eksempel har den en mørk tilstand, der passer godt til det nye mørke tema i macOS Mojave (en af de mange nye funktioner i macOS Mojave De 10 bedste nye funktioner i macOS Mojave De 10 bedste nye funktioner i macOS Mojave Hvad er nyt i macOS Mojave ? Vores Mojave-gennemgang dækker alt, hvad du har brug for at vide om i den nyeste version af macOS. Læs mere). Plus, det har en tilstand ikke forstyrr, support på Touch Bar, og du kan også låse ChatMate op.
Download : ChatMate til WhatsApp ($ 2, 99)
Alt andet fungerer som forventet
Resten af WhatsApp-oplevelsen fungerer stort set det samme på Desktop som på mobil. Du kan stadig bruge udsendelseslister, sende stemmesedler, se WhatsApp-status fra dine kontakter og mere. Det er faktisk lettere at vedhæfte fotos og dokumenter, da du bare kan trække og slippe ethvert medie direkte til en WhatsApp-samtale.
Du kan dog ikke foretage tale- eller videoopkald eller uploade til din WhatsApp-status fra WhatsApp Desktop.
Download : WhatsApp Desktop (gratis)
Få mest muligt ud af WhatsApp
Hvis du bruger WhatsApp Desktop, kan du bruge ovenstående funktioner på din Mac eller PC til at øge din WhatsApp-produktivitet. Og desktop-appen kan endda gøre det lettere at finde og bruge nye WhatsApp-funktioner.
WhatsApp tilføjer konstant nye funktioner, og for at hjælpe dig med at finde dem alle, har vi offentliggjort en liste over nye WhatsApp-funktioner, du måske har gået glip af. De bedste nye WhatsApp-funktioner, du måske har gået glip af de bedste nye WhatsApp-funktioner, du måske har gået glip af WhatsApp er konstant tilføjelse af nye funktioner. Vi identificerer og sporer de bedste nye funktioner, der er tilføjet WhatsApp gennem årene. Læs mere .

