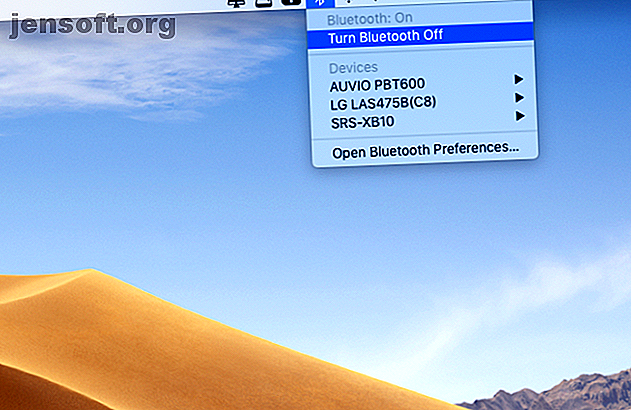
Skal du sætte din MacBook i flytilstand?
Reklame
Hver gang du er ved at starte et fly, hører du advarslen: "Dine bærbare elektroniske enheder skal indstilles til flytilstand indtil videre."
Du ved allerede, hvad du skal gøre med din smartphone: der er en enkel flytilstand til at skifte både på Android og iOS. Men hvad med din MacBook?
En MacBook er en elektronisk enhed, og den er bestemt bærbar, så du kan blive forundret over at bruge den, mens du er på flugt. Da der ikke er nogen indstilling for flytilstand i macOS, betyder det, at du ikke behøver at gøre noget? Og hvordan sætter du en MacBook i flytilstand manuelt?
Det er tid til at fjerne forvirringen.
Hvad gør flytilstand?
Lad os først afklare, hvad flytilstand gør, og hvorfor den findes. På en iPhone deaktiverer f.eks. Indstilling af flytilstand følgende tjenester:
- Cellular: Dette forhindrer din telefon i at kommunikere med celletårnene på jorden.
- Wi-Fi: Frakobler din enhed fra alle Wi-Fi-netværk og forhindrer den i at søge efter netværk.
- Bluetooth: Deaktiverer alle Bluetooth-enheder, som din telefon er tilsluttet (f.eks. AirPods). Din telefon stopper også med at søge efter disse enheder.
- GPS: forhindrer din enhed i at hente signaler fra satellitten.
Årsagen til, at flytilstand oprindeligt blev introduceret, er, at alle disse tjenester sender og / eller modtager radiosignaler ved flere forskellige frekvenser. Signalerne kan potentielt forstyrre radiosystemet i fly såvel som tårnene på jorden.
Indtil videre har der ikke været noget bevis for, at radiosignaler, der udsendes af elektronisk udstyr, udgør en mere alvorlig trussel end en irriterende støj fra flyradioen. Men i teorien kunne selv denne støj distrahere piloten eller forhindre dem i at få kritisk information.
Luftfartssikkerhedsrapporteringssystemet har registreret nogle få hændelser, hvor passagerernes enheder angiveligt har forårsaget radiostatisk interferens og endda fejl i kompasssystemet. Det er grund nok til, at industrien holder sig til reglen.
Skal du sætte din MacBook i flytilstand?
Så det er ikke noget problem for dig at sætte din iPhone i flytilstand Alt hvad du behøver at vide om flytilstand til iPhone og iPad Alt hvad du behøver at vide om flytilstand til iPhone og iPad Oplades din telefon hurtigere i flytilstand? Vil din alarm stadig arbejde? Kan du bruge Bluetooth? Her er hvad du har brug for at vide. Læs mere . Men med din MacBook bliver det vanskeligere.
Da flytilstand for smartphones deaktiverer Wi-Fi, Bluetooth og GPS - som bortset fra GPS også er tilgængelige på en MacBook - antager du også, at de udgør en risiko. Imidlertid er GSM / 3G-radioens største skyldige for enhver mulig interferens. Dets signal er langt mere kraftfuld end dem, der udsendes af Wi-Fi og Bluetooth-radioer og modtages af GPS.
Og MacBooks har simpelthen ikke det.
Indstillingen for flytilstand på iOS og Android deaktiverer alle radioer, der findes på din enhed, fordi det er lettere og sikrere end at vælge og vælge. Men sandheden er, at radiosignalerne fra din bærbare computer er for svage til at forårsage nogen form for problemer.
Forordninger om flytilstand og bærbare computere
I 2013 tilladte den amerikanske luftfartsadministration brug af Wi-Fi og Bluetooth under flyvning - under forudsætning af at transportøren leverer Wi-Fi. I en vejledningsopdatering i 2013 udnævnte EU's luftfartssikkerhedsagentur smartphones, tablets og ereaders som elektroniske enheder, uden at nævne nogen som helst bærbare pc'er.
Så fra et juridisk synspunkt ser det ud til, at der ikke er behov for at sætte din MacBook i flytilstand. Hvis du slukker for Bluetooth og Wi-Fi, kan du imidlertid spare batteristrøm, hvilket er vigtigt, når du har brug for din bærbare computer til at vare i hele flyvningen.
MacBooks har ikke en faktisk GPS-chip, som din telefon gør. I stedet bruger lokationstjenester Wi-Fi-netværk i nærheden til at finde ud af din placering. Dette påvirker kun batteriopladning, når en app aktivt bruger det. Hvis du altid har en app, der prøver på at fastlægge din placering - som et vejrværktøj, der kører i menulinjen - kan du enten lukke appen eller deaktivere lokationstjenester.
Flytilstand på Mac: Deaktiver Wi-Fi og Bluetooth
Det er let at slå Wi-Fi og Bluetooth fra på en MacBook. Vi leder dig gennem det, hvis du ikke er sikker:
- Klik på Bluetooth-ikonet i øverste menulinje, og vælg Slå Bluetooth fra for at deaktivere det.
- Klik derefter på Wi-Fi-ikonet ved siden af det og vælg Slå Wi-Fi fra .
- Hvis du ikke ser et eller begge disse ikoner, har du sandsynligvis skjult dem. I dette tilfælde skal du gå til Apple-logo> Systemindstillinger . Vælg Bluetooth eller netværk for at slå dem fra panelet end.

Det er det. Og mens du er ved det, kan du også afslutte alle apps, du har kørt op i menulinjen. Normalt bruger de ikke mange systemressourcer, men når du vil spare så meget energi som muligt, skal du lukke ned, hvad du ikke bruger.
For at afslutte en app, der kører i menulinjen, skal du finde indstillingsikonet og klikke på det. Indstillinger inkluderer normalt en Afslut- indstilling.
Deaktiver placeringstjenester
Herefter kan du deaktivere placeringstjenester:
- Gå til Systemindstillinger > Sikkerhed og privatliv .
- Åbn fanen Privatliv og vælg Placeringstjenester til venstre.
- Her ser du en afkrydsningsfelt Aktiver placeringstjenester- boksen og listen over apps, der bruger din placering. Både afkrydsningsfeltet og listen vises deaktiveret, indtil du godkender.
- For at foretage ændringer skal du klikke på låsen i nederste venstre hjørne. Indtast din brugeradgangskode, og tryk på Enter eller klik på knappen Unlock .
- Fjern markeringen i afkrydsningsfeltet Aktivér placeringstjenester .
- Klik på låseikonet for at gemme dine ændringer.

Hvis du af en eller anden grund ikke ønsker at slå placeringstjenester helt fra, kan du nægte alle apps adgang til det. På denne måde modtager din MacBooks placeringsfunktionalitet ingen signaler. Sådan gør du det:
- Ligesom før, gå til Systemindstillinger > Sikkerhed & privatliv > Privatliv> Placeringstjenester .
- Klik på låseikonet i nederste venstre hjørne.
- Indtast din adgangskode, og klik på Lås op . Listen over apps, der bruger lokationstjenester, skal være aktiv nu.
- Rul ned på listen og fjern markeringen i alle afkrydsningsfelter.
- Klik på låsen igen for at gemme og kodeordbeskytte dine ændringer.
Vi har dækket mere om macOS-stedssikkerhed Hvorfor sporer macOS High Sierra din placering? (Og skal du være bekymret?) Hvorfor sporer macOS High Sierra din placering? (Og skal du være bekymret?) MacOS High Sierra sporer din placering for en funktion kaldet Væsentlige placeringer. Hvad gør dette, og skal det bekymre dig? Læs mere, hvis du er nysgerrig.
Ved at følge ovenstående trin indstiller du væsentligt din MacBook til flytilstand. Bare husk, at uanset dine indstillinger, kan du ikke bruge den bærbare computer under taxa, start og landing. Kabinebesætningen vil bede dig om at holde den væk, indtil du er i sikker højde.
MacBook-flytilstand: unødvendig, men praktisk
For at besvare det originale spørgsmål: nej, du behøver ikke rigtig at sætte din MacBook i flytilstand. Men du kan lige så godt, fordi det sparer batteristrøm. Desuden eliminerer det enhver chance (uanset om den er slank) for, at din MacBook kommer i rod med det komplekse maskiner, der holder dit fly i luften.
Så til sidst er det dit opkald. Du kan blot holde alt på eller deaktivere de tjenester, som du alligevel ikke bruger. Når alt kommer til alt er Wi-Fi under flyvning ikke altid værd at pengene er Wi-Fi i flyet værd? Hvad skal man vide, før man spilder penge på det, er det trådløst internet, der er det værd? Hvad man skal vide, før man spilder penge på det Flere flyselskaber begynder at tilbyde trådløs internetadgang, men er det værd at så ublu priser? Her er hvad du har brug for at vide. Læs mere, og den gratis Wi-Fi fungerer næsten aldrig.
Udforsk mere om: Bluetooth, GPS, Mac, Mac-tip, rejser.

