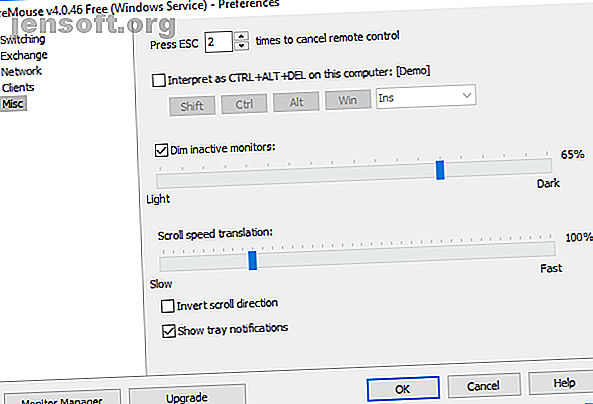
Hvorfor du ikke længere har brug for en KVM-switch til multi-pc-opsætninger
Reklame
Hver gang jeg tænker på en KVM-switch, vender mit sind sig til de archaic hardware AB-switches, der giver dig mulighed for at tilslutte en parallel printer til to computere. I dagene før højhastighedsinternet, sømløs Wi-Fi og USB-hubs var en fysisk KVM-switch et praktisk værktøj.
En KVM-switch er ikke lige så arkaisk. Det er kort for “ tastatur, video og mus ”, og de er stadig nyttige, selv med alle de moderne faciliteter til vores rådighed.
Tiderne ændrer sig dog. Du har ikke længere brug for en dedikeret KVM-switch til dit multi-system opsætning. Her er tre software KVM'er, du kan bruge i stedet for!
Hvad gør en KVM-switch?
En KVM-switch er en hardwarekontakt, der giver dig mulighed for at kontrollere flere computere fra et tastatur, videodisplay (skærm) og mus. I det væsentlige kan du styre to computere med en enkelt mus og tastatur, alt gennem din almindelige skærm. En KVM-switch kan spare dig for en formue i hardwareomkostninger, hvis du har mere end en computer derhjemme.
KVM-switches er ikke kun fysisk hardware. Der er flere praktiske virtuelle KVM-applikationer, der lader dig dele din mus og tastatur på tværs af computere. Endnu bedre er de lette at konfigurere!
3 Software KVM'er til udskiftning af en fysisk switch
Kritisk for succes med en virtuel KVM er brugervenlighed. Følgende software KVM-programmer repræsenterer den nemmeste måde at dele din mus og tastatur uden at kræve en fysisk KVM-switch.
1. ShareMouse
ShareMouse er den nemmeste af de tre programmer at opsætte og køre. Når den først er installeret, vises den på proceslinjen som et pilikon. Hold markøren over ikonet for at se, hvor mange andre pc'er på dit lokale netværk, der er konfigureret med ShareMouse og klar til brug. ShareMouse opdager øjeblikkeligt min bærbare computer og desktop.
ShareMouse har nogle seje funktioner. En, jeg især kan lide, er evnen til at dæmpe skærmen, du ikke bruger. Det er en fremragende påmindelse om den skærm, din mus i øjeblikket lurer på, men hjælper også med at bevare dyrebar bærbar batteriets levetid, hvis du ikke oplader.
En anden fremragende funktion er filtræk og slip og delt udklipsholder mellem dine computere. ShareMouse gør det bestemt nemt at dele filer uden at bruge et USB-flashdrev eller andet.

Du kan bruge Monitor Manager til at fortælle ShareMouse, hvor dine skærme er i forhold til hinanden. Monitor Manager er enkel at bruge; bare træk og slip dine skærme til deres korrekte position. ShareMouse viser skærmbrevet på hver skærm, mens du flytter dem, så du ved, hvilket der er.

Den gratis version af ShareMouse kommer med et par begrænsninger. For eksempel kan du kun bruge to computere, og disse computere skal kun have en skærm hver. Du kan ikke bruge den gratis version i et servermiljø.
Download : ShareMouse til Windows | macOS (gratis)
2. LiteManager
LiteManager er lidt anderledes end andre KVM-indstillinger på denne liste. LiteManager ligner mere en VNC-fremviser, men deler mange af de samme egenskaber for deling af mus og tastatur, som du ønsker i en KVM. (Her er 7 skærmdelingsværktøjer og fjernvisningsværktøjer til rådighed. De 7 bedste skærmdelings- og fjernadgangssoftware Den 7 bedste skærmdelings- og fjernadgangssoftware Deling af din Windows-skærm har mange fordele. Brug disse gratis værktøjer til at dele skærme eller få fjernadgang til en anden computer. Læs mere for at tjekke ud.)
Den vigtigste forskel er, at i stedet for at skubbe musen til den ene side af din skærm for at tage kontrol over din anden skærm, viser LiteManager det andet system på den skærm, du arbejder på. Dermed er LiteManager et bedre match til opsætninger med flere systemer, der involverer computere i separate rum (selvom det også er helt fint til en side-ved-side-konfiguration).
Når du downloader LiteManager, skal du installere enten Viewer (klient) eller serversoftwaren, afhængigt af hvilken computer du bruger. For eksempel bruger jeg primært mit skrivebord, så dette er min server. Min bærbare computer er fremviseren.

Når serverinstallationen er afsluttet, skal du vælge indstillingen Open LiteManager Free Server Now . Et nyt ikon vises i din systembakke. Hvis du ruller musen hen over den, giver LiteManager-serverikonet dig en liste over IP-adresser, du kan bruge til at forbinde fremviseren (på din anden computer) til serveren.
Kopier en af de lokale IP-adresser ned og kør videre til din anden computer, hvor du installerede Viewer. Åbn Viewer, og vælg derefter Tilføj ny forbindelse . Indsæt den lokale IP-adresse og eventuelle adgangskoder, så er du god til at gå. Du kan få adgang til din nye fjernforbindelse ved at dobbeltklikke på skærmen i sektionen Online.

LiteManager Free leveres med en lang række værktøjer til styring af din fjernforbindelse. For eksempel kan du låse serverens mus og tastatur, fjerne serverbaggrunden, deaktivere det synkroniserede udklipsholder og meget mere.
Du kan også ændre et antal sikkerhedsindstillinger, såsom krypteringsniveauet for forbindelsen, adgangskodeproblemet, IP-filtrering med hvide eller sorte lister og benægtelse af bestemte forbindelsestyper.

LiteManager Free er tilgængelig for flere forskellige operativsystemer, der udvider værktøjets funktionalitet og din produktivitet!
Download: LiteManager gratis til Windows | macOS | Android | iOS (gratis)
3. Input Director
Input Director er det sidste virtuelle KVM-program, du kan overveje. Input Director bruger ved installationen til at give dig muligheden for at være en Master (server) eller Slave (klient). Du kører Master på dit primære system, installerer derefter Slave på så mange ekstra systemer, som du vil. I det giver Input Director dig mulighed for at opbygge et omfattende netværk af Master / Slave-systemer alt sammen med et enkelt tastatur og mus.

At konfigurere placeringen af dine skærme er ikke så smuk som ShareMouse, men det gør tricket. Du kan tilføje slaver ved hjælp af deres netværks IP-adresse eller værtsnavnet, der findes i hvert Input Director-vindue. Opsætning af dit netværk på tværs af alle de systemer, du vil styre, er et stykke kage.

Input Director har også nogle seje funktioner. Hvis du aktiverer Cursor Wraparound-funktionen, kan du fjerne markøren fra kanten af en hvilken som helst skærm på en anden (snarere end parallelt). En anden praktisk funktion er markør-rippeleffekten. Når du er tæt på kanten af skærmen, får markøren en vand-ringvirkning, så du ved, at du nærmer dig overgangszonen.
Download: Input Director for Windows (gratis)
KVM'er er store til opsætninger af flere systemer
Hvis du har mere end et system i brug, er en software KVM-switch en effektiv måde at øge din produktivitet. Brug af et enkelt tastatur og mus til at kontrollere flere systemer sparer dig både tid og penge. Og hvem vil ikke det?
Hvis du har en multi-monitor opsætning snarere end et multi-system, kan du se vores guide til, hvordan du får mest muligt ud af din skærm ejendom 3 enkle trin til en dobbelt skærmopsætning og et udvidet skrivebord 3 nemme trin til en dobbelt skærm Opsætning og et udvidet skrivebord En dobbelt skærmopsætning er vidunderlig. Men understøtter din pc flere skærme? Vi viser dig, hvordan du bruger to skærme eller mere. Læs mere .
Billedkredit: Robert Freiberger / Flickr
Udforsk mere om: Tips til computermus, tastatur, KVM-software, produktivitetsticks, tip til arbejdsstation.

