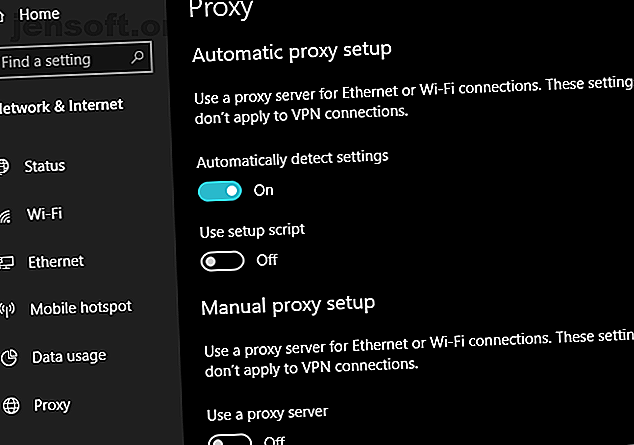
Sådan løses Windows Kan ikke automatisk opdage fejl i netværksproxyindstillinger
Reklame
Undertiden ser du det frustrerende gule udråbstegn-ikon over dit netværksforbindelsesikon i Windows. OS tilbyder at fejlfinde det for dig, men efter at have kørt gennem det automatiske værktøj, ser du denne meddelelse:
Windows kunne ikke automatisk registrere dette netværks proxyindstillinger.
Hvad betyder dette, og hvordan løser du det? Lad os se på Windows 'proxyindstillinger og trinene til at reparere dette.
1. Genstart computeren og routeren
Før du starter med avanceret fejlfinding, er det altid en god ide at genstarte dit udstyr først. Der er en chance for, at dette løser dit problem i løbet af få øjeblikke.
Da denne fejl normalt er relateret til forkert konfigurerede indstillinger på en computer, vil genstart af din router sandsynligvis ikke have nogen effekt. Men det er stadig værd at prøve, når du støder på netværksproblemer af enhver art.
Hvis du genstarter din computer og router, og problemet ikke har løst sig, skal du fortsætte med de mere detaljerede trin.
2. Gennemgå proxyindstillinger i Windows

Da dette problem er relateret til dine Windows-proxyindstillinger, er det et fornuftigt første sted at kontrollere. For at få adgang til proxyindstillinger i Windows 10 skal du åbne Indstillinger, vælge kategorien Netværk & Internet og skifte til fanen Proxy fra venstre sidefelt.
Her ser du en liste over indstillinger relateret til proxyservere. Hvis du ikke bruger en proxy (som det er tilfældet for de fleste hjemmebrugere), skal du sørge for, at skyderen Brug en proxyserver er slået fra. Forlad Registrer automatisk indstillinger på, hvis det allerede er.
For brugere, der opretter forbindelse med en proxy, f.eks. I et arbejds- eller uddannelsesmiljø, kan du tjekke med din systemadministrator for at sikre dig, at du har de korrekte proxyoplysninger.
Herefter skal du prøve at oprette forbindelse igen til netværket igen. Hvis du stadig får fejlen, kan du prøve at slå Fra. Registrer automatisk indstillinger i proxyindstillingerne og prøv igen.
Hvad er en proxyserver?
Vi vil ikke kede dig med detaljerne, mens du prøver at løse dette problem, men ønskede at give en kort forklaring af, hvad en proxy faktisk er, og hvorfor Windows kan støde på problemer med det.
I det væsentlige fungerer en proxyserver som mellemmand mellem din computer og internettet. I stedet for at du opretter forbindelse direkte til internettet, opretter du forbindelse til serveren, der henter information fra internettet for dig.
Disse er mest almindelige i erhvervs- og skolebrug, hvor systemadministratorer bruger dem til sikkerhed og effektivitet. Det er meget usandsynligt, at du vil bruge en proxyserver på dit hjemmenetværk, medmindre du specifikt konfigurerer en. Dette er grunden til, at du skal rydde alle proxyindstillinger, der måtte være, når du støder på dette problem.
Se vores fulde forklaring af proxyservere Hvad er en proxyserver? Hvad er en proxyserver? Hørte udtrykket "proxy-server", men har ingen idé om, hvad det betyder? Her er, hvordan en proxy kan hjælpe med at slå regionblokering og mere. Læs mere for mere information.
3. Kør netværksadapterens fejlfinding
Når du højreklikker på netværksforbindelsesikonet og vælger at fejlfinde, kører det Internet Connections fejlfinding, hvilket resulterer i fejlen "Windows kunne ikke registrere proxyindstillinger". Men der er en anden netværksfejlfinding, du kan køre, der muligvis giver mere hjælp.
Åbn Indstillinger igen, og gå til Opdatering & sikkerhed> Fejlfinding . Find netværkskort på listen, og gå gennem fejlfinding til dette. Som erfarne Windows-brugere ved, løser dette værktøj ikke altid dit problem, men det er værd at prøve.
4. Hent IP-adresse og DNS automatisk

Som det viser sig, er der ikke mange fejlfindingstrin, der er specifikke for proxyservere. Vi vil dele flere tip nedenfor, men husk, at fejlfinding ligner en løsning af “No Internet Access” Windows-fejlen Tilsluttet til Wi-Fi, Men No Internet Access i Windows? Her er Fix! Tilsluttet Wi-Fi, men ingen internetadgang i Windows? Her er Fix! Ser du den irriterende "tilsluttede men ingen internet" -fejl på din Windows-pc? Følg disse trin, når du ikke har internetadgang. Læs mere fra dette tidspunkt.
Selvom de ikke er teknisk relaterede til dine proxyindstillinger, kan forkert konfigurerede IP-adresse eller DNS-indstillinger også forårsage denne fejl. For at kontrollere dem skal du gå til Indstillinger> Netværk & Internet> Status . Klik på knappen Skift adapterindstillinger på listen for at se alle dine netværksforbindelser, og dobbeltklik derefter på den, du bruger.
Klik her på knappen Egenskaber og dobbeltklik på Internetprotokol version 4 på listen. Sørg for, at du både har fået en IP-adresse automatisk og Få DNS-serveradresse automatisk valgt. Forkert indstillede indstillinger her forhindrer dig i at komme online.
5. Opdater eller rulle din netværksdriver tilbage

En forældet netværksdriver kan føre til forbindelsesproblemer. Tilsvarende har du måske for nylig installeret en forkert opdatering til din netværksdriver. I begge tilfælde kan udskiftning af det muligvis løse problemet.
Højreklik på Start-knappen og vælg Enhedshåndtering for at åbne dette værktøj. Udvid sektionen Netværksadaptere, og dobbeltklik på den forbindelse, du bruger.
På fanen Driver kan du vælge Rul tilbage driver for at afinstallere den seneste opdatering og vende tilbage til den forrige. Brug dette, hvis du begyndte at opleve dette problem efter opdateringen.
Vælg Opdater driver, og du kan se efter nye opdateringer over internettet. Dette finder sandsynligvis dog ikke noget, så du bliver nødt til manuelt at downloade den nyeste driver fra din maskins producent. Se vores guide til opdatering af Windows-drivere Sådan finder du og udskifter forældede Windows-drivere Sådan finder du og udskifter forældede Windows-drivere Dine drivere er muligvis forældede og har brug for opdatering, men hvordan ved du det? Her er hvad du har brug for at vide, og hvordan du går ud på det. Læs mere for hjælp.
6. Nulstil netværkskonfiguration via kommandoprompten
Windows tilbyder mange netværksfejlfindingsværktøjer gennem kommandoprompten. Et par hurtige kommandoer kan rydde op i et øjeblik. Hvis du stadig har problemer på dette tidspunkt, skal du højreklikke på Start-knappen igen og åbne en Kommandoprompt (eller PowerShell) som administrator.
Kør derefter følgende kommandoer ad gangen. De nulstiller forskellige netværksfunktioner på din computer:
netsh winsock reset netsh int ip reset ipconfig /release ipconfig /renew ipconfig /flushdns 7. Gennemgå firewall-, VPN- og antivirus-software

Derefter skal du sørge for, at du ikke har en firewall, VPN eller sikkerhedspakke, der forstyrrer din netværksforbindelse. Måske havde din valgte software en opdatering, der ændrede nogle indstillinger, som du ikke var klar over, eller du bare installerede en ny app.
Prøv at deaktivere din firewall, VPN og antivirus-software én ad gangen, og se derefter, om fejlen forsvinder. Hvis det sker, ligger problemet hos en af disse apps. Du skal konfigurere dem for at undgå at forstyrre regelmæssig netværksaktivitet.
8. Scan efter malware
Nogle malware har været kendt for kontinuerligt at rod med dine proxyindstillinger for at forhindre dig i at komme online. Hvis du støder på meddelelsen "Windows kunne ikke registrere dette netværks proxyindstillinger" hver gang du genstarter, kan du blive et offer for dette.
Du skal således køre en scanning med en pålidelig anti-malware-app, såsom Malwarebytes. Dette vil registrere eventuelle vira eller anden malware, der kører på dit system og slippe af med dem. Hvis scanningen finder nogen infektioner, skal du tage den anbefalede handling og se, om din forbindelse fungerer som normal igen.
9. Brug et gendannelsespunkt

Funktionen Systemgendannelse i Windows giver dig mulighed for at vende tilbage til et tidligere punkt, når din computer fungerede normalt. Hvis dine problemer startede for nylig, skal du prøve dette for at se, om du kan gå tilbage i tiden.
Søg efter Kontrolpanel i Start-menuen for at åbne det. Hvis kategori er valgt øverst til højre, skal du skifte til små eller store ikoner og vælge systemindtastningen .
Klik derefter på Systembeskyttelse i venstre sidepanel. I den resulterende dialogboks skal du klikke på Systemgendannelse for at åbne et nyt vindue. Windows leder dig gennem at vælge et gendannelsespunkt og bekræfte handlingen. Hvis din computer ikke har oprettet nogen gendannelsespunkter, kan du selvfølgelig ikke bruge denne funktion.
Bemærk, at brug af et gendannelsespunkt vil fjerne alle programmer og drivere, du har installeret, siden du oprettede dette gendannelsespunkt. Du kan klikke på Scan efter berørte programmer på et gendannelsespunkt for at se, hvilken effekt det vil have. En systemgendannelse påvirker ikke dine personlige oplysninger.
10. Nulstil dine netværksindstillinger

Når du har prøvet alt ovenfor, skal du tage en fuldstændig nulstilling af dine netværksindstillinger. Du har allerede brugt en masse tid på at arbejde på dette, og en nulstilling skal fjerne det vedvarende problem, der blokerer din forbindelse.
Heldigvis gør Windows 10 det let at nulstille hele konfigurationen. Åbn Indstillinger> Netværk & Internet . Find netværksnulstilling nederst på fanen Status og klik på dette.
Vær opmærksom på, at dette vil fjerne alle netværksoplysninger fra din computer, så du bliver nødt til at oprette forbindelse igen til gemte netværk igen. Hvis du er i orden med dette, skal du klikke på Nulstil nu . Din computer udfører nulstillingen og genstarter derefter.
Mere om netværksfejlfinding
Nu ved du, hvad du skal gøre, når Windows ikke kan registrere proxyindstillinger. Alle netværksfejl er frustrerende, men du skal være i stand til at rydde denne op uden meget arbejde. Det er mest vigtigt at sikre dig, at du har slået en proxy fra (hvis du ikke bruger en) eller konfigureret korrekt (hvis du bruger en).
Ellers skulle nogle standardfejlfinding på netværket have dig alle sammen. Vi har en omfattende guide til fejlfinding af netværk i Windows Den komplette guide til fejlfinding af Windows-netværket Den komplette vejledning til fejlfinding af Windows-netværket Har du problemer med internet eller netværk? Vi guider dig gennem dit netværksopsætning og viser dig enkle fejlfindingsteknikker til at finde og løse problemet. Læs mere, hvis du har brug for mere hjælp.
Udforsk mere om: Netværksproblemer, proxy, fejlfinding.

