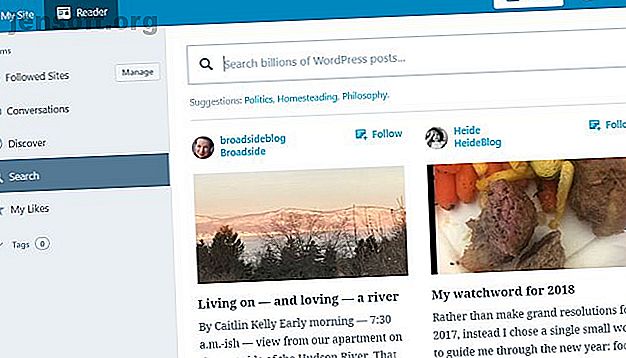
Konfigurer din blog med WordPress: Den ultimative guide
Reklame
WordPress er den mest kraftfulde blogplatform i verden; næsten en ud af tre sider på internettet drives af WordPress. WordPress adskiller indholdet på et websted fra den back-end-kode, der driver webstedet. Dette betyder, at du kan køre et fuldt funktionelt websted uden nogen web-programmeringsoplevelse.
Hvis du aldrig har kørt et websted før, anbefaler vi varmt at gemme dig hovedpine og betale for en administreret WordPress-vært, der håndterer den administrative side for dig. Og for det bliver det ikke bedre end WP Engine.
Men hvis du vil prøve dig på at konfigurere WordPress på egen hånd, vil denne guide lede dig gennem alt hvad du har brug for at vide fra jordnul.
Spring foran: Introduktion til WordPress | Nøglebegreber | Grundlæggende betjening | Søgemaskineoptimering | Billedhåndtering | Blogkampagne | Tjener penge | Sikkerhedskopiering og gendannelse | Optimering af WordPress
1. Introduktion til WordPress
Ved at adskille indholdet på dine sider fra layoutet kan WordPress derefter dynamisk generere nye HTML-filer hver gang nogen besøger dit websted. WordPress sørger også for automatisk at knytte dine indlæg sammen, oprette sidebjælken med links til dine seneste indholdsemner og styre arkiverne. Faktisk fordi WordPress arbejder ud fra HTML-temaskabeloner, som du kan downloade, behøver du aldrig at skrive en enkelt linje med HTML-kode - alt hvad du behøver at bekymre dig om er at skrive det faktiske indhold og uploade dine billeder. WordPress tager sig af webstedets kodning, du leverer bare indholdet. Det er denne adskillelse af skabelon og indhold, der åbnede verdenen for at køre et websted - en blog - for verden.
Hvorfor WordPress?
Selvom WordPress oftest bruges til at oprette et websted med blog-stil - som teknisk set kun er en række indlæg med en bestemt dato og tid, da de blev sendt, kan det også let tilpasses til statiske websteder, f.eks. Til din lokale virksomhed, kunstnerportefølje eller endda en komplet online shopping-side. Når du kaster dig ned i WordPress, vil du opdage, at der er et WordPress-plugin til at oprette bogstaveligt talt enhver form for websted, du muligvis kunne tænke på.
WordPress er dog ikke det eneste CMS, så hvorfor vælge WordPress? Enkel:
- Det er funktionsrige, så med den grundlæggende installation skal du være i stand til alt, hvad du vil. Hvis der mangler noget til dine særlige krav, er det meget sandsynligt, at der allerede er lavet et plugin til at håndtere det for dig. Resultatet er, at du ikke behøver at kode noget.
- Det er modent - skabt i 2003, det har haft en meget lang levetid indtil videre og er fortsat i aktiv udvikling. Dette er ikke buggy ny beta-release software - det er utroligt stabilt.
- Det er sikkert. Som med ethvert stykke software eller operativsystem har der været nogle få alvorlige hacks i årenes løb, men udviklerne har hurtigt været på toppen af dem. De seneste versioner inkluderer fremtrædende advarsler, når en ny version er tilgængelig, og så længe du regelmæssigt tjekker din blog og opdaterer efter behov, er der meget lille chance for, at din blog bliver hacket.
Stadig ikke overbevist?
- Det er utroligt nemt at installere
- Der er bogstaveligt talt tusinder af plugins til at tilføje funktionalitet
- Billed- og mediehåndtering ude af boksen til øjeblikkelig portefølje og fotodrevne sider
- Enkel kodning til kernefunktionalitet gør det nemt for nybegynder-programmerere at tilpasse deres blog på et kodeniveau - dog adresserer jeg ikke nogen kodning i denne vejledning.
Forskellen mellem WordPress.org og WordPress.com

Mange mennesker er forståeligt nok forvirrede over forskellen mellem WordPress.com og WordPress.org, så lad os tage et øjeblik på at gå igennem dette, før vi begynder.
WordPress.com giver dig en gratis blog, der er hostet på WordPress 'egne servere. Det er mest velegnet til absolutte begyndere - du behøver ikke at bekymre dig om at konfigurere filer eller databaser, og alt er taget af dig. En WordPress. com blog ligner enhver anden online blogtjeneste som Blogspot eller Tumblr. Det er den absolut nemmeste måde at begynde med WordPress, men det er meget restriktivt i de plugins og temaer, du kan bruge - i det væsentlige får du at vælge fra et begrænset katalog over forudvalgte stilarter og godkendte plugins.
WordPress.org er på den anden side det sted, hvorfra du kan downloade det selvhostede WordPress-system og uploade det til din egen server. Du har brug for en server, der er i stand til at køre PHP, og en MySQL-baseret database. Det er lidt mere vanskeligt at oprette en selvhostet blog (tænk 5 minutter i stedet for 1), men du får meget mere frihed til at gøre, som du ønsker, tilpasse hvordan du vil, og det er let at have dit eget domæne fra starten . Størstedelen af denne vejledning henviser til versionen af WordPress.org, der selv er vært.
For at tilføje yderligere forvirring vil mange webhostere tilbyde et-klik WordPress.org-installationer, som installerer filerne og opsætter databasen for dig - så du behøver ikke at konfigurere noget! Hvis du vælger at være vært med en delt server, er dette den anbefalede mulighed.
Brug for webhosting? Brug dette link til at få en speciel nedsat pris på InMotion Hosting's WordPress hosting-service!
Domæneovervejelser
Hvis du vælger at bruge den gratis Wordpress.com-blogindstilling, vil din blog-adresse være noget.wordpress.com (kendt som et "subdomæne") - du kan bruge dit eget domæne, men det er en betalt opgradering - på hvilket tidspunkt du kan lige så godt bare købe din egen hosting.
Det er også værd at overveje fremtiden - et gratis underdomæne af wordpress.com lyder muligvis fint nu for at komme i gang, men hvis din blog nogensinde bliver populær - eller du gerne vil have det - at have dit eget personlige domæne er af største vigtighed.
Vi dækker det senere i denne vejledning i afsnittet om grundlæggende "søgemaskineoptimering", men hvis du er bekymret og vil vide mere om, hvorfor du skal have dit eget domæne, skal du springe videre nu.
Hosting-muligheder for selvhostede WordPress
Budget webhosting er et rigtig konkurrencedygtigt område, og indstillingerne varierer enormt, så jeg ville være meget forsigtig, når du vælger din vært.
Lad mig forklare et par nøglebegreber, du først skal vide og overveje, inden jeg går videre med at foreslå udbydere, jeg personligt har brugt gennem årene og kan varmt anbefale.
CPanel: Dette er et branchestandard stykke software, der kontrollerer din hosting, f.eks. Opsætning af mailkonti eller databaser. Det kan tage et stykke tid at lære, men det er standard hos de fleste værter, så når du har brugt det en gang, vil du vide det hele. Det indeholder også normalt et modul kaldet Fantastico, som er et one-stop-installationsprogram til WordPress og andre webapps: bare indtast webstedsnavnet, adgangskoden osv., Så udfører de komplicerede bits i installationsprocessen for dig.
Båndbredde vs. hastighed: De fleste budgetværter lokker dig med løfter om "ubegrænset" opbevaring og båndbredde, hvilket betyder, at dine brugere kan downloade eller gennemse din blog så meget som de vil uden at pådrage sig ekstra omkostninger på dine hostingregninger. I virkeligheden udlignes dette fuldstændigt af den hastighed, som dit websted kører med - så selv hvis du skulle have konstante downloads fra dit websted, ville det være så langsomt, at den anvendte båndbredde i løbet af måneden er minimal. Så lad dig ikke narre af disse tomme løfter.
Der er også strenge vilkår og betingelser for brug af dit hostinglager - du kan blive fristet til at tro, at du med ubegrænset lagerplads kunne sikkerhedskopiere hele din computer der også, ikke? Men dette er generelt forbudt, og lageret må kun bruges til “filer specifikt relateret til webstedet”. Kort sagt, ubegrænset båndbredde er vildledende, så udskift ordene "ubegrænset båndbredde" med "langsom hastighed", hver gang du ser det inden for et værtsmarkedsføring.
Gratis domæne: Budgetværter opkræver en præmie hver måned, men tilbyder dig et "gratis domæne", når du åbner din konto. Det gratis domæne koster muligvis kun $ 8 hvis du skulle købe det et andet sted dog, så sørg for at indregne det i din omkostningsberegning. Grundlæggende: et gratis domæne er ikke værd at råbe om.
Yderligere domæner: Du ville blive tilgivet for at tro, at du med ubegrænset hosting kunne tilføje så mange domæner, som du vil, men dette er ikke altid tilfældet. For en vært, jeg nævner nedenfor, kræver yderligere domæner et årligt $ 30 / domæne oven på det faktiske domæneregistreringsgebyr.
Databaser: Nogle værter giver dig adgang til standarddatabaser, mens nogle giver dig en separat "hostet database" i stedet, hvilket betyder, at den opbevares på en separat fjernserver. Hosted databaser er vanskeligere at konfigurere manuelt med WordPress, og det tog mig timer at finde ud af, hvorfor min friske WordPress ikke ville installere første gang jeg prøvede. Selvfølgelig kan du omgå dette ved hjælp af værtens specielle applikationsinstallationsprogram (Fantastico eller lignende), men jeg foretrækker at rulle min egen rene kopi af WordPress.
CPU-cyklusser: Med delte budgetværter er der et stort antal brugere på en hvilken som helst server. Dette betyder, at selvom din båndbredde eller lagerplads muligvis er ubegrænset, er dine CPU-cyklusser bestemt ikke. Et antal gange har jeg forsøgt at køre et nyt WordPress-plugin på en delt vært kun for straks at blive sendt et advarselsbrev om, at CPU-cyklusserne er sprunget, og at min konto vil blive afsluttet inden for få dage, hvis jeg ikke gør noget ved det .
WordPress-hostinganbefalinger
På dette tidspunkt, hvis du ikke har en hostingtjeneste endnu, skal du undersøge en. Du kan ikke køre et WordPress-sted uden en server, og det er meget lettere at betale for en hostingtjeneste end at være vært for din egen webserver.
I stedet for at fremsætte anbefalinger i denne artikel, vil vi henvise dig til vores dedikerede roundup af de bedste WordPress-hostingudbydere. De bedste WordPress-hostingudbydere De bedste WordPress-hostingudbydere Lancering af dit eget WordPress-sted? Her er de bedste WordPress-hostingudbydere til at minimere hovedpine og maksimere ydelsen. Læs mere . Gå med en af disse WordPress-værter for at få det bedste bang til dit sorteper.
Sådan installeres WordPress
Som jeg nævnte, kan du enten bruge det fantastiske Fantastico-installationsprogram, der fulgte med dit hosting, til at opsætte dit nye WordPress til dig, eller downloade og forsøge at installere det selv. Jeg foreslår, at du prøver begge for at være ærlig, da det er god praksis at downloade og FTP-filerne selv, og du har en chance for at se på kataloget og filstrukturen bag WordPress. Du bliver også nødt til at oprette en ny database, som WordPress kan bruge, så det er en god måde at lære ind-og outs for CPanel.
I stedet for at gentage de store oplysninger, der allerede findes derude, vil jeg pege dig i retning af WordPress-kodeksen, der indeholder fulde instruktioner til opsætning af WordPress ved hjælp af industristandarden Cpanel.
For at besvime af hjerte eller utålmodig, skal du trykke på Fantastico-installations-knappen og vælge et brugernavn og en adgangskode. GoDaddys eget brand-softwarecenter er stort set det samme.
Administrationspanelet til din WordPress-installation kan altid åbnes på dit domæne.com/wp-admin, men hvis du allerede er logget ind, skal du se en adminbjælke øverst på skærmen, når du ser en del af din administrator, der ikke er administrator blog.
2. Nøglebegreber
WordPress er vokset op gennem årene til at omfatte en række indholdstyper og har udviklet sin egen terminologi, så det ville være fordelagtigt at lære det, før du springer.
Her er hvad du skal vide, før du fortsætter med guiden:
Indlæg: Dette er den mest grundlæggende type indhold, der udgør størstedelen af din blog. Et indlæg består af en titel, selve indholdsteksten, en udgivelsesdato, en kategori, tags og tilknyttede vedhæftede filer (f.eks. Billeder). Blogindlæg er generelt beregnet til at blive vist kronologisk, mens det nyeste vises først. Månedlige arkiver genereres automatisk såvel som en RSS-feed af dine seneste indlæg.
Side: Disse blev oprettet for at huse statisk indhold til dit websted, der ikke skulle have en udgivelsesdato - f.eks. Om mig eller en kontaktformular. De behøver heller ikke at blive tagget eller kategoriseret, og er ikke inkluderet, når brugere gennemser dine blogarkiver. Generelt vil du bruge sider til indhold, som du altid vil linke til fra forsiden. Sider kan også være hierarkiske.
Kategorier: Generiske termer til klassificering af indlæg. Indlæg kan have en eller flere kategorier, og når brugere gennemser et kategoriarkiv, vil de blive vist en liste over alle indlæg i den bestemte kategori. Du kan også tildele underkategorier til at oprette et hierarki, hvis din blog har brug for det. Kategorier er ikke rigtig valgfri, skønt systemet i sig selv ikke tvinger dig - hvis du undlader at kategorisere noget, tildeles det en standardkategori af "ukategoriseret".
Mærker: Mærker skal beskrive indlægget mere specifikt end kategorier og kan bruges af søgemaskiner til at overveje siderelevans. De giver dig mulighed for at oprette “tag-sky” -widgets og har også arkivsider, der ligner kategorier. De er ikke vigtige, men anbefales. Ikke sikker på, hvordan du tagger dine indlæg? Et godt eksempel ville være en opskriftsblog med kategorier til brød, hovedretter, forretter, desserter osv. Hver opskrift kan derefter mærkes med ingredienserne, så brugerne f.eks. Kan se alle brødopskrifter eller se alle opskrifter oprettet ( mærket) med mel.
Widgets: Små blokke af funktionalitet, som du kan tilføje til din blog forskellige steder, afhængigt af om dit tema understøtter dem - generelt går de dog i sidebjælken. De kan virkelig gøre alt, og jeg vil forklare mere om dem senere.
Permalinks: Dette betyder den URL, hvorfra din side er tilgængelig. Som standard kan permalink til et bestemt blogindlæg ligne dit yourdomain.com/?id=12345, hvilket naturligvis ikke ser så godt ud. Senere vil jeg forklare, hvordan du kan ændre dette til at være "smukke permalinks" af formen yourdomain.com/deliciousbread-recept.
Kommentarer: Standardpris for blogs i dag, men du kan slå dem fra. Sider kan ikke kommenteres som standard, kun blogindlæg.
Tema: Hvordan din blog vises, og WordPress har de mest gratis temaer i ethvert system - bogstaveligt talt hundreder af tusinder at vælge imellem. At vælge en kan være let eller et mareridt - så det er derfor, at en hel del af denne bog er dedikeret til den. Se nøgleelementerne i de fleste temaer til højre.
Menuer: En ny tilføjelse til WordPress version 3, og de giver dig mulighed for at oprette tilpassede menuer i hele dit tema (forudsat at det understøtter dem). Vi ser på denne funktionalitet mere detaljeret senere, men vær opmærksom på, at mange temaer ikke er blevet opdateret til at omfatte denne funktionalitet endnu.
Udvalgte billeder: Gør det muligt for dig enkelt og nemt at specificere et tilknyttet billede til et indlæg. Når det er indstillet, viser temaer, der understøtter fremhævede billeder, automatisk billedet ved siden af postuddraget eller forskellige steder i hele temaet. Tilføjelse af det visuelle signal ved siden af en posttitel øger dramatisk sandsynligheden for, at læsere klikker igennem for at læse artiklen. Bare rolig, hvis dit tema ikke understøtter fremhævede billeder, men jeg viser dig senere i bogen, hvordan du kan tilføje denne funktionalitet i dig selv, når vi fortabler os i en lille temaredigering.
Væsentlige første trin i WordPress
Selvom den berømte 5 minutters installation giver dig et fuldt fungerende WordPress-system fra start, er der et par trin, som jeg anbefaler, at du tager, før du gør noget andet.
Aktivér Akismet Spam Control: Du vil blive forbløffet over hvor hurtigt spammere kan finde din blog og begynde at kommentere spam. Jeg efterlod en blog i en grundlæggende installationstilstand en gang, og inden for en uge fik den 100 kommentarmeddelelser til eksemplet “Hello World!” -Indlæg. Gå over for at tilmelde dig en Akismet API-nøgle først, aktiver derefter Akismet-pluginet og konfigurer din API-nøgle. Dette fanger automatisk de fleste spam-kommentarer, som hurtigt kan overvælde dig.
Rediger stedets tagline. Efter den første installation viser din startside en tagline med "Bare et andet WordPress-websted". Gå til skærmen med generelle indstillinger for at ændre dette, og glem ikke at gemme.
Aktivér smukke permalinks. Fra siden Indstillinger> Permalinks kan du vælge en ny URL-stil, så dine URL'er har betydning for dem. Du kan tilpasse dette, som du vil.
Valg af et WordPress-tema
Som med ethvert system, der bliver det mest populære, vil folk forsøge at udnytte uvillige brugere. For WordPress har dette været i form af skjulte links i temakoder - ofte til websteder med tvivlsomt indhold og kodet på en sådan måde, at temaet går i stykker, hvis du forsøger at fjerne dem.
Vær forsigtig med at downloade gratis temaer fra tilfældige websteder. Moralsk er dette et gråt område - nogle temadesignere tjener godt på at sælge disse links mod annonceringsgebyrer og er derfor i stand til at give temaet gratis. Hvis temaet kommer fra en velrenommeret designer - generelt downloader du disse fra designerens websted i stedet for et temasamlingswebsted - så vil jeg foreslå, at du forlader linket der eller betaler designeren for at få det fjernet (de tilbyder normalt dette som en premium service). Ellers vil jeg sige holde mig til WordPress-vært-temaarkivet på wordpress.org, da temaerne er blevet undersøgt, og der er et stærkt samfund bag dem. Bare vær forsigtig med Googling "gratis WordPress-temaer".
For nylig har nogle temaer endda indlejret malware inde i dem, der vil gøre dit websted til en spammaskine, og jeg har set virkningerne af denne første hånd - i værste fald resulterende i en overbelastningsafgift på $ 1.000 for båndbredde, fordi den kompromitterede server sendte ud spam-e-mails i en alarmerende hastighed. Så gentager jeg nu, aldrig nogensinde at downloade fra et ikke-hæderligt websted - især noget, du fandt efter at have googlet “gratis wordpress-temaer”.
Hvor man sikkert kan downloade WordPress-temaer
Officielt WordPress-temaarkiv: I tilfælde af at du ikke vidste det, kan du få adgang til dette ved hjælp af selve WordPress-admin-skærmen i stedet for at besøge det aktuelle websted. Vælg blot Udseende> Temaer> Installer temaer, og søg enten efter nøgleord eller filtrer efter tematags tags.

WPShower: Et udvalg af både premium og gratis temaer, hvoraf nogle er vist i Photoblog / Portfolio-valget nedenfor.
Smashing Magazine: Selvom det primært er en designblog, der dækker en række emner, kan de godt lide at runde det bedste af de nye gratis temaer og sponsorere regelmæssigt en ny temaudgivelse af deres egne, så det er bestemt værd at abonnere på deres feed.
Site5: Premium (eller betalte) temaer er naturligvis en anden mulighed, så hvis du er villig til at bruge op til $ 50 på et unikt tema eller gå til et tema "klub", er dette nogle af de bedste steder at begynde at se på:
- WooThemes: Det dyreste af partiet til $ 15 om måneden for ubegrænset temaadgang, men god kvalitet.
- ThemeForest: Den største samling af premium-temaer, alle individuelt prissat.
- ElegantTemas: Et meget omfattende udvalg, og du får ubegrænset adgang til dem alle for $ 39.
Hvis du leder efter temaer specifikt til foto-blogs, skal du springe videre til kapitlet om Gallerier og fotostyring.
Jeg introducerer nogle flere gode WordPress-ressourcewebsteder i slutningen af bogen, men for nu kan du enten begynde at arbejde på din nye blog ved hjælp af standardtemaet, der er dækket af det næste kapitel, eller gå videre og vælge et andet tema fra de kilder, vi har nævnt ovenfor.
3. Grundlæggende operationer: Skriv dit første indlæg
Dette bliver den korteste del af denne artikel, fordi WordPress er så brugervenligt, at du virkelig ikke har brug for nogen instruktion for at komme i gang på skrivefronten.
Faktisk er det meste af din funktionalitet til rådighed inden for WordPress et klik væk nu med den nyttige admin-værktøjslinje. Når du er logget ind på webstedet, skal du se dette på enhver side, du ser på dit websted. Bare rolig: kun du kan se det, ikke dine almindelige besøgende.

For at skrive et nyt blogindlæg skal du holde markøren over Tilføj nyt> Indlæg i venstre sidebjælke. Det er så enkelt. I admin-området er der også en knap til at skrive et nyt indlæg øverst til højre og et link i afsnittet Indlæg på sidebjælken på alle tidspunkter. Tingene skal være selvforklarende derfra.
Tip: Hvis du finder dig en pludselig inspiration, men ikke ønsker at offentliggøre alt på én gang - kan du indstille udgivelsesdatoen i fremtiden. Knappen Publicer bliver Plan, og på dit indstillede tidspunkt offentliggøres posten automatisk. Meget nyttigt, hvis du tager en lang ferie.

Der er to redigeringsmetoder, når du skriver et indlæg - fanen Visuel giver dig en forhåndsvisning af indlægget - en WYSIWYG-visning, hvis du vil - viser billeder og tekstformatering, du har anvendt. Den sidste artikel afhænger naturligvis af din temaskabelon, hvorfor der også er en preview-knap for at se dit færdige stykke i sammenhæng og foretage justeringer.
Sådan uploades et billede til WordPress
På skærmen efter redigering skal du klikke på knappen Tilføj medier for at åbne dialogen til upload af billeder.

Når du har valgt en fil på din lokale maskine og trykket på upload, får du vist følgende lidt forvirrende skærm, så lad os se på det i en lille detalje.

For det første er linket Rediger billede ganske nyttigt, så du kan beskære, rotere og ændre størrelsen på billedet. Det er dog let at overse, og for det meste har du sandsynligvis ikke brug for det. Efterfølgende ned på skærmen er der nogle tekstfelter, du kan indtaste. Hvis du tilføjer en billedtekst, vises den på din side under billedet. Titlen, den alternative tekst og beskrivelsen er imidlertid skjult. De vil blive brugt til enten browsere, der ikke kan vise billeder eller brugere med nedsat syn, eller af Google, når folk udfører en billedsøgning. Det er ikke nødvendigt at indstille dem andet end en titel, men hvis du har et fotografi, du er særlig stolt af eller måske et billede, du har oprettet (som en infographic), så er det værd at indstille dem.
Dernæst linket URL. Dette bestemmer, om brugerne kan klikke på billedet for en større version eller ikke. Hvis du ikke vil have noget til at ske, skal du vælge ingen. Hvis du ønsker, at de skal kunne åbne den fulde version af billedet, skal du vælge fil-URL. Indlægs-URL'en knytter billedet til sin egen side (“vedhæftet” -siden), der ligner en almindelig post, men kun indeholder det billede. Da du generelt vil indsætte billeder i en god størrelse, der passer til temaet, er linking til en separat vedhæftningsside noget overflødigt - bedst at linke til den fulde fil-URL, hvis du faktisk ønsker, at brugere skal kunne se det fulde billede på alle.

Justering bestemmer, om teksten flyder rundt om billedet (venstre eller højre), eller den sidder alene, enten med standardindholdet eller i midten af din side. Igen, hvis du har konfigureret billedstørrelser, så de passer perfekt til din side, skulle du ikke virkelig have brug for dette. Hvis et billede dog kun er halvdelen af bredden på din fulde indholdskolonne, ser det ofte bedre ud til venstre eller højre på linje med teksten, der flyder, og hjælper med at undgå død hvidafstand.
Størrelsen er en vigtig mulighed. Disse størrelser er enten indstillet efter dit tema eller indstillet af dig fra siden Indstillinger> Medie. Selvom det er et spørgsmål om personlig præference, foretrækker jeg at indstille mellemstørrelsen som den perfekte pasform til min indholdssøjle, med stor størrelse tilbage i standardhøj opløsning - dette giver mig muligheden for at oprette et galleri-lignende billede af fotos, hvis jeg ønsker på et tidspunkt.
Endelig er Featured Image det billede, du har valgt at repræsentere dette indlæg. Afhængigt af dit tema bruges det måske ikke som et miniaturebillede igennem. Selv hvis dit nuværende tema ikke bruger det, er det god praksis at indstille det fremhævede billede, hvis du opgraderer på et senere tidspunkt til det, der gør det, eller beslutter selv at hacke funktionaliteten i dit eksisterende tema. For et lysende eksempel på fremhævede billeder, der er i brug, skal du tjekke MakeUseOf-startsiden - de miniaturebilleder, du ser, fungerer alle som et featured billede.
Når du har angivet alle de relevante indstillinger, kan du gå foran og indsætte billedet for at placere det, uanset hvor din markør sidst var i teksten. Jeg ved, at processen med upload af billeder kan virke lidt uhåndterlig, men dine indstillinger huskes, så det meste af tiden behøver du bare at ramme upload> insert. Hvis det stadig kommer dig ned, kan du overveje at bruge en ekstern softwarepakke til at sende fra (se kapitlet om Random Cool Tips for, hvordan du gør dette).
Det er alt, jeg vil skrive om med hensyn til grundlæggende betjening, for ud over det er alt så intuitivt - du har simpelthen ikke brug for en guide. For at tilføje et plugin finder du Tilføj> Plugin-indstillingen på admin-værktøjslinjen eller Plugins> Tilføj ny-menuindstillingen på sidefeltet.

Temaer kan styres og installeres fra menuen Udseende> Temaer og widgetopsætning fra Udseende> Widgets. Se hvad jeg mener om, hvor intuitivt dette er?
Når du installerer flere plugins, finder du flere menupunkter, der vises på den venstre sidepanel. Desværre er det op til den enkelte plugin-skaber at vælge nøjagtigt, hvor eller hvilket afsnit de er placeret i, så hvis du ikke kan finde indstillingsskærmen for det plugin, du lige har installeret, kan du prøve at udvide alle sektioner og kontrollere hvert link — det Jeg vil være der et sted. Jeg vil også opfordre dig til at udforske alle indstillingsmenupunkterne, bare så ved, at du får en idé om nogle af funktionerne i WordPress.
Sådan integreres YouTube-videoer i WordPress
WordPress har lidt magi til dig på dette område. I stedet for hårdt på vej mod YouTube, udvide delingsfanen og endelig kopiere og indsætte objekts indlejringskoder - indsæt blot URL-adressen til videoen direkte på skærmen Post Edit i stedet. Når preview eller offentliggøres, integreres WordPress videoen automatisk. Ingen rodet kode, ingen komplicerede indlejringer, bare indsæt URL'en og lad WordPress gøre det hårde arbejde.
Forstå widgets i WordPress
Da brugerfællesskabet og antallet af udviklere, der arbejder med at forbedre WordPress, er så mange, er der bogstaveligt talt millioner af plugins og widgets, som du kan tilføje til dit websted. Men hvad er widgets?
Widgets er små blokke af funktionalitet og kan variere fra alt så simpelt som at vise en liste over dine seneste 5 blogindlæg eller dine seneste tweets, til en Facebook Connect-widget, der viser avatarer fra dine Facebook-fans.
For at administrere dine widgets skal du gå til menupunktet Udseende> Widgets på enten dit admin-kontrolpanels sidebjælke eller administrationslinjen, der vises på hele webstedet. På højre side af skærmen er de forskellige widgetområder, der er tilgængelige for dit aktuelle tema. Hvis der ikke vises noget her, understøtter dit valgte tema ikke widgets. Find en der gør det. Nogle temaer understøtter flere widgets - for eksempel i både sidelinjen og sidefoden.

Træk og slip widgets fra "Tilgængelige widgets" -boksen til din sidebjælke eller anden widget-boks til højre. Du kan også omarrangere rækkefølgen af alle widgets, der allerede findes der. Når de først er placeret, kan de fleste widgets tilpasses på en eller anden måde. Vis indstillingerne ved at klikke på den nedadgående pil for at åbne skærmbilledet for widgets-indstillinger, og glem ikke at klikke på gem, hvis du rangerer noget. Nogle widgets fungerer bare som de er, eller behøver ikke tilpasning.
WordPress leveres med et sæt indbyggede widgets, der udfører en række funktioner, så læs beskrivelserne og prøv dem på dit websted - de fleste er selvforklarende. Personligt foreslår jeg, at du mindst bruger:
- Søg
- Seneste indlæg, der viser de 5 seneste indlæg.
- Liste over kategorier
- Links, for at vise dine foretrukne blogs
For at vise de seneste indlæg fra en anden blog (der ikke nødvendigvis er din) skal du bruge RSS-widgeten. Dette vil dynamisk trække de seneste indlæg fra websitetets RSS-feed, selvom du bliver nødt til at indtaste den rigtige feed-adresse. For en anden WordPress-blog, skal bare tilføje / feed til slutningen af hjemmesiden URL fungere fint.
Du har måske bemærket, at dit sted allerede har widgets, der fungerer på sidebjælken som standard - men widgets-skærmen viser ingen som aktive. Dette skyldes, at de fleste temaer har et standardsæt, som de viser, når brugeren ikke har tilpasset noget. Hvis du begynder at tilpasse widgetområdet ved at trække og droppe selv kun en widget, forsvinder standardindstillingerne alle for at vise dit tilpassede område i stedet. Hvis du fjerner det igen, sparker standardindstillingen ind.
Du vil bemærke, at der også er en anden boks kaldet “Inactive Widgets”. Ved at trække en af dine eksisterende widgets til her, kan du "gemme" den - beholde indstillingerne. Du kan trække flere kopier af den samme widget til her, og hver enkelt gemmes til senere brug.
Hvordan får du flere widgets?
Widgets er bare en anden type plugin, og mange typer plugins til tilføjelse af funktionalitet har widgets inkluderet. Hvis du vil gennemse de plugins, der specifikt blev mærket som værende widgets eller have widgets, kan du gennemse dem fra skærmen Plugins> Tilføj ny, hvor "widgets" er en af de vigtigste tags. En langt bedre måder at gøre det på er bare at søge efter den type widget, du ønsker. Skriv "twitter" (for eksempel), så finder du tusinder!
4. WordPress og søgemaskineoptimering (SEO)
Jeg vil kort dække SEO, fordi godt indhold alene ikke er nok til at få din blog bemærket, og de fleste bloggere opgiver temmelig snart, hvis de ikke ser et godt antal besøgende eller feedback fra dem. At sørge for, at din blog er optimeret til søgemaskiner, er dog kun en del af historien - tjek i det næste kapitel for forskellige strategier til promovering af din blog.
Hvad er SEO?
Grundlæggende betyder SEO, at du sørger for, at indholdet kan findes - så dit autoritative blogindlæg om "hvordan man foder kyllinger" vises forhåbentlig et eller andet sted i de 10 bedste resultater, når en bruger søger på Google efter den pågældende sætning. Naturligvis kan ingen garantere, at du nogensinde rangerer godt, og i sidste ende er det * kvaliteten * på dit indhold, der vil holde dig der oppe som en pålidelig kilde til information, men SEO er startfladen, hvorfra du starter og giver dig selv den bedst mulige chance.

Hvorfor du skal bry dig om SEO
For mange mennesker er optimering af søgemaskiner en slags sort kunst, der simpelthen ikke gælder for blogs - nogle tænker endda på det som en slags "illegal hacking" for at gøre dit websted mere attraktivt for Googlebot. Mens denne side af emnet bestemt eksisterer, er størstedelen af SEO-teknikker simpel sund fornuft, der skal anvendes på ethvert websted på internettet. Der er også nogle fremgangsmåder, du skal være forsigtig med, da de virkelig kan skade din status med Google.
Lad mig fortælle dig af erfaringerne, at SEO er noget, du virkelig skal overveje fra starten - det er meget vanskeligt at ændre ting, når du først har opbygget en efterspørgsel med blogindlæg, og du allerede har besøgende og links, der kommer ind fra andre blogs - og du sidder fast i landet med blogmidlighed, indtil du til sidst opgiver at sende en dag. Tro mig, jeg har været der.

Disclaimer: No one can really know how the Google ranking algorithm works, and it's for that reason that attempting to game the system is foolhardy at best. What you can do is follow a set of best practices published by Google themselves, listen to advice from those with experience, and make your own decisions. In the end, much of SEO is simple commonsense, and as long as you write quality content for which the content is easily identifiable—by humans—then you should do just fine.
First Steps for SEO
Choose a set of keywords and if possible, focus your blog on a single topic. If you write lots of high quality articles on a single subject, and the subject is in your blog title and domain, then you will rank well for that keyword. It's as simple as that. My own site, ipadboardgames.org is currently ranking on the first page in Google for the keywords “iPad board game(s)” precisely because it is focused on one topic only, and has quality, trusted reviews that are linked to around the web.

But what if your site is not about a single topic—such as a general “about me” or personal blog? This is the most difficult to consider for SEO so you can expect to not rank particularly well for anything other than your own name. Try to write about a few unique, niche topics that you have expert knowledge on and you'll find you get a lot of traffic from those which will convert to regular visitors. For example, I once owned a blog that was a mix of mediocre tech tutorials, but one article was about how to install Windows using Bootcamp on a Macbook when the superdrive was broken—at the time it was one of only a few pages around detailing the process, and was even linked to from piratebay.org, which literally rocketed the blog to around 500 visitors a day.
A third type of blog you may be interesting in creating is about you, but also offering your professional services. In this case you still need to target some particular keywords “tree cutting Wisconsin”, but it's important you also regularly publish and share your specialized knowledge on the topic, thereby establishing yourself as an expert. Simply putting up a “business card” site just isn't enough anymore—you need to produce fresh content on a regular basis.
General SEO Advice for Any Site
The first thing you should do if launching a new site is to get a personalized, unique, relevant domain name like yourdomain.com .
Depending on the type of blog you're planning on making, the domain name is a good way to get a head-start with your Google rank. Basically, “exact match domains” are a key sign to Google that your site is relevant to a particular topic. All things being equal—an exact match of the domain will always win out against something generic. Subdomains don't count, by the way.
Set Correct Meta-Tags For Title and Description:
The page title is what appears in the user's browser at the top of the screen—as well as the title shown in Google search results. WordPress does quite well by default on titles, but you should avoid any that are too long or you may want to adjust the structure slightly. The meta-description is not human-readable on your blog itself, but it is used by Google in the search results page if you have one. If the description isn't set, Google will attempt to extract some part of your page that it deems relevant to the search query (in fact, it may do this anyway and just ignore your perfectly crafted description if it thinks it isn't relevant to the user at hand), so make sure you set one.

By default, WordPress doesn't set a description, so you'll need a plugin for this which I will describe later.
Use Images to Your Advantage:
One easily overlooked area of incoming search traffic is from Google Image Search. In one site I've managed, the traffic shot up 100-fold overnight because of a single image related to recent news—with that in mind, you can leverage images as an untapped source of traffic. Specifically, the image ALT and TITLE tags need to be set so they are relevant to your keywords. If you page is about “feeding chickens”, and you have a photo of a feed mix you made, with the filename “DSC1001.jpg”, and no ALT or TITLE tags set, you are throwing away a big traffic opportunity.
An easy way to make sure you leverage this is to fix the relevant fields when you upload images using the WordPress image uploader (see the screenshot), but what if you've forgotten to do it for all your existing posts? In the case, install the helpful SEO Friendly Images plugin. It will automatically add relevant tags to all your images, according to the title of the post they're attached to—it's not ideal, but certainly better than nothing.
Avoid duplicate or “low quality” content:
It should go without saying that copying someone else's content is bad, but many websites would previously do this automatically by simply “scraping” RSS feeds—there are even WordPress plugins that will do this for you. Make no mistake though, this practice is now easily recognizable by Google and results in a swift de-indexing of the offending site. It is therefore absolutely crucial that you don't copy and paste content from another source—make sure your blog posts are original! This doesn't mean you can't embed YouTube videos or quote another page, but make sure you do something else on top of that.
You should also make sure that each page of your site has a significant amount of good content—Google will penalize you for “low quality” content if you publish a post with just two or three sentences on it. So does this mean you can't post little thoughts or links you find? No, but it does mean they shouldn't be a blog post. Consider using the “asides” post type of the default twenty-eleven theme which shows the posts on the blog without giving them a whole separate page—or post them on Twitter. A good rule of thumb is that a blog post should be at least 300 words.
Easy SEO in WordPress With a Plugin
Yoast SEO is a fantastic free plugin that I always install on any new site.

There's too much functionality to cover it all here, but here's some highlights of what it does:
- Rewrites title tags so post titles come at the beginning, and allows you to write custom title tags for any archives or specific pages.
- Meta description editor, to easily add relevant meta descriptions site-wide and customize for individual pages and posts.
- Avoids duplicate content by setting the rel=canonical tag for you (if you don't understand what this means, it's a way of telling search engines what the original page was, since WordPress is capable of presenting the same post at multiple different URLs)
- 404 monitor to make sure your site remains error free.
- Slug-optimizer is perhaps the most curious sounding feature ever, the slug-optimizer removes useless short words from your pretty permalink URLs thereby making them shorter and more relevant.
- Social lets search engines know which social profiles are associated with the site.
- XML Sitemap handles XML sitemap generation for you.
- Advanced SEO takes care of advanced issues like breadcrumbs, custom permalinks, and RSS feed settings to identify your site as the original source of content.
Basically, it handles every aspect of SEO you will ever want, but you can disable any parts of it you don't need. Some are quite advanced and certainly not topics we can cover in this guide, but as you learn more about SEO, you can be sure you won't need to change plugins to get that extra functionality.
5. Galleries and Photo Management
If you only need to embed galleries of pictures into your posts occasionally, WordPress has built-in gallery functionality so you don't need extra plugins. Just upload the images on the appropriate post—you don't need to insert them, just upload (we call this “attaching” them to the post), then insert the shortcode wherever you want the attached images to appear.
Gallery and Photoblog Themes
- Revolt Theme: Check it out for yourself to get the full effect.
- Portfolio: straight up square grid portfolio, minimalist but professional.
- Imbalance: From the makers of the Portfolio theme, this is a brighter, more modern theme.
- Mansion: Removes any whitespace between photo previews and focuses on what matters.
- Square: Rather than trying to jam 20 photos on one screen, BigSquare simplifies things down to one photo after another complete with a quick information section on the side.
Photo Gallery Plugin
By default, WordPresss will attach images to a post. For most cases this is fine, but you may find yourself wanting something more powerful, with the ability to manage separate albums or galleries. In that case, I recommend a plugin called NextGen Gallery.
There's also quite a few plugins for the NextGen Gallery plugin itself, which might hint at how powerful it is.

With this installed, photo management is entirely separated from blog posts. You have Galleries which consist of one or more photos (one of which can be specified as the preview image for that gallery), and albums which consist of one or more galleries. You can still easily embed an entire gallery or album within a blog post if you need to (“hey, posted these to the gallery from Sam's wedding”), but you can also have a “photos” section, with all the galleries you have listed.
Photo uploads are also more powerful, with the option of either a zip, batch or individual uploads, and you can choose which gallery they go in (or automatically make a new one) when you upload. To embed you can either use the shortcodes provided [nggallery id=?] or use the new button on your visual editor bar. Read more about the plugin, or simply install using the Plugins > Add New and searching for it.
6. WordPress Blog Promotion
In this short section, I'll take a look at some proven strategies to promote your blogs, including practical methods you can put into practice, some warnings, and plugins you can make use of.
To simply write your blog isn't enough—you need to put yourself out there in the “blogosphere”—get in contact with other blog owners about possible link exchanges, and comment on other blogs that interest you or are related to yours.
A word of warning about commenting. Comment forms allow you to enter your name and website URL as a thank you link for giving feedback, but some users choose to take advantage of this by typing in their target keywords instead of a name—so that insightful comment might be written by “Best Dating Site”.

Opinions vary in the blog community over the legitimacy of this, but at MakeUseOf we take a strong stance against it—if you enter your name as a set of keywords, rest assured you will be deleted and banned from commenting. Also, make sure your comment is actually adding something to the conversation—it's easy to just write “hey, great blog post” and suddenly get your link in the comments, but again it's a morally grey area. Please, don't contribute to the mountains of web spam already out there.
Guest Blogging
Guest blogging is also a great opportunity, whereby you write a guest post on someone else's blog in exchange for a link in the article somewhere. MyBlogGuest (http://myblogguest.com/) is created by our own ex-writer Ann Smarty, and it's a great system to find suitable blogs or even guests to post content on your blog (and give you a well needed holiday).
Participate in a Blog Carnival
A blog carnival is when a topic is given, and writers from various blogs will write about that topic hoping to be included in the round-up. When the carnival submission process is over, the leader will write a round-up post highlighting all the best entries and linking to them. These can be very productive in terms of getting new traffic, as the lead blog usually has high numbers of readers to nudge in your direction.
As with commenting, try not to be too spammy and make sure the carnival you're participating in is actually related to your website—it's no good promoting your Asian dating site on a gardening carnival. The best way to find them is to search google for “blog carnival” followed by the topic of your choice.
Encourage Social Sharing
Some people are really getting sick of seeing a “Like” button plastered on everything these days, but there is absolutely no denying the power of social sharing for websites.

Adding some social share buttons to your blog posts couldn't be easier with these plugins:
- ShareThis: My recommended method as it produces very attractive share button strips with or without share counts, and includes a recognizable all-in-one share button, used by thousands of websites.
- ShareDaddy: Creates an individual button as well as an all-in-one share/email button.
- AddToAny: Creates a single share button that expands to show sharing links on various social networks.
If you're comfortable editing the theme files, you can also grab the codes directly from the relevant sites. See these links to generate the codes for the most popular social services:
7. Making Money With Your Blog
A lot of people start blogging believing that it's an easy way to make money—just write something interesting, throw some ads on the page and you'll be rolling in free cash in no time. Like all get-rich-quick schemes, the reality is quite different. I don't want to put you off creating a blog to make money—if that's your intention then fair enough.
But you ought to know that's it's going to be a lot of hard work, the payback will be very little for a long time, and even after a few years you may just be making pocket change. Having said that, I'd like to introduce you to just a few of the ways in which you can monetize your blog.
Personally, I've been writing websites and blogging on various topics for close to 10 years now. It's only in the last year or so that I actually began to earn a living doing what I love.
Google Adsense
The classic way to monetize your blog is with Google Adsense advertising revenue. Head on over to adsense.google.com to apply, and use the easy tools to design your own blocks of advertising. There's a variety of shapes and sizes on offer, but stick to the Responsive size, which tends to produce the best results.
The easiest way to add these ads to your page is to open up the relevant template, then copy and paste the code in where you want it, but if you're uncomfortable editing theme code, use the plugin “All in One Adsense and YPN” to do this for you. Be warned, the plugin is set to donate a proportion of your ads displayed by default to the plugin creator, so if you don't want to do this then add 0 to the Donation setting.
Affiliate Links
The concept of an affiliate link is that you encourage your readers to purchase either in a particular store or a particular product, and in return you get a percentage of the sale. Amazon is perhaps the most famous and easiest to start with, primarily because no matter what you're promoting you're bound to find it for sale on Amazon.

You don't have to specifically recommend something though, even the Amazon widgets you can place on your sidebar are quite good performers—they've been programmed by Amazon to automatically tempt the reader with whatever they viewed lately on Amazon, or if there's no data they'll grab keywords from your page and automatically pull relevant products.
Sign up at Amazon Affiliates, and there are full instructions on either creating individual links or widgets, though explaining the process is out of the scope of this book. Unfortunately, you need to add affiliate links directly to your individual posts—there is no magical plugin I'm afraid.
If you're not comfortable doing this, then just copy the code for what Amazon calls the “Omakase” widget and paste it on your sidebar.
Amazon isn't the only affiliate program though. ClickBank offers downloadable ebooks and software packages on a huge variety of products, and pays better than Amazon due to the direct marketing approach on high markup download-only products.
8. WordPress Backup and Recovery
There are two main elements that need to be backed up in WordPress—the database, and the uploaded content. Let's take a look at the various methods available to you.
Via an SSH Command Line
If you have access to your server via SSH (a command line) then backing up and restoring your site is incredibly easy with a few simple commands. Unfortunately, shared hosts generally don't have SSH access—it's another of the privileges of having your own VPS. Here's a quick overview of the process in the event that you do have it though:
1. Login through SSH and change to your public_html or httpdocs directory (assuming you installed WordPress in the root).
2. Export the database by typing:
mysqldump –add-drop-table -u Username -p DatabaseName > BackupFilename.sql
Replace Username and DatabaseName with the appropriate details, and change the BackupFilename if you wish. Hit enter and type in your password. If you don't know the usernames or passwords, check your wp-config.php as they will be defined there towards the start.
3. Confirm you have your exported database file with the command.
ls
You should see your BackupFilename.sql somewhere.
4. Compress all your files and the database export using TAR command:
tar -vcf FullBackup.tar
-vcf is going to compress and give you a visual output of what is going on, I like it to show it's working. Make absolutely sure you have that final ., or the command will fail. This will give you a full backup file named FullBackup.tar which you can then download via FTP or remotely send to a secure backup location.
To restore from the FullBackup.tar, these are the steps you would take.
1. Assuming the FullBackup.tar in stored in the httpdocs or web root of the host, unpack it first:
tar -vxf FullBackup.tar
2. Restore your database using:
mysql -u Username -p DatabaseName < BackupFilename.sql
That's it, you site should now be accessible and working again. The backup process can also be automated to perform every day or every week without needing to login and type the commands again—just follow our automated WordPress backup tutorial Automate Your Wordpress Backup With Simple Shell Scripting & CRON Automate Your Wordpress Backup With Simple Shell Scripting & CRON Last time we talked about Wordpress backups, I showed you how incredibly easy it was to backup your entire database and files though SSH with only a few commands. This time, I'm going to show... Read More .
Via Plugins
WP-DB-Manager: Mentioned elsewhere as a useful tool to optimize your database, WP-DB-Manager also handles backups too. It'll give you a database backup file in the wp-content/ backup-db directory. This is a semi-manual method—so you'll still need to download your entire site using FTP (but this plugin will have handled the database side of things for you.
UpdraftPlus: This plug completely automates the regular backups of all of your blog files as well as your entire database. You can schedule the plugin to run at any interval. It supports storing your backups to Google Drive How To Backup & Restore Your WordPress Site Easily With UpdraftPlus How To Backup & Restore Your WordPress Site Easily With UpdraftPlus Read More .

VaultPress: This is a premium support service from the creators of WordPress themselves—so you can be assured it's rock solid and reliable. The service costs $15/month per site, but you're paying for the convenience, reliability and ease of use.
Backup Buddy: Another premium plugin I've heard fantastic things about. The cost is $75 one-off payment for use on up to 2 websites, and the features are really incredible.
Manual Backup and Recovery
Your written content is contained entirely within the database—but any media, plugins and themes you upload are stored in the wp-content directory. The other important file you need to backup is wp-config.php in the root—the rest of the files are standard WordPress system files that could be replaced by re-downloading WordPress.
Having said that, simply downloading your entire WordPress directory over FTP is the easiest way to backup files, but depending on the number and size of files you've uploaded, this could take a few hours.
On the database side, the only way to manually back it up is by using PHPMyAdmin through your web hosting control panel. The WordPress codex details this process in detail —but if you used the WP-DB-Manager plugin you will have a database file exported for you already, without needing to access PHPMyAdmin
In the event of a catastrophic failure, you need at least two things to restore your site:
- A full backup of all the files —At the very least, your wp-content directory and wp-config.php configuration file from the root.
- A full database backup of all tables —This will be either a .SQL, .GZ, or .BZ2 file.
Uploading your file backups is a simple process through FTP, just make sure you place everything in the same location again—so if your blog was originally installed into the /blog directory, make sure it goes there again (you can “migrate” your site to a different domain or directory, but that's another topic entirely).
Restoring your database must again be done through the PHPMyAdmin interface.
9. Optimizing and Scaling for High Traffic
This is a topic big enough to become an eBook all of its own, but I'm going to try and give a broad overview of the various methods available to you once your site becomes sluggish and needs to be scaled. A lot of people are under the impression that WordPress can only work for small scale blogs, but that simply isn't true.
Using a combination of various techniques, WordPress can scale to handle millions of requests a day. As I mentioned, MakeUseOf runs entirely on WordPress, accompanied by a number of key technologies. Once you reach about 1, 000 unique visitors a day, it's time to start thinking about scaling your website or some form of optimizing, so read on.
Server Upgrades
The obvious solution to initially scale your website is to migrate from shared hosting to your own private virtual server. This should be your first step if you're still on shared hosting, as there's simply no other miracle cure that's going to help—it only delays the inevitable.
My personal recommendation for a VPS hosting plan is the DV4 series from MediaTemple, and I personally have around 30 sites on a single $100/month plan there with amazing performance.

When the need arises, a VPS hosting plan will allow you to upgrade instantly by adding more RAM or additional CPU power.
Another benefit to having a VPS is that you're free to switch over to the much faster backend server software called NGINX. This is a high performance replacement for Apache, but still free. Setting it up is absolutely out of the scope this book though.
External Image Hosting on Content Delivery Networks
One key speed factor on your page is the time it takes to load images from your server. The page itself—the textual HTML content—is fairly fast, but the images will always be slow to load.
If you have a blog which makes heavy use of images on the front page for example, you may find the user experiences sever “sequential loading” where they're sitting there waiting for image after image to load, line by line in extreme cases. This is where the idea of external image hosting or CDNs comes in.
CDNs are high speed data centers situated around the world that mirror your image (and Javascript) content, serving them up to visitors as required from locations as near to the user as possible. The effect is instantaneous loading of images, and this technology is absolutely key to nearly every high-traffic site on the internet.

Although they are an additional cost, it's actually going to cost you a lot less than if you used the same amount of additional bandwidth on your hosting plan. The costs are very low—super fast MaxCDN.com offers a 1TB of transfer for $40 (expires after 12 months), while Amazon s3 storage is a little slower but significantly cheaper.
To make use of this kind of service you'll need the w3 Total Cache plugin described later in this chapter. An alternative to paid high speed data networks is simply to host your images with an external free service such as Flickr.com or Loadtr.com (check out the plugins list for how to do this).
CloudFlare to Reduce Unneeded Requests
Shockingly, up to a third of requests made to a website can be either malicious robots, automated scans or otherwise unfriendly. By cutting these out before reaching your site, you can ensure you only serve content to real users. This can be achieved for free with CloudFlare.com.
Once you switch your name servers to CloudFlare's, it essentially acts as a proxy and filter to keep out the bad guys and often results in significant speed increases on your page time. One minor point is that your site will see all visitors as coming from CloudFlare, so you'll need to install their WordPress plugin in order to correctly report the IP addresses etc.
Owned by MediaTemple hosting, CloudFlare is also a one-click install if you host your website on any of MediaTemple's plans, or you can follow our published tutorial.
W3 Total Cache Plugin
This is the big-daddy of caching plugins and has so much functionality you may find it a little overwhelming. I'll break down each feature it offers, but please remember that your mileage will vary—some users report very little improvement on using shared hosting for instance. I can tell you now that MakeUseOf wouldn't be able to run without this plugin:
- Page Cache: This is the core functionality, in that it creates a static copy of your site's posts and pages and can serve them rapidly to users.
- CDN: This enables you to host not only your media files (pictures etc) but also any theme files, graphics and javascript.
- Object and Database Cache: Particularly useful for slow database servers, this prevents the same query being made over and over.
- Minification: The art of making things tiny! This means removing any unnecessary spaces, line breaks and comments from HTML and Javascript. Generally, automatic mode works fine, but if your theme makes use of Cufon custom font Javascripts you'll need to tweak it manually.
- Browser cache and control headers: Although a lot of the internet is cacheable, many sites simply aren't set up by default to enable this. This feature makes sure your site's pages are sending the right headers to say to the user's browser “yes, you can cache this page for X days”.
Database Optimizations
Databases can often get messy. With constantly writing and updating entries, they accumulate temporary bits, referred to as overhead. This can grow the size of your database astronomically, and can often result in critically slow performance or a complete shutdown.
Keeping the database tables optimized is therefore very much recommended. WP-DB-Manager can handle this for you as well as giving a good graphical interface for database backups.
9.6 Maintenance
The latest WordPress includes a helpful UPDATES link in the Dashboard section of the Sidebar, and on that screen you'll find a complete summary as well as buttons to update all of your plugins as well as core WordPress files. Don't just hit update without some preparation first though:
1. Backup. As WordPress becomes more sophisticated and has ever more stringent beta testing, it's rare that an update procedure will actually break your blog—but it has been known to happen. Re-read the steps outlined in the backup chapter, and be sure you have those backups in place before proceeding.
2. Bear in mind that some plugins will break. As WordPress evolves, some functions made use of by plugins are deprecated, sometimes removed altogether. Again, it's rare but some plugins will break after upgrading to the latest WordPress. If this happens and your WordPress blows up somehow, go back to the chapter on Recovery again, and follow the steps there to fix your blog—but you may have to find an alternative plugin or keep the offending incompatible plugin deactivated until it's updated itself (so again, keep an eye on your updates screen!)
3. Don't panic. WordPress is for the most part quite a robust system, but things do go wrong. Unless you've catastrophically wiped your database through human error, no matter how bad things seem your blogs posts are usually never lost.
Get Blogging With WordPress!
As you can see, blogging with WordPress isn't as simple as running a quick installation package and then writing. There are a lot of things to think about. Everything from themes, plugins, backups, spam and more.
If all of this has your head spinning, we HIGHLY recommend forking over the extra cash to pay for managed WordPress hosting.
A managed WordPress host handles all of the administrative issues for you, allowing you to focus entirely on your site itself. The best managed WordPress host is WP Engine, which we use for our sister sites. It really doesn't get any easier than this!
Explore more about: Blogging, Longform Guide, Wordpress.

