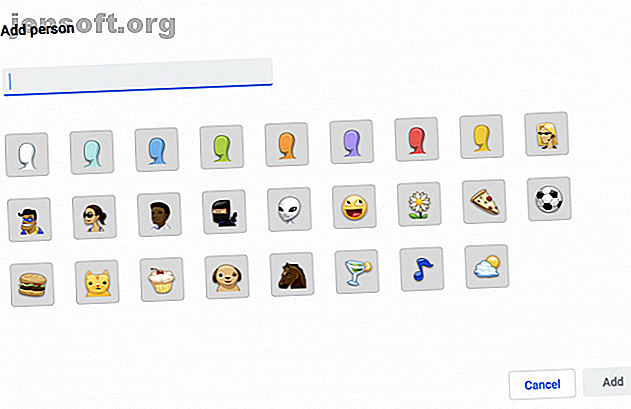
Sådan bruges flere Google-konti på én gang i Google Chrome
Reklame
Hvis du bruger en delt computer, er der chancerne for, at du bruger en delt browser. Hvis du hellere vil have personaliserede browserindstillinger, privat søgehistorik og alle de ting, der følger med din egen browser, skal du bruge Google Chrome's brugerdefinerede profiler.
Sådan konfigureres tilpassede profiler i Chrome

Sådan konfigureres en brugerdefineret profil i Google Chrome:
- Klik på dit profilbillede eller navn i øverste højre hjørne af Chrome. Klik på Administrer personer> Tilføj person . Du kan også nå denne indstilling via Chrome-menuen under Personer > Tilføj person .
- Vælg navn og foto for den nye profil, og klik på Tilføj .
- Et nyt Chrome-vindue åbnes, hvor den nye bruger bliver bedt om at logge ind på deres Chrome-konto.
Sådan skifter du profiler i Chrome
Når du har konfigureret alle dine profiler, kan du skifte profiler ved at klikke på profilbilledet eller navnet i øverste højre hjørne og vælge den profil, du vil have adgang til, fra listen i menuen.
Du kan også få adgang til denne liste i Chrome-menuen under Personer:

Sådan fjernes en profil i Chrome

Hvis du vil fjerne en profil, kan du gøre det med følgende trin:
- Klik på dit profilbillede på navnet i øverste højre hjørne af Chrome> Administrer mennesker .
- Klik på menuen (tre prikker) i øverste højre hjørne af profilbillede af den bruger, du vil fjerne.
- Klik på Fjern denne person.
Fjernelse af en profil betyder, at deres bogmærker, browserhistorik, adgangskoder og andre Chrome-indstillinger slettes fra din computer. (Hvis de var logget ind på deres Google-konto på din computer og har deres indstillinger synkroniseret med deres Google-konto, skal de stadig kunne få adgang til deres Chrome-oplysninger på andre enheder.)
Du kan også blive kreativ med din brug af Chromes tilpassede profiler. 5 Brugerdefinerede Chrome-profiler, du skal begynde at bruge 5 brugerdefinerede Chrome-profiler, som du skal begynde at bruge en Chrome-funktion overses ofte: muligheden for at have flere brugerprofiler. Vi viser dig, hvordan de kan gøre dit liv lettere. Og ja, du kan også bruge profiler i Firefox og andre browsere. Læs mere . I stedet for bare at bruge den til at give andre mulighed for at bruge din Chrome-browser, kan du også bruge den til at oprette arbejds- og hjemmeprofiler, til at teste, om dine browserudvidelser skaber ødelæggelse ved din browsing og mere.

