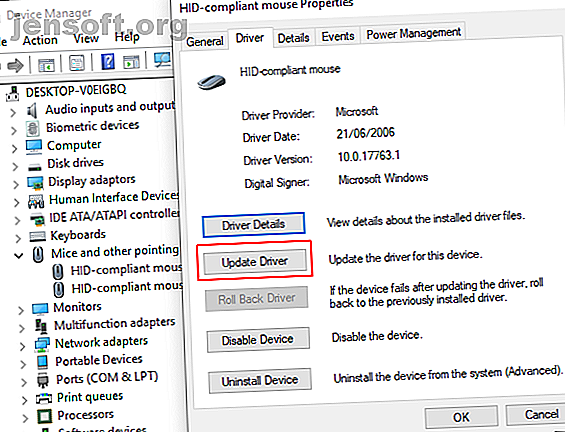
Mus fungerer ikke i Windows 10? Sådan rettes dine museproblemer
Reklame
De mest irriterende og frustrerende computerproblemer rammer altid på de værste tidspunkter. Lige ved at starte din selvangivelse? Problemer med tastaturet. Klar til at Skype dine fjerne familie? Problemer med mikrofon. Ét spørgsmål topper dem alle: en defekt mus. Uden din mus er det en vanskelig affære at navigere i dit system.
Heldigvis, medmindre du har et terminalhardwareproblem, har de fleste museproblemer en opløsning. Her er seks måder, du kan løse dine museproblemer i Windows 10.
Windows 10 musefixer til først at prøve
Jeg siger dette i hver enkelt fejlfindingsartikel, jeg skriver: Kontroller dine forbindelser. Det er en utrolig enkel ting at overse. Nogle gange er et løst kabel det eneste, der skaber et problem.
- Kontroller, at din mus eller den trådløse adapter ikke er ubesiddet i sin port
- Prøv helt at tage stikket til musekablet eller den trådløse adapter helt ud, og tilslut igen i en anden port
- Hvis det er et nyt problem, giver nogle gange genstart af dit system en øjeblikkelig løsning
Hvis ingen af disse hurtige tip løser dit Windows 10-museproblem, skal du læse videre!
1. Inkompatible drivere
En af de første opkaldsporte til et Windows 10-museproblem er dine systemdrivere. Windows 10 tager sig af dine driveropdateringer til størstedelen af din hardware. Dog får det ikke altid det rigtige, og til tider finder det ikke altid en driveropdatering efter frigivelse. Det betyder dog ikke, at du ikke kan installere en driveropdatering manuelt.
Indtast enhedsstyring i søgemenuen Start Menu, og vælg derefter den tilsvarende indstilling. Gennemse ned til Mus og andre pegeredskaber, vælg, højreklik derefter på din musinput og vælg Egenskaber . Vælg fanen Driver, og derefter Opdater driver .

Hvis du har den korrekte driver
Hvis du har downloadet den korrekte driver, skal du Gennemse min computer efter driver-software . Brug næste side til at finde driveren på næste side, og tryk derefter på Næste . Driveren installerer. Genstart dit system, når det er afsluttet.
Hvis du ikke har den korrekte driver
Hvis du ikke har downloadet en driver direkte fra producenten, skal du vælge Søg automatisk efter opdateret driversoftware . Windows scanner nu automatisk din computer Sådan finder du og udskifter forældede Windows-drivere Hvordan finder du og udskifter forældede Windows-drivere Dine drivere er muligvis forældede og har brug for opdatering, men hvordan ved du det? Her er hvad du har brug for at vide, og hvordan du går ud på det. Læs mere og internettet for eventuelle driveropdateringer, og installer i overensstemmelse hermed. Windows vil informere dig, hvis der ikke er nogen opdateringer tilgængelige.
Der er ingen driveropdatering tilgængelig
I tilfælde af at der ikke er nogen driveropdatering tilgængelig, kan du prøve at geninstallere musedriveren manuelt. Bemærk navnet på din mus eller berøringsplade i Enhedshåndteringen, og gå derefter tilbage til producentens websted. Producenten skal give en download af den nyeste version af din musedriver.
Hvis du ikke kan finde den relevante download på producentens websted, skal du udføre en internetsøgning efter “[PC-model] windows 10-musedriver” eller “[laptop-model] windows 10 touchpad-driver.” Det skulle vise den rigtige driver til din hardware .
Når du downloader den nye musedriver, skal du gå tilbage til Enhedshåndteringen . Derefter tilbage til Egenskaber for mus og fanen Enhed . Vælg Afinstaller, og følg instruktionerne. Installer nu den musedriver, du har downloadet manuelt, og genstart dit system (se Hvis du har den korrekte driver ovenfor).
2. Musefrysning og forsvindende markør
Et almindeligt Windows 10-museproblem vedrører Realtek HD Audio Manager. Desværre er Realtek HD Audio Manager også en skyld i problemer med lyddriver. Højreklik på proceslinjen, vælg Task Manager og gå til fanen Opstart . Hvis du ser Realtek HD Audio Manager, skal du højreklikke og vælge Deaktiver . Genstart nu dit system.
Deaktivering af Realtek HD Audio Manager er kendt for at løse både musefrysning og forsvindende markørproblemer.
Og hvis du har problemer med din venstre museknap Venstre-klik museknap fungerer ikke? Her er, hvordan man løser det med venstre museknap der ikke fungerer? Her er Sådan rettes det Har venstre museknap ikke stoppet med at arbejde på din pc? Her er de mest almindelige måder at løse en brudt venstre museknap. Læs mere, se vores tip til løsning af dette problem.
3. Mus lagging og bip lyd
Din tredje løsning på museproblemer er et andet driverrelateret problem. Din mus halter og udsender en mærkelig biplyd. Microsoft behandlede disse problemer først tilbage i april 2016 med kumulative opdateringer KB3147458 og KB3147461. Du kan dog ikke drage fordel af at forsøge følgende fix, hvis du stadig oplever noget Windows 10-museforsinkelse.
Hvis du stadig har problemer, skal du gå til Enhedshåndtereren og finde enheder til human interface . Hvis du ser XINPUT-kompatibel HID nævnt, kan denne løsning muligvis fungere for dig.
Først skal du downloade denne version af Xbox Wireless Adapter til Windows og pakke den ud til et uforglemmeligt sted. Gå tilbage til XINPUT-listen i Enhedshåndteringen. Højreklik, og vælg Opdater driver-software .

Vælg Gennemse min computer for driver software, efterfulgt af Lad mig vælge fra en liste over enhedsdrivere på min computer . 
Vælg Have Disk på det næste skærmbillede. Dette giver os mulighed for at gennemse systemet efter en driver efter vores valg. Find de udpakkede filer ved hjælp af knappen Gennemse . Vælg xinputhid, derefter Åbn og derefter OK .

Du skal nu vende tilbage til skærmen til valg af driver, hvor den “nye” XINPUT-driver er tilgængelig til valg. Tryk på Næste, og genstart derefter dit system.

Hvis dette forbliver et problem, på trods af den udstedte Microsoft-programrettelse, skal du finde ovennævnte opdateringer (KB3140743 og KB3140768), afinstallere dem og vente til det næste sæt opdateringer, der kommer.
NB: Liste over enheder til menneskelig input kan variere fra system til system. Denne løsning har vist sig at arbejde på en række forskellige systemer ved hjælp af forskellige hardwareopsætninger.
4. Frysning af berøringspladen
Nogle Windows 10-brugere rapporterer om tilfældig berøring af berøringsplader efter brug af tastatur. Problemet ser ud til at vedrøre Synaptics touchpad-drivere, muligvis et symptom på et sammenstød mellem Windows 10 touchpad-driverindstillinger og dem, du normalt ville bruge.

- Søg efter mus i din startmenu-søgelinje, og vælg Skift musens indstillinger . Alternativt kan du søge efter mus i Cortana-søgefeltet og vælge Skift dine mus-indstillinger .
- Nederst i den nyåbnede menu til mus og berøringsplade er der en mulighed for Yderligere musemuligheder.
- Vælg fanen ClickPad > Indstillinger> fanen Avanceret .
- Skub filteraktiveringstidslinjen tilbage til 0 sekunder, og tryk på OK .
5. Musacceleration
Et museaccelerationsspørgsmål er utroligt frustrerende, især for spillerne blandt os. Du foretager et hovedskud, og BAM! Din mus trækker til den modsatte side af skærmen, og du stirrer på en respawn skærm.
Windows 10-brugere rapporterer accelerationsproblemer i flere scenarier. Der er ingen enkelt løsning til museaccelerationsproblemerne. Prøv nogle af rettelserne til museaccelerationsproblemer nedenfor, og se, hvilken der fungerer for dig.
Sluk og tænd for den
Prøv først at slå museacceleration til og fra i dine systemindstillinger.
- Gå til kontrolpanel> Hardware & lyd> Mus .
- Vælg fanen Pointerindstillinger .
- Fjern markeringen i afkrydsningsfeltet Forbedre markøren for at slå acceleration fra.
- Vælg Anvend og OK . Kontroller, hvordan din mus nu reagerer.

MarkC Mouse Fix
Hvis den gode gamle "Har du prøvet at slå den til og fra" ikke fungerer, kan du prøve at bruge MarkC Mouse Fix til at løse dit Windows-musaccelerationsproblem. MarkC Mouse Fix er en registreringsdatabase fil, der fjerner Windows 10 musemarkørens acceleration og justerer funktionen til det nøjagtighedsniveau, du ville forvente.
Download den komprimerede fil MarkC Mouse Fix, og udpak den til et uforglemmeligt sted. Find derefter det skærmbillede, DPI ( D ots P er I nch), du bruger i øjeblikket, ved at indtaste Display i søgemenuen Start Menu og vælge Skærmindstillinger fra indstillingerne.
- Hvis skyderen er helt til venstre, er din display DPI 100%. Hvis det er i midten eller til højre, angiver det en anden skala. Klik på skyderen for at afsløre et værktøjstip, der viser den aktuelle DPI. Noter din DPI.
- Hvis skyderen er helt til venstre, er din display DPI 100%. Hvis det er i midten eller til højre, angiver det en anden skala. Klik på skyderen for at afsløre et værktøjstip, der viser den aktuelle DPI. Noter din DPI.
Gå tilbage til den udpakkede MarkC Mouse Fix-mappe, find din version af Windows, og åbn mappen. Vælg den registerfil, der svarer til dit display DPI. Svar Ja eller OK på de meddelelser, der vises. Genstart nu dit system, så rettelsen kan afsluttes.
Du skal nu nyde nøjagtig 1 til 1 musekontrol uden acceleration eller pauser mellem bevægelser.
Download: MarkC Mouse Fix til Windows (gratis)
Windows 10 Game Bar
Windows 10 Game Bar er en praktisk funktion til gamere. Selvfølgelig kan andre indstillinger optage og streame dine spil. Men Microsoft ved, at Windows 10 Game Bar-integration med Windows 10 giver det en fordel med gamere, der bruger både et skrivebord og en Xbox.
Alligevel, tilbage til Windows 10-museproblemerne. Windows 10 Game Bar kan udløse et museaccelerationsproblem. Desværre er det ikke et ensartet problem. Som sådan er der ikke en klar løsning. Nogle brugere rapporterer, at andre musaccelerationsfixer har en positiv effekt. Andre er gået så langt, at de indbyggede spilfunktioner fjernes fuldstændigt via Windows PowerShell.
Et almindeligt tema for dem, der oplever museaccelerationsproblemer, mens de bruger Windows 10 Game Bar, bruger Windows Key + G genvej til at udløse en optagelseshændelse. Prøv det selv, og bemærk, om dit problem med musens acceleration starter bagefter.
6. Nvidia-drivere
Efter Windows Fall Creators Update, tilbage i oktober 2018, rapporterede nogle brugere museproblemer i miljøer med lavere opløsning. Specifikt fortsætter museknapperne med at arbejde, men bevægelsen stopper.
En almindelig løsning til dette problem stammer fra forældede Nvidia-drivere.
For at opdatere dine Nvidia-drivere skal du først gå til siden for Nvidia-drivere. Vælg dit Nvidia-produkt fra rullelisten, og vælg derefter Start søgning . De seneste drivere til dit Nvidia-grafikkort vises i resultaterne herunder. Download og installer den nyeste version.

Løsning af Windows 10-museproblemer
Jeg håber, at en af rettelserne sorterer din Windows 10-mus eller touchpad-problem. Windows Update-systemet har altid en chance for at ødelægge noget, et eller andet sted. At Microsoft slapper af de tidligere strenge Windows Update-regler, kan kun hjælpe slutbrugere. Hvis en buggy-opdatering ikke installeres automatisk, er du en bedre chance for at undgå tidskrævende musrelaterede fejl.
Musespørgsmål er ikke det eneste, der kan påvirke Windows 10. Tjek disse syv quick fixes, hvis du ikke har Windows 10-lyd 7 trin til at løse lydproblemer på Windows 10 7 trin til at løse lydproblemer på Windows 10 Når Windows 10 ikke har nogen lyd, kontroller dine lydindstillinger, lyddrivere og codecs. Vi viser dig, hvordan du får din lyd tilbage. Læs mere .
Udforsk mere om: Computervedligeholdelse, Tips til computermus, drivere, touchpad, fejlfinding.

