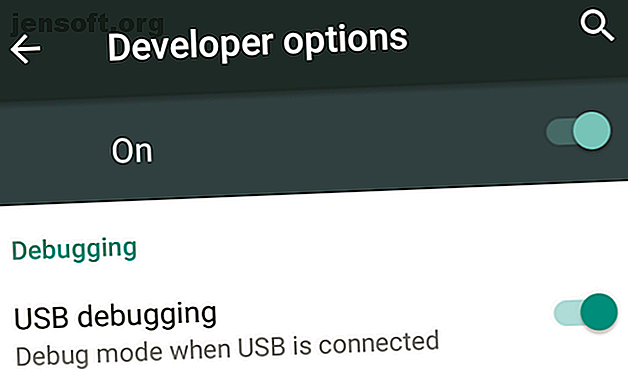
Sådan spejles din Android-skærm til en pc eller Mac uden rod
Reklame
Nogle gange vil du måske se din Android-telefons skærm på din pc. Hvordan gør du det?
Hvis du har rodfæstet din Android-enhed, er det let. Men hvis du ikke har rodfæstet, er der stadig nogle enkle måder at få din telefon eller tablets skærm til at vises på din pc eller Mac.
Hvorfor spejle Android til din pc?
Hvorfor skulle du spejle din skærm? Der er masser af grunde. Du er muligvis en udvikler midt i kodningen og vil tjekke din app uden konstant at skulle nå til din telefon. Du ønsker måske at dele dine billeder på en stor skærm uden at uploade dem. Eller du skal muligvis give en præsentation hurtigt, mens projektoren er tilsluttet en pc.
Den hurtigste og nemmeste måde, som du finder ud af, kræver ingen installation på din telefon og en simpel app til din computer.
Hvad du har brug for
Vysor, lavet af den produktive Android-udvikler Koushik Dutta, er den enkleste måde at få din Android-skærm til din pc eller Mac-skærm.
Her er hvad du har brug for for at komme i gang:
- Download Vysor til Windows | macOS | Linux | Google Chrome (gratis)
- Et USB-kabel til at forbinde din telefon til din pc.
- En Android-smartphone eller tablet med USB-debugging aktiveret.
Som altid, hvis din telefon eller pc har en USB-C-port, så anbefaler vi at bruge et betroet USB-C-kabel, der ikke ødelægger dine enheder. Sådan køber du et USB-C-kabel, der ikke ødelægger dine enheder, hvordan man køber et USB-C-kabel, der ikke ødelægger dine enheder For et par måneder siden forbød Amazon USB-C-kabler, der ikke opfyldte de standarder, der er angivet af USB Implementers Forum (USB-IF), og med god grund: sådanne kabler er udsat for fiasko, kan skade tilsluttet ... Læs mere.
Aktivér USB Debugging Mode på Android

Vi har en fuld forklaring af, hvad USB-debugging-tilstand er, men du behøver ikke at bekymre dig om det her. Alt hvad du behøver at vide er, hvordan du aktiverer det:
- Gå til Indstillinger > Om telefon ( Indstillinger> System> Om telefon på Android 8 Oreo og nyere).
- Rul ned, og tryk på Build Number syv gange.
- Gå tilbage til Indstillinger ( Indstillinger> System på Oreo og nyere) og gå ind i den nye menu for udviklerindstillinger .
- Rul ned og aktiver USB debugging.
- Bekræft handlingen, når du bliver bedt om det.
Del din skærm til din pc eller Mac via USB

Nu hvor du har aktiveret USB-fejlfindingstilstand, er resten enkelt.
- Start Vysor ved at søge efter det på din computer (eller via Chrome App Launcher, hvis du installerede der).
- Klik på Find enheder, og vælg din telefon.
- Vysor starter, og du vil se din Android-skærm på din computer.
- Valgfrit: Du kan indstille din telefon til at oprette forbindelse automatisk, hver gang du tilslutter USB-kablet.
Med dette er du klar til at gå. Din mus og tastatur fungerer inden for Vysor, så du kan starte en hvilken som helst app, du ønsker, og skrive den også.
Der er masser af apps, der ikke har en webklient, så dette er en god måde at bruge dit fysiske tastatur til din telefons apps.
Fire grunde til Vysors appel
- Du har ikke brug for noget installeret på din Android-telefon.
- Det fungerer på Windows, Mac og Linux.
- USB-kablet får din skærm til at reflektere i næsten realtid i modsætning til trådløse løsninger, hvor der er tydelige forsinkelser.
- Du kan interagere med telefonens skærm gennem din computer.
Prøv det, og se, hvordan du kan lide det. Hvis det er nyttigt for dig, kan du betale ($ 2, 50 / måned eller $ 10 / år) for Vysor Pro, som muliggør spejling i høj kvalitet, trådløs spejling og træk-og-slip-fildeling.
Sådan deles din Android-skærm trådløst
Hvis din telefon kører på Android 5 Lollipop eller nyere, har Google gjort det lettere at spejle skærmen på enhver enhed. For en trådløs løsning, tværplatform, har Koushik Dutta en anden app.
Sådan konfigureres Android Mirroring med AllCast:
- Download: AllCast-modtager til Chrome (gratis)
- Download: skærmoptagelse og spejling til Android (gratis)
- Sørg for, at din computer og smartphone er på det samme Wi-Fi-netværk.
- Start AllCast-modtager gennem Chrome App Launcher.
- Start skærmoptagelse og spejl på din Android-telefon.
- I skærmoptagelse og spejl skal du vælge den netværksenhed, der matcher din pc. Det vil stadig starte med Chrome @ efterfulgt af en IP-adresse.
Ligesom det spejles din skærm trådløst på din computer. Dette er den nemmeste måde at dele din Android-skærm uden besværet med et kabel, og den understøtter også andre enheder på det samme netværk, herunder Fire TV, Apple TV, Roku og mere.
Denne metode har nogle få ulemper:
- Du kan ikke interagere med din skærm gennem din pc. Interaktionen er begrænset til selve telefonen, men du vil se, hvad der sker på den store skærm. Desværre betyder det ikke, at du skriver med din computers tastatur på din telefon.
- Desværre er der ingen måde at fjerne irriterende Mirror flydende vandmærke. Dette kan være en dæmper til præsentationer og slideshows.
Rodet er stadig den bedste mulighed
Efterhånden som Android er vokset, tilføjes det så mange funktioner, at kun strømbrugere virkelig har brug for at rodfæste. Men hvis skærmspejling er vigtig for dig, vil jeg stadig anbefale dig rod, fordi det giver dig adgang til den bedste måde at spejle Android til en pc.
Android-administrationsklienten Airdroid tilbyder en indbygget protokol til trådløst spejling af en rodfæstet Android-telefon til en Windows- eller macOS-computer. Det fungerer også for ikke-rodfæstede telefoner, men dette kræver et kabel og fungerer meget som den førnævnte Vysor.
Men med en rodfæstet telefon behøver du kun være på det samme Wi-Fi-netværk for at begynde at spejle øjeblikkeligt uden vandmærker. Og du kan også kontrollere telefonen i modsætning til indstillingen AllCast ovenfor.
Brug for at gøre dette på skrivebordet? Vi har vist, hvordan man bruger skærmdeling på en Mac Sådan bruges skærmdeling på en Mac Sådan bruges skærmdeling på en Mac Er du nysgerrig efter skærmdeling på din Mac? Vi viser dig, hvordan du styrer eksterne Mac-computere, få hjælp fra venner og mere. Læs mere og hvordan du får adgang til Windows på en Mac Microsoft Remote Desktop: Sådan får du adgang til Windows fra din Mac Microsoft Remote Desktop: Sådan får du adgang til Windows fra din Mac Microsofts gratis værktøj til eksternt skrivebord giver dig adgang til Windows fra din Mac. Sådan konfigureres eksternt skrivebord på en Mac. Læs mere også.
Udforsk mere om: Android-tilpasning, Android-rodning, Android-tip, spejling.

