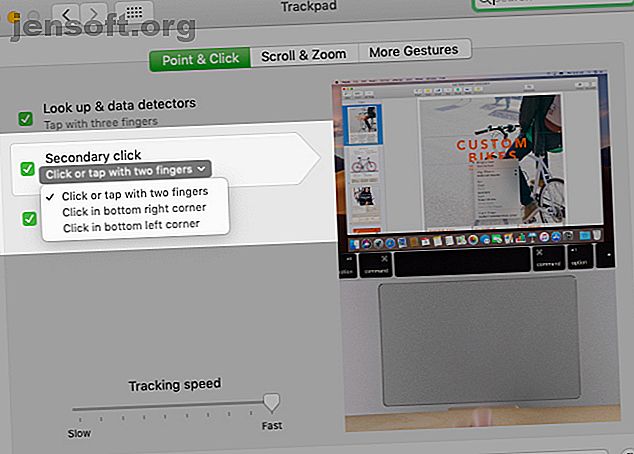
5 Tidsbesparende linkgenvejstips til lynlås omkring din Mac
Reklame
Genveje til brug af links på macOS er let at gå glip af. Du kan til sidst snuble over dem på en eller anden måde, men hvorfor vente til da? Oplev de bedste macOS-linkgenveje nu med nedenstående tip.
1. Åbn højreklik-menuen uden problemer

På macOS er et tryk på to fingre eller klik hvor som helst på pegefeltet lig med en højreklik-handling. Jeg får denne gestus ret noget af tiden, men normalt udløser jeg et venstreklik i stedet.
Derfor foretrækker jeg denne alternative metode for at få adgang til højreklik-menuen: Kontrol- tilpasning på pegefeltet. Med andre ord kombinerer du blot kontroltasten med et venstre-klik.
Hvis du ikke kan lide en af disse indstillinger, kan du også udløse et højreklik ved at klikke på nederste venstre hjørne af pegefeltet. Denne handling fungerer dog ikke, før du udpeger den som standard.
For at gøre det skal du først besøge Systemindstillinger> Styrepude> Peg og klik . Vælg den relevante indstilling i rullemenuen under Sekundært klik . Som du ser i denne menu, kan du også konfigurere højreklik-menuen til at åbne med et klik i nederste højre hjørne af pegefeltet.
Når du har aktiveret en af disse to indstillinger, fungerer ikke-finger-tryk / klik-gestus ikke til højreklik.
2. Åbn links i fanebladet Baggrund og forgrund

Når du klikker på et link i Safari, åbnes det i den aktive fane og flytter dig væk fra det indhold, du allerede har set. Hvis du også vil beholde den originale fane, hvorfor ikke åbne linket i en ny baggrundsfane i stedet?
Sikker på, du kan gøre det via kontekstmenuindstillingen Åbn link i ny fane, men her er en hurtigere måde: Hold Cmd- tasten nede og klik på linket. (Du kan deaktivere denne opførsel fra Safari> Præferencer> Faner .)
Hvis du foretrækker at åbne det nye link i en forgrundsfane i stedet, skal du holde både Cmd og Shift nede, inden du klikker på linket. Hvis du vil, kan du bytte denne opførsel.
Under Safari> Præferencer> Faner skal du markere dette afkrydsningsfelt: Når en ny fane eller et nyt vindue åbnes, skal du gøre den aktiv . Nu kan du Cmd -klik for at åbne nye links i forgrundsfanen og Cmd + Skift -klik for at åbne dem i en baggrundsfane.
Her er endnu en genvej til dig: Cmd + Valg + Skift -klik på et link for at åbne det i et nyt vindue. Endnu bedre fungerer alle de genveje, vi netop har listet, med links i favoritlinjen og sidelisten i listerlisten .
3. Se eksempel på linkindhold i Safari

Internettet er fuld af links med indbydende - endda chokerende - overskrifter. Men hvem har tid til at åbne alle disse links, så interessante som de ser ud? En bedre måde at tilfredsstille din nysgerrighed er ved at forhåndsvise indholdet af links uden at åbne dem. Din browser vil takke dig for ikke at åbne endnu en fane.
Det er nemt at forhåndsvise links i Safari; alt hvad du har brug for er et tryk med tre fingre på et link. Det er datadetektorfunktionen i handling, der fungerer som standard. Gå ikke glip af knappen Tilføj til læseliste øverst til højre på preview-linket.
Du kan ikke se forhåndsvisning af link, hvis du har deaktiveret indstillingen Opslag og datadetektorer under Systemindstillinger> Styreplade> Peg og klik . Opslagets bit i indstillingen henviser til funktionen Opslag . Dette giver dig mulighed for at slå definitioner hvor som helst på macOS med et tryk på tre fingre på ethvert ord.
I øvrigt kan du også se et eksempel på linkindhold i Mail-appen. Det gør du ved at klikke på den lille pil ned, der vises, når du holder musepekeren over et link.
4. Føj artikler hurtigt til Safari's listerliste
Du behøver ikke at flytte markøren helt op til adresselinjen eller menulinjen for at tilføje et link til Safaris læseliste . Der er heller ikke behov for at få vist kontekstmenuen til indstillingen Tilføj link til læseliste .
Hold Shift- tasten nede og klik på et vilkårligt link for at sende det til din læseliste på et øjeblik. For den aktive webside, Shift- klikke på dens titel gør jobbet.
5. Indsæt links hurtigere

Foretrækker du at trække og slippe filer / mapper for at flytte dem rundt, eller at oprette kopier af dem i stedet for at bruge menuindstillinger til jobbet? Du vil være glad for at vide, at du også kan indsætte links hvor som helst på macOS med en træk-og-slip-handling.
Dette fungerer med mange indbyggede Mac-apps, herunder Finder, Noter, Mail og meddelelser. Nogle tredjeparts Mac-apps understøtter også denne handling.
Linket vises i forskellige formater baseret på den app-type, du slipper linket i. For eksempel bliver linket til en Safari-genvej, hvis du slipper det til Finder eller på skrivebordet. Hvis du trækker den til Notes-appen, vises den som en vedhæftet fil til miniaturebilleder.
Hvis du vil trække linket til den aktive webside i Safari til en hvilken som helst app, kan du gribe det ved at klikke på URL-adressen i adresselinjen. (Du behøver ikke at fremhæve URL først.) Trækning af sidetitlen fungerer også.
Derefter vil du se en plus- knap ved siden af markøren (undtagen i nogle tilfælde), hvilket indikerer, at dit linkfang var vellykket. Du kan nu slippe linket andetsteds. Hvis du ombestemmer dig midtvejs, skal du trykke på Esc- tasten for at afbryde trækhandlingen.
Med denne metode kan du trække og slippe linket til den aktive webside mellem faner for at kopiere det, eller endda slippe linket på favoritlinjen for at tilføje et bogmærke.
For at gøre det lettere at trække og slippe links (eller enhver anden form for data) mellem apps, skal du skifte til delt visning . Ikke sikker på, hvordan du aktiverer denne visning? Det er en af disse enkle macOS-rutiner 10 enkle Mac-rutiner til nye macOS-brugere 10 enkle Mac-rutiner til nye macOS-brugere Det første trin til Mac-færdigheder er at være komfortable med det grundlæggende, så lad os se på et par af de vigtigste ting. Læs mere, som du kan lære på kort tid.
Hurtigere handlinger, færre klik
For nylig glædede jeg mig over at opdage, at du kan duplikere faner i Safari med dette par genveje: Cmd + L og Cmd + Enter . Er det ikke tilfredsstillende at opdage så små macOS-funktioner 18 Små, men nyttige macOS-funktioner, som du gerne vil vide om 18 Små, men nyttige macOS-funktioner, du gerne vil vide om macOS, har mange små, men alligevel nyttige funktioner, der er lette at gå glip af indtil du snubler over dem eller nogen påpeger dem til dig. Læs mere, der lover at omdanne din arbejdsgang? Vi håber, du havde nogle få spændende øjeblikke med opdagelse, da du læste tiptasterne til linket ovenfor!
Udforsk mere om: Mus til computere, Tastaturgenveje, Mac-tip, Safari-browser.

