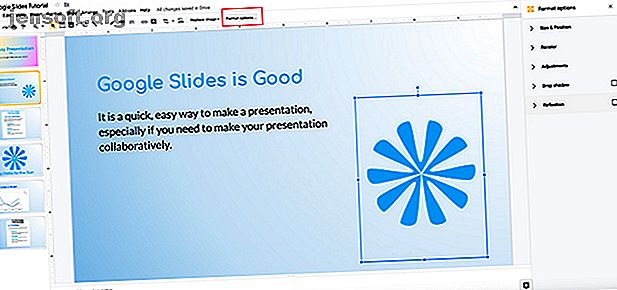
Sådan genfarves billeder og objekter i Google Slides
Reklame
Google Slides er et fantastisk værktøj til at hjælpe dig med at oprette en professionel præsentation. De vigtigste ting, du kan inkludere i din præsentation, er billeder for at tilføje visuel interesse.
Det kan være distraherende at bruge de forkerte billeder eller have dem på det forkerte sted. For at undgå dette, er her, hvordan du nyfarver, formaterer og justerer dine billeder i Google Slides for at få tingene til at se professionelle ud.
Trin 1: Kend dine formatindstillinger

Den første ting, du vil gøre, er at åbne den præsentation, du arbejder på. Den præsentation, jeg har åben, er faktisk fra en tidligere tutorial, jeg startede, Sådan opretter jeg en præsentation i Google Slides Hvordan man opretter en præsentation i Google Slides Hvordan man opretter en præsentation i Google Slides Stadig ikke kendt med Google Slides? Her er, hvordan du kan oprette en grundlæggende præsentation fra start til slut. Læs mere . Jeg har besluttet, at jeg vil fortsætte med at tilføje det.
Som du kan se, har jeg allerede placeret et billede, jeg har lavet her: det ligner en blomst. Hvis du vil tilføje et billede til dit eget dias, skal du gå til toppen af dit arbejdsområde og klikke på Indsæt> Billede .
For at justere dit billede skal du klikke på det, så dens afgrænsningsfelt er aktivt. Gå derefter til toppen af din skærm, og klik på Format-indstillinger, set her i rødt.
Når du klikker på den, vises menuen Formatindstillinger på højre side af din skærm. Med disse indstillinger kan du justere dit billede.
Trin 2: Størrelse og placering

På din liste over indstillinger for format vises kategorien Størrelse og placering . Hvis du klikker på pilen ved siden af, vises en anden menu.
Her kan du formatere dit billede i dets afgrænsningsfelt. Du kan ændre bredde og højde, låse dens billedformat og rotere den.
Hver gang du klikker på en af disse indstillinger, opdaterer Google Slides automatisk din præsentation og gemmer ændringerne, så ingen manuel gemning er nødvendig.
For at fortryde disse ændringer skal du trykke på fortryd piletasten i øverste venstre hjørne af din skærm.
Trin 3: Justeringer

Klik derefter på rullemenuen Justeringer . Du kan se muligheden for at reducere eller øge gennemsigtigheden, lysstyrken og kontrasten på dit billede.
Gennemsigtighed fortæller dit billede, hvor meget af baggrunden der vises gennem det. Jo højere din gennemsigtighed er, jo mere gennemsigtig vises dit billede.

Lysstyrke er, hvor lyst du ønsker, at dit billede skal være. Hvis du skubber denne indstilling helt til højre, vasker den farven ud og gør dit billede hvidt - den lyseste og lyseste "værdi", som du kan finde på spektret.

Kontrast er, hvordan du justerer kontrasten på dit billede og får de farver, der allerede er der, til at vises mere levende.
Hvis jeg f.eks. Trækker denne skyderen helt til højre, ændrer den min tidligere mellemklasse blå til en øjenærende neon.

Lad os sige, at du foretager en masse justeringer af dit billede, men når du kommer til slutningen, beslutter du, at du ikke kan lide nogen af dem.
Google Slides har en hurtig løsning til at vende dit billede tilbage til sin tidligere tilstand.
For at vende dit billede tilbage skal du trykke på nulstillingsknappen i bunden af menuen Justeringer . Det vil stribe dit billede af dets nye ændringer i dette afsnit.
Trin 4: Drop Shadow and Reflection

Under Drop skygge menuen har du muligheden for at tilføje en drop skygge til dit billede. Dette giver det en mere 3D-effekt.
Ligesom Justeringer kan du ændre farven på dropskyggen, gennemsigtigheden, den vinkel, skyggen kommer fra, og sløringsradiusen. Ved at justere disse indstillinger kan du sikre dig, at effekten smelter problemfrit ind i resten af dit billede.

Under Reflektion kan du tilføje en reflektion til dit billede. Det ligner slags et spejlbillede, som du ville se i vandet. Du kan justere dets gennemsigtighed, dets afstand til det originale billede og dets størrelse.
Trin 5: Genfarve dine billeder

Genfarve er sandsynligvis en af de fedeste ting, som Google Slides gør. Det tager dit billede og anvender et farvefilter på det for at få det til at matche resten af din præsentation. Recolor fungerer godt, hvis du har et billede, du virkelig kan lide indholdet af, men med hensyn til farve stemmer det ikke overens.
For at genfarve dit billede skal du klikke på det billede, du vil nyfarve, så dens afgrænsningsfelt er aktivt. Klik derefter på Formatindstillinger> Genfarve> Ingen genfarve . Det trækker dine muligheder for ny farve op.
Som du kan se fra denne liste, vi har trukket op, er der masser af farver, som Google Slides har valgt til os. Hvert lille billede er et eksempel. Vælg den, du vil have.

Når du har valgt din nye farve, anvender Google Slides den automatisk på dit billede som et filter.
Hvis du ikke er tilfreds med den farve, er der ikke noget problem. Klik blot på rullemenuen under Recolor, og vælg No Recolor . Dette sætter det tilbage til det normale.
Trin 6: Endelige justeringer

Til sidst vil du måske foretage nogle endelige ændringer af dit samlede billede. Lad os sige, at du har justeret dette billede, og du kan lide placeringen af det på din side, men at du faktisk ikke ønsker at bruge dette billede mere. Måske vil du udskifte den med en ny.
Nå, Google Slides giver dig mulighed for at bytte det ud.
Klik på det for at skifte dit billede ud, så afgrænsningsfeltet er aktivt. Klik derefter på Erstat billede, set her i rødt.
Vælg din nye fil fra din computer, internettet, dit Google Drev eller dit kamera. Hvis du trækker et billede fra nettet, skal du dog sørge for at have tilladelse til at bruge det.

Hvad hvis du har foretaget masser af ændringer til det billede, du har, men du har besluttet, at du kan lide din original mere?
For hurtigt at vende tilbage til din original skal du højreklikke på dit billede og vælge Nulstil billede . Google Slides vil vende det tilbage til sin oprindelige tilstand.
Få dine lysbilledshow til at se godt ud
Nu, hvor du har lært, hvordan du redigerer dine billeder, er du godt på vej til at oprette en fantastisk slideshow.
Billeder er dog ikke det eneste visuelle element, som du kan bruge. Hvis du leder efter mere info, her er nogle Google Slides-tip, du skal vide, inden din næste præsentation. 8 Google Slides-tip, du bør vide, inden din næste præsentation. 8 Google Slides-tip, du skal vide, inden din næste præsentation. Google Slides og dens nyeste funktioner giver dig flere chancer end nogensinde for at oprette præsentationer, der forbløffer dit publikum. Her er otte unikke tip til professionelle præsentationer. Læs mere .
Udforsk mere om: Google Drive, Google Slides, præsentationer.

