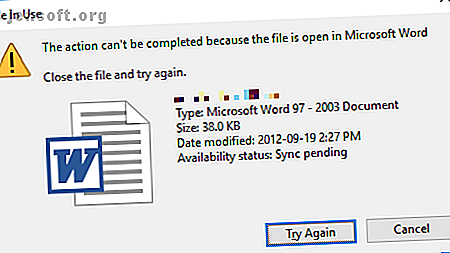
Sådan slettes en fil, der bruges af et andet program
Reklame
Windows File Explorer hævder, at filen, du prøver at slette, er åben i et andet program eller system? Når du ikke kan åbne, redigere eller slette en fil, kører den stadig i baggrunden eller lukkes den ikke ordentligt.
Heldigvis kan du tvinge tæt, omdøbe, flytte eller slette en fil, der er i brug. Sådan gør du!
Sådan overvindes fejlen "Fil i brug"
Hvis du vil springe over de manuelle løsninger, skal du rulle ned til det afsnit, hvor vi viser værktøjer, der kan hjælpe dig med at låse op og slette en fil, der er i brug.

1. Luk programmet
Lad os starte med det åbenlyse. Åbnede du bare filen og ikke lukkede den? Hvis filen er lukket, men programmet stadig kører, skal du også lukke den, og prøv derefter igen.
2. Genstart computeren
Mens genstart er ubelejligt, kræver det nulferdigheder eller fikles med ting som Task Manager eller tredjepartsværktøjer. Genstart renser også din RAM og muligvis løser andre gener på én gang. Så prøv dette, hvis du ikke gider at undersøge årsagen.

Hvis du allerede har prøvet at genstarte, og det hjalp ikke, skal du springe til næste mulighed.
3. Afslut applikationen via Task Manager
Årsagen til genstart hjælper er fordi systemet starter fra bunden og - blandt andet - alle processer, der i øjeblikket kører i Task Manager, lukkes. I stedet for at genstarte, kan du også forsøge at manuelt afslutte processen eller applikationen. Sådan tvinges man til at lukke et program uden opgavehåndtering Sådan tvinges det til at lukke et program uden opgavehåndterer, undrer sig over, hvordan man tvinger til at lukke et frosset program på Windows? Her er flere måder at tvinge apps tæt på uden Task Manager. Læs mere, der holder din fil som gidsler. Dette er den mest succesrige metode til at rette fejlen "filen er åben i et andet program".
Klik på Ctrl + Shift + ESC for at åbne Task Manager. Alternativt kan du højreklikke på proceslinjen eller klikke på Ctrl + Alt + Del hvor som helst i Windows og vælge Task Manager . Hvis du ser den kompakte Windows 1o-version, skal du klikke på Flere detaljer og sikre dig, at du er under fanen Processer . Gennemse nu efter det program, du brugte til at åbne “filen i brug”. Hvis du f.eks. Så et dokument, skal du kigge efter Word.

Når du har fundet processen, skal du vælge den og klikke på Afslut opgave nederst til højre. Dette lukker alle forekomster af programmet. Hvis du ikke ser ud til at finde processen, har du prøvet at genstarte endnu?
4. Skift File Explorer-procesindstillinger
Som standard starter File Explorer alle vinduer i en enkelt proces (explorer.exe). Det kan dog være, at dine indstillinger tvinger File Explorer til at starte separate processer, hvilket kan forårsage en konflikt mellem forskellige processer.
Tryk på Windows + E for at åbne File Explorer. Gå til Vis> Indstillinger> Skift mappe og søgemuligheder .

Skift til fanen Vis i vinduet Mappeindstillinger og find vinduet Start-mappen i en separat procesindstilling . Sørg for, at det ikke er markeret. Klik på Anvend for at gemme ændringer.

Hvis indstillingen ikke blev markeret i første omgang, kan du prøve, hvis du kontrollerer, at det løser dit problem.
5. Deaktiver forhåndsvisningsruden for fil Explorer
Previews i File Explorer kan forårsage konflikter som "filen er åben i et andet program" -fejl.
Tryk på Windows + E, skift til fanen Vis, og tryk på Alt + P for at lukke forhåndsvisningsruden. Skærmbillede nedenfor viser en åben forhåndsvisningspanel til højre.

Efter at have lukket forhåndsvisningsruden, kan du prøve handlingen igen og se, om fejlen "fil i brug" er forsvundet.
6. Tving Slet filen i brug via kommandoprompten
Du kan omgå File Explorer og tvinge slette filen ved hjælp af kommandoprompten.
Først skal vi spore filstien katalog i File Explorer. Tryk på Windows + E for at åbne filudforsker, finde den berørte fil og kopiere filstien.

Tryk nu på Windows + S, søg efter Kommandoprompt, højreklik på det respektive resultat, og vælg Kør som administrator . For at navigere til filmappen for din fil, du bruger, skal du indtaste cd [katalogsti, du kopierede] og trykke på Enter .

Inden vi kan fortsætte og tvinge slette filen, der er i brug, er vi nødt til midlertidigt at dræbe File Explorer-processen. Dette får din opgavelinje, tapet og åbne mapper til at forsvinde. Men rolig, du kan genstarte File Explorer, og vi viser dig, hvordan nedenfor.
For at lukke File Explorer skal du trykke på Ctrl + Shift + ESC, finde Windows Explorer, højreklikke på processen og vælge Afslut opgave .

Vend tilbage til kommandoprompten. Hvis du har mistet vinduet, skal du trykke på Alt + Tab for at springe til det.
Indtast denne kommando for at slette filen ved at erstatte alt mellem anførselstegnene med dit faktiske filnavn: del "File in Use.doc"

For at genstarte File Manager skal du åbne Task Manager ( Ctrl + Shift + ESC ), klikke på File> Run new task, enter explorer.exe og klikke OK . Dette skal gendanne dit skrivebord til dets sædvanlige udseende.
Lås filen op i brug med et værktøj
Nogle gange forbliver filen i brug låst, selvom den ikke skulle være. Hvis du prøver at slette det via kommandoprompeten ikke fungerede, eller hvis denne opgave er for skræmmende, skal du bruge et af disse værktøjer.
1. Microsoft Process Explorer
Process Explorer er en mere kraftfuld File Explorer. Det viser ikke kun alle kørende processer, det kan også vise dig, hvilken proces der tog din fil som gidsler. Åbn blot Process Explorer-søgning via Find> Find håndtag eller DLL (eller tryk på Ctrl + F ), indtast filnavnet og vent til listen over processer, der får adgang til din fil.

Du kan ikke lukke processen fra søgevinduet, men du kan bruge Process Explorer eller Windows Task Manager til at lukke det krænkende program.
2. Unlocker
Unlocker bruges til at føje sig selv til Windows-kontekstmenuen, hvilket betyder, at du kunne højreklikke på filen, der er i brug, og låse den op via kontekstmenuen.
I Windows 10 skal du starte Unlocker, gennemse efter filen, vælge filen og klikke på OK . Unlocker ser og (hvis findes) fjerne låsehåndtag. Selv hvis det ikke finder et håndtag, kan du bruge Unlocker til at slette, omdøbe eller flytte filen.

Hvis filen stadig er i brug, kan du lade Unlocker udføre handlingen ved din næste genstart.

3. LockHunter
LockHunter tilføjer sig selv til Windows-kontekstmenuen. Når det først er installeret, skal du bare højreklikke på den låste fil og vælge Hvad låser denne fil? Dette skulle åbne et vindue, der viser alle processer, der bruger filen. Du kan nu vælge at låse op, slette (ved næste genstart af systemet) eller låse op og omdøbe filen. I vores tilfælde kunne vi ikke låse filen op, men at slette den ved næste systemstart fungerede.

Et andet tredjepartsværktøj, FilExile, kunne ikke slette vores fil i brug, selvom det rapporterede om succes. Hvis din filsti imidlertid er for lang, vil du måske stadig prøve dette værktøj.
Fil stadig i brug? Start i sikker tilstand
Hvis ovenstående ikke fungerede, eller hvis du ikke er interesseret i at installere software, er der en sidste ting, du kan prøve: starte i Windows Safe Mode Sådan starter du i Safe Mode på Windows 10 Sådan starter du i Safe Mode på Windows 10 Konfronteres med Windows-opstartproblemer? Safe Mode er en indbygget Windows 10-fejlfindingsfunktion, du først skal prøve. Læs mere . Filen, du prøver at slette, indlæses muligvis automatisk af et andet program. Unlockers skal stadig arbejde, hvis det er tilfældet, men hvis malware er involveret, eller hvis du ikke vil beskæftige sig med tredjepartsværktøjer, er dette en alternativ rute, du kan tage.
I Windows 10 skal du trykke på Windows + I, navigere til Opdatering & sikkerhed> Gendannelse og under Avanceret opstart skal du vælge Genstart nu . Fra det næste skærmbillede skal du vælge Fejlfinding> Avancerede indstillinger> Opstartsindstillinger> Genstart . Når din computer genstarter, vil du se skærmen Startindstillinger, hvorfra du kan vælge sikker tilstand .
Når du er i fejlsikret tilstand, skal du navigere til den pågældende fil og prøve din held endnu en gang.
Flere Windows File Explorer-tricks at vide om
Vi viste dig et par måder at låse en fil op på i et andet program eller i brug af systemet. Forhåbentlig arbejdede en af dem. To metoder involverede Windows File Explorer.
Vidste du om disse Windows File Explorer-funktioner 10 Lille kendte funktioner i Windows File Explorer 10 Lille kendte funktioner i Windows File Explorer Lad ikke Windows File Explorer narre dig med sit almindelige udseende. Det er i stand til mange flere handlinger og justeringer, end det lader til! Lad os vise dig en masse af dem. Læs mere :
Billedkredit: Jane0606 / Shutterstock
Udforsk mere om: File Explorer, File Management, Fejlfinding, Windows Tips.

