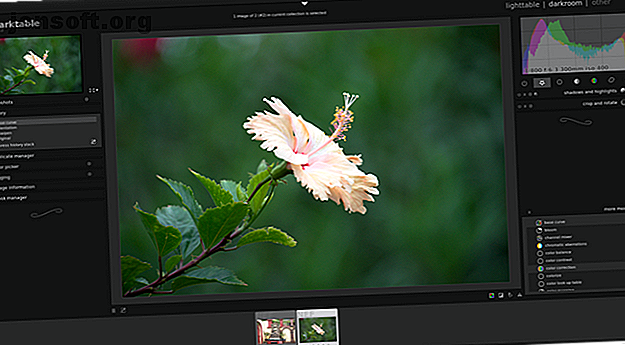
Sådan bruges Darktable, det gratis Adobe Lightroom-alternativ
Reklame
Når du tager fotografering, er der et råd, du helt sikkert vil høre ... optag i RAW. Hvis du gør det, vil du hurtigt finde ud af, at RAW-filer ikke er som andre billeder. Du har brug for visse programmer for at åbne dem. Den ene kaldes Darktable.
Adobe Lightroom er den mest kendte app til at manipulere RAW-billeder, men der er mange grunde til at vælge et alternativ. Darktable er en gratis open source-mulighed, der er mere end kapabel som et Lightroom-alternativ.
Hvad er Darktable?

Darktable er et program til visning og redigering af RAW-billedfiler. RAW-filer er fotos, der ikke har gennemgået nogen behandling. I modsætning til JPG'er indeholder de ingen komprimering. Du kan ikke engang sende dem til nogen og forvente, at de er synlige.
RAW-filer er som en film, der endnu ikke er udviklet. Darktable er hvor du går for at udvikle dine digitale fotos. Derfor navnet. En stor grund til at bruge RAW og Darktable over JPEG og GIMP er, at du kan udføre redigeringer uden at foretage permanente ændringer i den originale fil. Dette er kendt som ikke-destruktiv redigering.
Darktable har to hovedarbejdsområder: Lighttable og Darkroom .
Sådan bruges Lighttable

Lighttable er det sted, hvor du går til at eksportere billeder, redigere metadata og anvende tags. Det er også det sted, hvor du håndterer navngivning og organisering af dine billeder.
Du kan importere fotos ved hjælp af panelet til venstre på skærmen. Bare tag billeder fra dit kamera og organiser dem i samlinger. Du kan også se detaljerede oplysninger om hvert foto.
Her er en oversigt over nogle af de centrale opgaver under Lighttable.
Sådan eksporteres filer i Darktable

Den vigtigste mulighed er at eksportere dit RAW-foto til et format, som du kan dele. For at gøre dette skal du vælge rullemenuen Eksporter valgt . Flere indstillinger vises, hvor du spørger, hvordan du vil navngive din fil, hvor du vil gemme den, og i hvilket format.
Selv hvis du udfører præcist nul-redigering, er Darktable værd at have omkring for at konvertere RAW-filer til JPG'er, som du kan sende til familiemedlemmer eller uploade til internettet.
Sådan redigeres metadata
Hvis du deler dine fotos rundt, kan du angive, hvem der tog hvert foto. Dette er især vigtigt, hvis du trapper din fotografering op fra en hobby til et job.
Sektionen Metadata Editor giver dig plads til at give hvert foto en titel og beskrive, hvad der sker på billedet. Du kan tilføje, hvem der har taget billedet, hvem der har offentliggjort billedet, og hvilken licens billedet er tilgængeligt under.
Det er vigtigt at fjerne metadata fra fotos for at beskytte dit privatliv, så her er hvordan du fjerner metadata fra dine fotos Hvad er EXIF-data? 3 måder til at fjerne metadata fra fotos Hvad er EXIF-data? 3 måder til at fjerne metadata fra fotos De fleste kameraer integrerer skjult information ("metadata") på tagede fotografier. Af hensyn til privatlivets fred kan du her fjerne metadataene. Læs mere, før du deler dem online.
Sådan føjes mærker til dine fotos
Mærker er nyttige til din interne organisering af filer. Hvilke billeder har du redigeret, og hvilke var uberørt? Måske vil du adskille dine profilbilleder fra dit landskabsfotografi.
Du kan tilføje tags ved at klikke på afsnittet Tagging . Et par tags er allerede tilgængelige. Du kan oprette dine egne eller importere tags, du allerede har oprettet i en anden installation af Darktable. Herfra kan du derefter vedhæfte tags til de valgte fotos.
Sådan føjes geotags til dine fotos
Når du rejser rundt, kan steder begynde at se ens ud. Geotags markerer hvor et billede blev taget.
Hvis dette lyder overbevisende for dig, skal du gå til afsnittet Geotagging for at tilføje en GPX-sporfil til dit foto.
Sådan bruges Darkroom
Darkroom er billedmanipulationen i appen. Her kan du komme på arbejde med at bringe dine fotos til live.
Sådan udføres redigeringer

På højre side kan du udføre touch-ups for at forbedre ufuldkomne billeder, såsom at skærpe slørede skud, korrigere hvidbalancen og beskære elementer, der kan have vandret ind i rammen.
Eller du kan bruge din fantasi til at indånde et nyt liv i et skud. Juster kontrasten for at gøre emnet mere slående. Leg med farverne. Juster belysningen.
Så er der effekter, såsom bevægelsesoskarphed og vignettering.
Darktable organiserer alle disse opgaver i moduler. Nogle er som standard synlige og organiseret i sektioner, f.eks. Foretrukne, grundlæggende, tone, farve, korrektion og effekter.
Flere moduler er anført under Flere moduler . Ved at klikke på en tilføjes det automatisk til de nævnte afsnit. Ved at klikke igen fjernes det. Dette giver dig mulighed for at gøre de funktioner, du bruger, ofte let tilgængelige og skjule dem, du ikke har. Det sparer appen fra at blive rodet og tvinger dig til at grave gennem menuer for at udføre en given opgave.
Sådan spores redigeringer

På venstre side kan du se en tidslinje for ændringerne foretaget på det aktuelle billede. Når du klikker på sektionen Historik, kan du blive overrasket over at opdage, at Darktable automatisk allerede har anvendt et par justeringer på dit billede. Du kan fortryde dem ved at hoppe tilbage til originalen. Når du arbejder, har du også muligheden for manuelt at oprette egne fotos.
Et par opgaver fra det lighttable arbejdsområde er også tilgængelige her, såsom tagging og billedoplysninger.
Andre funktioner i Darktable

Nu, hvor du har redigeret dit foto og eksporteret din fil, kan du klikke på Andre for at finde et par flere måder, du kan præsentere dit arbejde på. Eller du kan vælge at tage flere billeder.
Brug af Darktables kortfunktion

Dette afsnit viser placeringen af dine geotaggede fotos på et kort. Du kan købe kortet fra forskellige websteder. OpenStreetMap er standard, men Google Maps er også en mulighed.
Brug af Darktables udskrivningsfunktion
Print giver dig værktøjer til at udskrive dit billede. Vælg din printer, indstil papirstørrelse, indstil farveprofil osv. Darktable giver en live preview, så du kan se, hvordan dit foto vises på siden.
Brug af Darktable's Slideshow-funktion
Du behøver ikke downloade en anden app for at præsentere dine fotos i en slideshow. Darktable gør det også. Bare forvent ikke mange muligheder. Denne funktion er temmelig grundlæggende.
Brug af Darktables Tethering-funktion
Tethering giver dig mulighed for at oprette forbindelse direkte til et kamera og bruge Darktable som din søger til at optage billeder. Darktable bruger gphoto2-biblioteket til at styre tethering, hvilket er noget, du skal huske på, hvis du har problemer eller skal kontrollere, om dit kamera understøttes.
Skal du bruge Darktable?
Darktable er en fantastisk app, og ikke kun fordi den er tilgængelig gratis. Mange open source-apps leverer funktionalitet, men kommer med en grænseflade, der giver meget tilbage at ønske.
I modsætning til nogle andre apps er Darktable et værktøj af fotografer til fotografer. Du kan skræddersy grænsefladen til din arbejdsgang og slå jorden i gang hver gang.
Dette er ikke det eneste gratis og open source-værktøj, som fotografer kan huske på. Mens Darktable er en af de bedste gratis RAW-redaktører, er der mange gratis apps til styring og redigering af dine fotos 15 gratis alternativer til Adobe Lightroom, Illustrator og Photoshop 15 gratis alternativer til Adobe Lightroom, Illustrator og Photoshop Vil du gerne hente Adobe Photoshop, Lightroom eller Illustrator gratis? Her er nogle af de bedste Creative Cloud-alternativer. Læs mere .
Udforsk mere om: Adobe Lightroom, Image Editor, .

