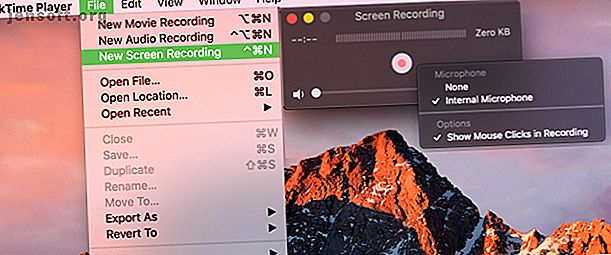
Sådan screenes post på en Mac
Reklame
Der er mange gange, når optagelse af din Mac-skærm kan komme godt med. Måske vil du oprette en screencast-tutorial. Måske opretter du en forretningspræsentation. Eller måske er du interesseret i at lave video noter til dig selv.
Uanset årsagen er det enkelt, og du har et par forskellige måder at gøre det på. Så her er, hvordan du optager din skærm på en Mac med flere metoder.
Sådan optages på Mac med QuickTime
QuickTime kommer forudinstalleret på din Mac, og du kan gøre meget med det, f.eks. At rotere videofiler. Så det er perfekt at bruge dette værktøj til at optage din skærm. Åbn QuickTime Player, og vælg derefter File > New Screen Recording på menulinjen.
Klik på pilen ved siden af den røde knap for at indstille optagelsen. Vælg her Ingen eller Intern mikrofon til din lyd og marker eller fjern markeringen fra Vis museklik under optagelse .

Tryk nu på den røde knap, klik derefter blot for at registrere hele skærmen, eller træk for at vælge en bestemt del af den, og start optagelsen. Dette vil placere ikonet QuickTime Player i din menulinje. Når du er færdig med optagelsen, skal du bare klikke på den knap.
Din optagelse vises lige åbent, så du kan se dem. For at gemme det skal du vælge Filer > Gem på menulinjen, give din optagelse et navn og vælge dens placering. Klik på Gem, så er du færdig.
Fordele
- Appen er som standard installeret på din Mac, så der er ingen ekstra omkostninger eller installationer.
- QuickTime Player tilbyder yderligere funktioner såsom film- og lydoptagelser.
- Du kan bruge AirPlay eller delingsindstillinger med det samme fra din optagede video.
Sådan optages på Mac med Screenshot Utility
En af de nye funktioner, der kommer med macOS Mojave De 10 bedste nye funktioner i macOS Mojave De 10 bedste nye funktioner i macOS Mojave Hvad er nyt i macOS Mojave? Vores Mojave-gennemgang dækker alt hvad du har brug for at vide om i den nyeste version af macOS. Læs mere er skærmbilledeværktøjet. Dette seje værktøj giver dig mulighed for at optage skærmoptagelser ud over skærmbilleder.
For at åbne værktøjet skal du trykke på Cmd + Shift + 5 på dit tastatur. Nederst i det vindue, der vises, ser du to muligheder for at optage hele skærmen og registrere valgt del .

Hvis du vælger Optag hele skærmen, vises et kameraikon. Dette er praktisk, hvis du bruger mere end en skærm. Flyt bare kameraet til det skærmbillede, du vil optage, og klik for at optagelsen begynder.
Hvis du vælger Optag valgt del, skal du trække i hjørnerne i det felt, du ser, for at justere størrelsen. Du kan også flytte boksen til et andet område på din skærm. Klik på Optag for at starte optagelsen.
Fordele
- Screenshot-værktøjet er en ny funktion i macOS Mojave, så det er gratis og kræves ingen softwareinstallation.
- Funktioner inkluderer en indbygget mikrofon til lyd, en timer til tidsindstillede optagelser og muligheden for at vise museklik til tutorials.
- Ligesom QuickTime kan du bruge AirPlay eller delingsindstillinger med det samme fra din optagede video.
Sådan optages på Mac med tredjepartsapps
Med ovenstående to muligheder er der ingen grund til at søge en tredjepartsapp til optagelse af din Mac-skærm De 5 bedste skærmoptagerapps til at fange din Mac OS-skærm De 5 bedste skærmoptagerapps til at fange din Mac OS-skærm Brug for et værktøj til at optage skærmen på din Mac? Her er de bedste skærmoptagerapps, der kan fange dit Mac-skrivebord. Læs mere, medmindre du ønsker eller har brug for flere funktioner. Her er et par muligheder, der tilbyder lidt ekstra.
Viking Recorder Lite
Når du installerer Viking Recorder Lite, vises et praktisk ikon i din menulinje, så du kan starte en optagelse på et øjeblik. Du kan fange hele skærmen eller bare en del af den, inkludere lyd sammen med museklik og justere indstillingerne for codec og ramme.

For at begynde, skal du vælge Start skærmoptagelse i rullemenuen i menulinjen og foretage dine indstillinger justeringer i popup-vinduet. Vælg Stop optagelse i rullemenuen, når du er færdig, og følg derefter prompten for at gemme din optagelse.
Standout-funktioner
- Viking Recorder Lite leveres med både en indbygget filmeditor og YouTube-downloader.
- Du kan bruge genvejstaster, finjustere brugergrænsefladen, se hjælpballoner, få menulinjens ikon til at blinke under optagelse og bruge underretningscentret.
- Når du flytter vinduet Ny optagelse, kan du se en hurtig forhåndsvisning.
Hvis disse fremtrædende funktioner interesserer dig, så prøv Viking Recorder Lite gratis. Hvis du kan lide det og vil have flere funktioner, inklusive ubegrænsede videolængder, kan du se på den betalte version.
Download : Viking Recorder Lite (gratis) | Viking-optager ($ 3)
Smart optager Lite
Smart Recorder Lite er en anden god skærmoptagelsesapp med en superenklet interface. Åbn appen, og vælg dine indstillinger for fangeenheden, fuld eller delvis skærm, skærmkvalitet, lydkilde og gemt sti.

For at begynde skal du åbne appen, foretage dine indstillinger justeringer 11 Skjulte Mac-indstillinger, du kan låse op med standardkommandoen 11 Skjulte Mac-indstillinger, du kan låse op med standardindstillinger Kommandoen Standardindstillinger låser op masser af skjulte præferencer på din Mac. Sådan bruges det og nogle af vores foretrukne præferencer. Læs mere, og klik derefter på Start optagelse . Et ikon vises i din menulinje, hvor du kan se den forløbne tid, mens du optager. Klik på det ikon, når du er færdig, og din optagelse åbnes øjeblikkeligt, så du kan se dem. Det gemmes også på det sted, du har angivet. Sådan ændres, hvor Mac-skærmbilleder gemmes. Sådan ændres, hvor Mac-skærmbilleder gemmes Hver gang du tager et skærmbillede på Mac, gemmes det automatisk på skrivebordet. Sådan ændres din standardskærmbillede til gemning af placering. Læs mere i indstillingerne.
Standout-funktioner
- Smart Recorder Lite giver dig mulighed for at optage din skærm eller bruge FaceTime HD-kamera.
- Du kan optage lyd fra yderligere kilder (endnu mere end én ad gangen), inklusive den indbyggede mikrofon, computerlydkort eller inputenhed.
- Valg af skærmkvalitet spænder fra lav til høj, og indstillinger for billedfrekvens går fra 1-30FPS.
Hvis du kan lide dette, kan du få fat i Smart Recorder Lite gratis. Du kan også se på den betalte version, der tilbyder ekstra funktioner som optagelsestider over 300 sekunder.
Download : Smart Recorder Lite (gratis) | Smart optager ($ 5)
Næste: Sådan tages skærmbilleder på en Mac
Optagelse af din computerskærm var tidligere mere kompliceret. Men som du kan se, bliver det lettere hele tiden. Forhåbentlig er en af disse metoder nøjagtigt det, du har brug for for at skærme posten på din Mac.
Og hvis du er interesseret i at lære mere om Mac-skærmbilleder Sådan tager du skærmbilleder på Mac: Tip, værktøjer og tricks til at vide, hvordan man tager skærmbilleder på Mac: Tips, værktøjer og tricks, du skal vide. Brug for et skærmbillede på din Mac ? Her er de bedste genveje, tip og apps til macOS-skærmbilleder. Læs mere, eller hvordan du bruger din Mac til at fange din Android-skærm, vi har også dækket dem.
Udforsk mere om: Mac-apps, Mac-tip, QuickTime, Optag video, screencast.

