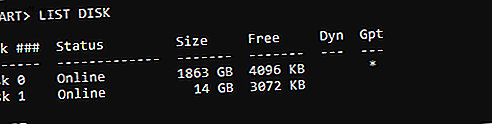
Sådan opretter du en USB-installationsdisk til Windows 7 uden ekstra software
Reklame
Vil du installere Windows 7 på din computer, men enheden har ikke et optisk drev? Måske bruger du en bærbar computer uden et indbygget DVD-drev eller endda en gammel netbook eller Windows-tablet. Uanset hvad der er tilfældet, skal du oprette en USB-installationsdisk.
Du kan gøre dette uden ekstra software, eller du kan bruge værktøjer leveret af Microsoft og tredjepart.
Bemærk: Det er tid til at opgradere til Windows 10 4 Bedste måder at opgradere fra Windows 7 til 10 Før 2020 4 Bedste måder at opgradere fra Windows 7 til 10 Før 2020 Windows 7's levetid nærmer sig hurtigt. Opgradering fra Windows 7 til 10 inden januar 2020, vi viser dig hvordan. Læs mere !
To måder at oprette en bootbar USB Windows 7-installationsdisk
Du har to valg til at fremstille et startbart USB-drev, der kan installere Windows 7.
- Opret en startbar disk ved hjælp af Windows-værktøjer: dette kræver ingen yderligere software
- Download installationen fra Microsoft: dette er en langt enklere løsning
Lad os se på hver mulighed.
Hvad du har brug for for at installere Windows 7 fra USB
Uden et optisk drev på målcomputeren er det umuligt at installere Windows 7 som dit foretrukne operativsystem. Men hvis du har det originale installationsmedie og et USB-flashdrev, kan du få det til at fungere.
For at komme i gang skal du:
- En fungerende Windows 7-computer med et DVD-drev og administratorrettigheder
- En Windows 7-installations-DVD
- 4 GB USB-flashdrev eller større
Dette fungerer også med eksterne USB-harddiske i stedet for et USB-tommeldrev. Dog vil alle data på drevet blive formateret og slettet.
Følgende trin kan udføres på en Windows 7-computer. De er dog næsten de samme, uanset hvilket operativsystem du bruger, inklusive Windows 10.
Åbn en forhøjet kommandoprompt
For at starte skal du indsætte dit USB-flashdrev i din hoved-pc - det med det optiske drev. Du skal også indsætte installationsdvd'en til Windows 7.
Klik på Start> Alle programmer> Tilbehør, og højreklik på Kommandoprompt . Vælg Kør som administrator . Selvfølgelig skal du være i stand til at autentificere som administrator på den pc, du bruger.
I Windows 10 skal du klikke på Start og derefter skrive “kommando”. Højreklik på det første resultat, og vælg Kør som administrator .
I det sorte kommandopromptvindue skal du åbne diskpartitionsværktøjet med kommandoen:
diskpart Dette åbnes i et nyt kommandopromptvindue. Her kan du åbne en liste over diske, der er knyttet til din pc.
list disk Et af de anførte drev er dit USB-drev. Du vil sandsynligvis være i stand til at se det baseret på drevets kapacitet. Skriv en note om USB-drevets disknummer.

Dette er vigtigt for at komme rigtigt; Ellers mister du data på andre drev.
Dernæst partitioner disken. Begynd med at vælge disken og rengøre den.
Hvor du ser tegnet #, skal du udskifte det med diskenummeret på din USB-enhed.
select disk # clean Du kan derefter oprette en ny partition.
create partition primary select partition 1 Gør partitionen aktiv, og formater derefter som NTFS:
active format fs=ntfs quick 
Udgiv derefter den eneste kommando for at indstille disken som drev E:
assign letter e Til sidst afslutter du DiskPart-værktøjet.
exit USB-flashdrevet er nu klar til Windows 7s installationsfiler.
Gør din Windows 7 USB-opstartbar
Formattrinet kan tage nogen tid, afhængigt af din computers specifikation.
Skriv kommandoprompten
d:/boot/bootsect.exe /nt60 e: (Dette antager, at D: er dit DVD-drev med installations-DVD'en indsat, og du kaldte E: dit USB-drev. Dette kan variere på din pc, så kontroller, inden du går ind i kommandoen.)
Dette gør dit USB-drev startbart.
Kopier Windows 7-installationsfiler til USB
Det sidste trin kan udføres fra Min computer. Åbn bare installations-dvd'en, fremhæv alt, og træk det over til USB-drevet.
Dette kan også tage et stykke tid. Når du er færdig, skal du være klar. Indsæt USB-disken i din nye pc, og indtast derefter BIOS for at justere boot-rækkefølgen. Din målcomputer har muligvis endda indstillingen Vælg Boot Device under opstart.
Brug Microsofts Windows 7 USB-installationsprogram
Hvis du ønsker en enklere løsning til installation af Windows 7 fra et startbart USB-drev, kan du prøve Microsofts dedikerede, downloadbare værktøj.
Download : Windows 7 USB-downloadværktøj
Den vigtigste download er kun 2, 8 MB i størrelse, så dette skal afsluttes hurtigt. Mens du venter, skal du indsætte dit USB-flashdrev i din hoved-pc. Et 4 GB drev skal være stort nok.
I mellemtiden har du også brug for en ISO-version af Windows 7. Du kan downloade den fra Microsoft med en gyldig produktnøgle.
Download : Windows 7
Mens du venter på download, skal du installere installationsværktøjet og derefter starte fra Start-menuen.
Du bliver bedt om at finde ISO-billedfilen til Windows 7. Find ISO-filen på din harddisk, og klik derefter på Næste .

Vælg her USB-enhed til den medietype, du planlægger at oprette. I den næste skærm skal du bruge rullemenuen til at vælge USB-drevet og derefter begynde kopiering . Vent, mens processen er afsluttet.
Når linjen når 100%, vil du se nogle statusoplysninger. Eventuelle problemer, der opstod, vises her. Hvis du har brug for en anden installationsdisk til USB Windows 7, skal du klikke på Start over for at gentage processen.
Ellers skal du klikke på X i øverste højre hjørne for at lukke, før du sikkert skubber ud din USB-disk. Det er nu klar til at installere Windows 7 på en passende computer efter eget valg.
Det er nemt at oprette en Windows 7 USB-installationsdisk
Hvis du har sat dig fast og forsøgte at få et operativsystem sat op på din gamle bærbare computer eller netbook, bliver du lettet over at se, hvor enkel det virkelig er. Faktisk har Windows 7 og senere allerede indbygget værktøjer til at hjælpe dig med at oprette en bootbar USB-installationsprogram.
I modsat fald kan du tage den enkle mulighed ved at gribe Microsofts eget USB-installationsværktøj til Windows 7 og nyere.
Tjek derefter på disse bærbare apps, du kan køre fra USB 100 bærbare apps til din USB-stick til Windows og macOS 100 bærbare apps til din USB-stick til Windows og macOS Bærbare apps giver dig mulighed for at tage din yndlingssoftware overalt via et flashdrev eller cloud-opbevaring . Her er 100 af dem, der dækker alle dine behov, fra spil til billedredigerere. Læs mere .
Udforsk mere om: Bootfejl, Computervedligeholdelse, Installer software, Fejlfinding, USB-drev, Windows 7.

