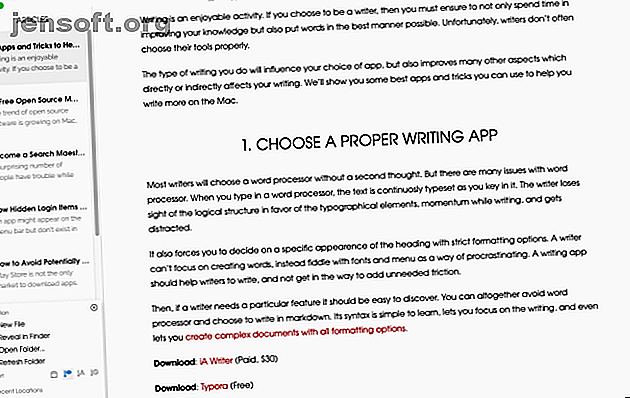
Skriv bedre på din Mac med disse 9 apps og tricks
Reklame
Skrivning er en fornøjelig aktivitet, men du kan virkelig hæmme dig selv, hvis du ikke har de rette værktøjer. Uanset om du ikke kan finde motivationen til at skrive, har problemer med at indsamle dine ideer eller kæmpe med grammatik, kan de rigtige apps virkelig hjælpe.
Vi viser dig nogle af de bedste apps og tricks, du kan bruge til at hjælpe dig med at skrive mere på din Mac.
1. Vælg en skriveapp

De fleste forfattere vælger en standard tekstbehandler uden en anden tanke. Men der er mange problemer med dette.
Når du indtaster en tekstbehandler, indstilles teksten kontinuerligt, når du indtaster den. Det er let at miste synligheden af den logiske struktur til fordel for de typografiske elementer, hvilket resulterer i et tab af momentum under skrivning og efterfølgende distraktioner.
Det tvinger dig også til at beslutte et specifikt udseende på overskriften med strenge formateringsindstillinger. En forfatter kan ikke fokusere på at skabe ord, og kan i stedet fildle med skrifttyper og menuer som en måde at udskyde. En skrive-app skal hjælpe forfattere med at skrive; ikke komme i vejen for at tilføje unødvendig friktion.
Og når du har brug for en bestemt funktion, skal det være let at opdage. Ordbehandlere tilslører ofte funktioner i komplekse menuer. Du kan omgå dette ved at skrive i Markdown. Dens syntaks er let at lære, giver dig mulighed for at fokusere på skrivning og endda lade dig oprette komplekse dokumenter med alle formateringsindstillinger.
Se på disse to Mac-skriverapps:
Download : iA Writer ($ 30)
Download: Typora (gratis)
2. Skitsér dine ideer med Scapple

Når du tager tid til at udarbejde en oversigt, kan du finde ud af, om ideerne forbinder hinanden, hvilken rækkefølge der fungerer bedst, identificerer huller i din tankegang og bekræfter dine tanker med beviste fakta. Scapple er en intuitiv app til at notere dine ideer ned. Scapple lader dig organisere dine tanker, men du kan lide Scapple Gør det muligt at organisere dine tanker. det ene koncept til det andet - og det kunne ikke være lettere at bruge. Læs mere ved at udvikle forbindelser mellem dem. Det er softwareækvivalent med pen og papir.
I modsætning til typisk tankekort-software tvinger Scapple dig ikke til at oprette forbindelser, og du er heller ikke nødt til at begynde med en central idé. Det er en freeform-skriveapp med et udvideligt lærred, der passer til alle dine noter. Du kan flytte noter rundt for at give plads til nye forbindelser, oprette stabler fra noter, redigere og ændre størrelsen på dem eller endda linke til filer på din Mac.
Download: Scapple (gratis prøveperiode, $ 15)
3. Administrer en bærbar computer med OneNote

Hver forfatter bør opbevare en notesbog, der gemmer alle deres ideer og noter. OneNote er en personlig digital notesbog, der skriver og administrerer alle mulige noter.
Prøv at oprette en notebook til Writing Projects, og start med at tilføje et par sektioner. Du har måske ideer til nye artikelideer, artikler og færdige artikler til igangværende artikler og afsluttede artikler, og Spor som et sted at kontrollere dine fremskridt og forbedringer i skrivningen.
I sektionen Idéer kan du oprette en side til alle ideer, en anden side som et simpelt Kanban-bord og en side til at holde weblink. Opret en ny side for hver artikel, du vil skrive i afsnittet Artikler . Installer OneNote-webklipperudvidelsen, og start bogmærker eller klip artikler fra nettet.
Du kan endda integrere en video, optage lyd og tage noter fra medierne. Opret om nødvendigt en underside for at gemme dine noter, bogmærker og konturer separat i et forældre / barn-format. Udvikl din arbejdsgang og begynd at bruge OneNote til at administrere ressourcer og forbedre din produktivitet.
Download: Microsoft OneNote (gratis)
4. Brug SearchLink til at generere links

Mange forfattere bruger en masse tid på at indsætte links fra internettet. Når du gør det manuelt, spilder du ikke kun tid, men mister også momentum, mens du skriver - eller værre, gå tabt ved at følge alle disse links.
SearchLink er en systemtjeneste til macOS, der håndterer søgning i flere kilder og automatisk genererer links til tekst. Start med et udråbstegn ( ! ). Skriv derefter det argument, du vil bruge. For eksempel:
- ! mas: søg i Mac App Store
- ! itu: søg i iTunes App Store
- ! s: softwaresøgning ved hjælp af Google
- : link tekst som Twitter-brugernavn
Tjek SearchLink-webstedet for flere argumenter.
Lad os nu sige, at du vil linke en app fra Mac App Store. Skriv ! Mas Pixelmator . Højreklik, og vælg Tjenester> SearchLink . Inden for sekunder kører det en søgning i baggrunden og erstatter den med et fuldt Markdown-link.
Du kan bruge specifikke modifikatorer til at tilpasse den måde, du vil linke til tekst. Sæt !! i slutningen af teksten for kun at returnere URL'en uden linkformatering. På lignende måde sættes ^ i slutningen for at udsende resultatet til udklipsholderen og lade teksten være på plads.
For eksempel ! S Pixelmator !! kører en softwaresøgning efter Pixelmator og udsender kun et link. Hvis du derefter binder denne service med en genvejstast, kan du linke teksten bare med tastaturet.
Download: SearchLink (gratis)
5. Tilpas ordbogen for at forbedre ordforrådet

Den indbyggede ordbog-app er et kraftfuldt værktøj til at søge efter definitioner plus posterier og Wikipedia. Du kan søge efter ordene manuelt eller pege på et ord og trykke på Ctrl + Cmd + D for at åbne ordbogspanelet med definitionen lige foran dig.
For at gøre Dictionary-appen mere nyttig skal du installere Terminology. Det er baseret på WordNet-projektet, en stor leksikalsk database med engelsk. Det forbinder ikke kun ordformer, men specifikke sanser af ordet. Det mærker også de semantiske forhold mellem ord, hvilket gør det mere magtfuldt end en tesaurus.
Åbn ordbog> Præferencer, og marker afkrydsningsfeltet Terminologi . Det vises nu som en af dine søgemuligheder i appen Ordbog.
Download: Terminologi (gratis)
6. Klip distraktionerne af

Skrivning kræver et rent arbejdsmiljø. For mange filer og windows på skrivebordet fungerer som rod på skærmen. Det er klogt at udvikle gode vaner ved at gøre brug af arbejdsområdet korrekt.
Du kan organisere dit arbejdsområde med Mission Control. Den virtuelle desktopfunktion, kaldet Spaces, giver dig mulighed for nemt at organisere appvinduer på tværs af flere desktops Sådan bruges flere desktops i Mac OS X Sådan bruges flere desktops i Mac OS X Flere desktops blev oprindeligt tilføjet Apples desktop-operativsystem i 2009, men et stort antal brugere er stadig overrasket over, at funktionen overhovedet findes. Læs mere .
Du kan endda bruge tredjepartsapps til at automatisere vinduestyringsoperationer. Hocus Focus er et menulinjeprogram, der holder dit skrivebord rent ved automatisk at skjule de inaktive vinduer. Hvis du har et problem med fokus, skal du bruge HazeOver-appen til at fremhæve det forreste appvindue og maske vinduerne i baggrunden, der distraherer dig.
Download: Hocus Focus (gratis)
Download: HazeOver (gratis prøveperiode, $ 5)
7. Opbevar midlertidige genstande med klippebordværktøj

Det er ikke nødvendigt at gemme hvert stykke tekst, billeder og link i en notesbog. Nogle genstande er midlertidige, så du kasserer dem senere. Det er her en hjælpeprogram til udklipsholder kan være til hjælp 5 Bedste Mac Clipboard Manager-apps til forbedring af din arbejdsgang 5 Bedste Mac Clipboard Manager-apps til forbedring af din arbejdsgang Hvis du bruger en masse tid på at kopiere og indsætte, skal du downloade et af disse øverste udklipsholder administrationsapps. Læs mere .
Alfreds funktionshistorik til udklipsholder (en del af Powerpack) er unik. Gå til Alfred's Præferencer, og aktiver Funktioner af udklipsholder under Funktioner> Udklipsholder . Marker afkrydsningsfeltet ud for de relevante typer, og vælg, hvor længe du vil huske dine klip.
Tryk nu på Alt + Cmd + C genvejstasten for at få vist panelet Udklipshistorik. Alfred viser dig de klip, du har kopieret. Skriv ethvert ord eller sætning i søgefeltet for at filtrere dine resultater.
Du kan endda flette flere klip på dit udklipsholder. Gå til Funktioner> Udklipsholder> Fusion og aktiver boksen ved siden af fusion. For at tilføje et klip til den tidligere kopierede tekst skal du holde Cmd og dobbeltklikke hurtigt på C. Indsæt derefter det klip, du kopierede, til en hvilken som helst app.
Download: Alfred (gratis, $ 25 Powerpack tilgængelig)
8. Brug et tekstudvidelsesværktøj

Selv hvis du har lært at skrive hurtigt, kan visse former for skrivning kræve, at du skriver gentagen tekst. Du kan undgå RSI og andre skader ved at skære ned på dine tastetryk. Brug af et tekstudvidelsesværktøj Hvad er tekstudvidelse og hvordan kan det hjælpe dig med at spare tid? Hvad er tekstudvidelse og hvordan kan det hjælpe dig med at spare tid? Hvis du kunne spare dig selv en lille brøkdel af den tid, du bruger på at skrive, kan du spare timer på din tid hver uge. Det er præcis, hvad tekstudvidelse er til. Læs mere kan spare dine hænder og timer på din tid.
aTekst fremskynder din indtastning ved at tilbyde genveje til de tegn, du skriver. Når du åbner appen for første gang, ser du kedelpladsuddrag til indtastning af dato og klokkeslæt, symbolersubstitutionsmakroer med mere. For at oprette et nyt uddrag skal du skrive nøgleordet i feltet Forkortelse og det indhold, du vil udvide i feltet Indhold .
Download: aText (gratis prøveperiode, $ 5)
9. Korrekt grammatik og få forslag til skrivning

Når du skriver et første udkast, sætter du bare dine ideer sammen. Stavefejl og dårligt skrevne sætninger er almindelige i første udkast, så det er vigtigt at revidere og forbedre det. Du kan bruge nogle værktøjer til at hjælpe dig med at forbedre dit slutprodukt.
Til tider ønsker du at skrive forslag. Disse kan fortælle, om du har skrevet en korrekt sætning, sammenligne forvirrende ord, hvilket adjektiv eller preposition, der passer til en bestemt sætning, eller få synonymer i sammenhæng. Writefull er en app, der giver feedback på din skrivning ved at kontrollere din tekst mod databaser, f.eks. Google Scholar, Books og mere.
Du ønsker måske også at bruge Grammarly til korrekturlæsning af dine artikler. Det kontrollerer din stavemåde, grammatik, foreslår synonymer i sammenhæng og mere. Og hvis du abonnerer på Grammarly Pro, registrerer det, om du bruger ord på en forkert måde, emne-verb-aftale, pronomenbrug og tegnsætning.
Download: Writefull (gratis)
Download: Grammarly (gratis, abonnement tilgængeligt)
Læs bøger for at blive en bedre forfatter
For at blive en bedre forfatter har du brug for de bedste værktøjer til at hjælpe dig med at realisere dine drømme. macOS er et kreativt miljø at arbejde med, og der er mange tredjepartsværktøjer til rådighed - endnu mere end dem, der diskuteres her.
Skrivning er en kompliceret færdighed, og disse værktøjer dækker kun halvdelen af jobbet. Du skal læse mere for at blive en bedre forfatter. Hvis dette inspirerer dig, kan du måske vide, hvordan du læser flere bøger i år Sådan læser du 50+ bøger i år Sådan læser du 50+ bøger i år Hvis du kan lide den gennemsnitlige amerikaner, læser du ikke nok. Læsning af flere bøger kan gøre dig smartere og mere succesrig. Lad os vise dig, hvordan du læser en bog om ugen. Læs mere .
Udforsk mere om: Mac App Store, Mac-tip, Markdown, Skrivetips.

