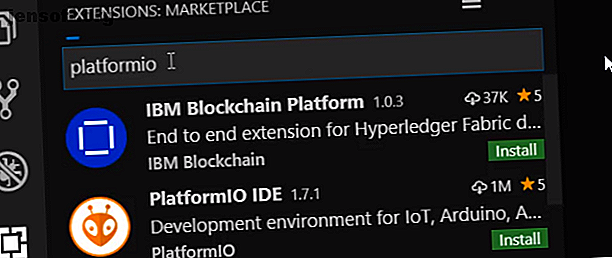
Bedre Arduino-kodning med VS-kode og platformIO
Reklame
Arduino IDE har været den første kodningsoplevelse for mange mennesker. Mens det får jobbet gjort, mangler det nøglefunktioner, som de fleste moderne kodeditorer har.
Visual Studio Code (VS Code) er hurtigt blevet en af de mest populære kodeditorer, men understøtter ikke Arduino-udvikling som standard.
Gå ind på PlatformIO, et open source-værktøj til programmering af Arduino-tavler (og meget mere)! Lær hvordan du får PlatformIO og bruge den til at oprette en enkel Arduino-skitse i VS-kode.
Projektkrav
Du får brug for:
- Et Arduino-kompatibelt bestyrelse. Denne tutorial bruger en Nano-klon 5 grunde til ikke at bruge en ægte Arduino i dit næste projekt 5 grunde til ikke at bruge en ægte Arduino i dit næste projekt Har Arduino-grundlaget gået for langt? Hvorfor skal du bruge dine penge på ægte Arduino-produkter? Vi forklarer alt hvad du har brug for at vide. Læs mere .
- Arduino IDE tilgængelig fra Arduino webstedet (gratis).
- Visual Studio-kode, tilgængelig fra Microsoft (gratis).
Dagens vejledning er til Windows 10, men dette skal også fungere på Linux og Mac.
Bemærk: Windows 10 App- versionen af Arduino IDE fungerer ikke med denne tutorial.
Sådan installeres PlatformIO
VS-kode har mange udvidelser til at hjælpe programmerere, og PlatformIO er ikke anderledes. Åbn VS Code Extensions Marketplace fra venstre panel, og søg efter PlatformIO IDE . Klik på installation, og vær forberedt på en kort ventetid.
Bemærk : Luk ikke VS-kode under denne proces, da det kan forårsage fejl ved installationen.

Når installationen er afsluttet, vises en prompt i nederste højre hjørne for at genindlæse VS-kode. Klik på det, så starter programmet igen, der viser hjemmesiden til udvidelsen af PlatformIO.
Opsætning af et projekt
PlatformIO-startsiden giver dig flere muligheder, herunder åbning af eksisterende Arduino-projekter og links til projektideer. I dag starter du frisk, så klik på nyt projekt . 
Du bliver bedt om at indtaste et navn til dit projekt og det bord, du bruger. Denne tutorial bruger en Arduino Nano; PlatformIO understøtter over 650 tavler, så du sandsynligvis finder dine på listen.
Fanen Framework skal automatisk udfyldes som Arduino, hvis du bruger et Arduino-kompatibelt kort. Lad afkrydsningsfeltet Placering være udfyldt for at bruge standardinstallationsplaceringen. Du skal kun fjerne markeringen af dette, hvis du arbejder med et tidligere lavet Arduino-projekt. 
Klik på Udfør og vær forberedt på en kort ventetid. PlatformIO vil downloade og installere alle nødvendige afhængigheder til projektet og genstarte IDE'en, når den er færdig. 
PlatformIO Workflow
Når VS-kode genstartes, vil du bemærke en ny projektmappe, der er åben i Explorer- panelet. På dette tidspunkt er det ikke vigtigt, at du ved, hvad hver fil i dette bibliotek gør, du bruger kun SRC- biblioteket til dine Arduino-skitser.

Du vil også bemærke et par nye ikoner på den nederste bjælke i VS-kode. Disse svarer til knapperne i Arduino IDE - et kryds til kompilering, en pil til upload og et stik til Serial monitor.

Nu når alt er konfigureret, lad os få kodning!
Et tomt program
PlatformIO opretter en tom skitse med hvert nyt projekt.
Åbn det i fanen Explorer ved at navigere til SRC / main.cpp, som åbner skitsen. Du vil bemærke, at filen har en anden udvidelse til normale Arduino-skitser. CPP står for C Plus Plus (C ++), det programmeringssprog, som Arduino-sproget og IDE bruger.
Bemærk: Denne tutorial bruger arbejdsskitsen, da den er velkendt for dem med en Arduino IDE-baggrund. Imidlertid kaldes C ++ skitser ofte programmer .
Du kan se noget fortrolighed her - skitsen har opsætnings- og løkkefunktioner som en almindelig Arduino-skitse. Den største forskel findes øverst i programmet. #Include- overskriften skal være til stede i ethvert PlatformIO-projekt for at det kan fungere.

Lad os nu konfigurere Hello World af hardware - en blinkende LED-skitse.
Blinkende LED'er
Du opretter denne Blink-skitse, vi gennemgår hver linje nedenfor.

Start med at definere din indbyggede LED-pin. Hvis du bruger et bord, der ikke bruger pin 13 til den indbyggede LED, skal du ændre det i overensstemmelse hermed:
#define onboard 13 Brug din opsætningsfunktion til at konfigurere pin-tilstand.
pinMode(onboard, OUTPUT); Bemærk, hvordan VS-kode vil foreslå kode for dig, og udfyld den, når du trykker på Enter- tasten!

Til sidst oprettes blink-LED-logikken i loopfunktionen ved at indstille stiften HØJ og LAV med en forsinkelse .
digitalWrite(onboard, LOW); delay(1000); digitalWrite(onboard, HIGH); delay(1000); Hvis du har nogen fejl, fortæller VS-kode dig, mens du koder, snarere end at skulle vente, indtil du kompilerer eller uploader din kode. Live fejlkontrol og færdiggørelse gør kodning mindre frustrerende og hurtigere!
Derefter lærer du, hvordan du uploader din skitse til dit bord.
Upload til bestyrelsen
Hvis du ikke allerede har gjort det, skal du tilslutte dit kort til en USB-port. Gem din skitse, og klik på krydsikonet i den nederste linie for at kompilere den, eller klik på pileknappen for at kompilere og uploade skitsen på én gang. Efter en kort ventetid skal din LED blinke!

Du har muligvis bemærket et trin, der mangler i den sædvanlige Arduino-arbejdsgang. Normalt skal du specificere, hvilken COM- port din Arduino er knyttet til. Hvis du ruller gennem output, når du uploader en skitse til brættet, vil du bemærke, at PlatformIO automatisk registrerer brættet for dig.

Seriel skærm
Til sidst skal du tilføje endnu en kodelinje til hver funktion for at teste den serielle skærm. Tilføj i opsætning:
Serial.begin(9600); Og tilføj en besked, der skal udskrives på den serielle skærm i din løkkefunktion, altid når løkken afsluttes:
Serial.println("loop completed"); Upload skitsen, og klik på plug-ikonet i bundlinjen for at åbne seriel skærm og se din meddelelse.

En ny verden af Arduino-kodning
Brug af VS-kode og PlatformIO bringer en frisk pust til Arduino-kodning. Det gør det også meget lettere at samarbejde eksternt på grund af Visual Studios Live Share-funktion.
Denne tutorial dækker kun det grundlæggende, men alt hvad du kan gøre i Arduino IDE er muligt gennem PlatformIO, så vælg et fantastisk projekt 15 Great Arduino Projects for Beginners 15 Great Arduino Projects for Beginners Interesseret i Arduino projekter, men er du ikke sikker på, hvor du skal begynde? Disse nybegynderprojekter vil lære dig, hvordan du kommer i gang. Læs mere og få kodning!
Udforsk mere om: Arduino, Visual Studio-kode.

