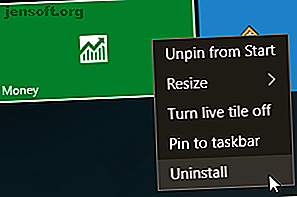
Sådan fjernes bloatware let fra Windows 10
Reklame
Bloatware er et svøbe for teknologilejere. Producenter fylder din skinnende nye bærbare computer, telefon eller tablet med forudinstallerede applikationer for at sætte en ekstra dollar i deres lomme. Du sidder med bundter af ofte ubrugelige programmer, der optager den allerede begrænsede lagerplads.
Lås op snyderarket "Windows Keyboard Shortcuts 101" nu!
Dette vil tilmelde dig vores nyhedsbrev
Angiv din oplåsning af e-mail Læs vores privatlivspolitikMicrosoft er ikke fremmed for bloatware. Windows 10 ser måske ud, men bag kulisserne er der en overflod af programmer, som du simpelthen ikke har brug for. Heldigvis kan du slippe af med bloatware. Lad os se på, hvordan man kan lette trykket og debloat Windows 10.
Sådan fjernes Windows 10 Bloatware
Windows 10 leveres med en rimelig stor mængde bloatware. I de fleste tilfælde er det let at fjerne. Der er også et par forskellige fjernelsesindstillinger også: ved hjælp af den traditionelle afinstallation, ved hjælp af PowerShell-kommandoer og tredjepartsinstallatører.
Bloatware indeholder ikke i listen System> Apps & funktioner, du normalt vil bruge til at afinstallere et program. Hvorfor ville det? Microsoft og andre producenter, der leverer produkter med bloatware, kan tjene på at bruge dem, så det er ikke bedst at gøre det let at afinstallere det.
Hvis du overvejer at fjerne bloatware på grund af pladsproblemer, kan du finde ud af, hvor meget plads du virkelig har brug for til at køre Windows 10 Hvor meget plads har du brug for for at køre Windows 10? Hvor meget plads har du brug for for at køre Windows 10? Windows 10 er kompakt. Du kan fjerne det endnu mere, så det optager den mindst mulige diskplads. Læs mere .
Afinstaller Windows 10 Bloatware Apps
Nogle af Windows 10-bloatware er let at fjerne ved hjælp af en regelmæssig afinstallation. Dette ser ud til at fungere for flere apps, der er inkluderet i Windows 10-installationspakken, såsom Penge, Nyheder, Sport og et par andre tilstopning af din Start-menu. (Her er nogle flere Windows-programmer, som du bør overveje at afinstallere 12 unødvendige Windows-programmer og -apps. Du skal afinstallere 12 unødvendige Windows-programmer og -apps, du skal afinstallere. Spekulerer du på, hvilke Windows 10-apps du vil afinstallere? Her er flere unødvendige Windows 10-apps og programmer, du skal fjerne. Læs mere !)
Find det program, du vil fjerne, højreklik, og vælg Afinstaller .

Microsoft har gjort det enkelt at fjerne de mere kosmetiske genstande i Windows 10 Træt af Bloatware? Hvordan renser jeg Windows 10 Store-apps, der er trætte af bloatware? Sådan renses Windows 10 Store-apps For Microsoft er Windows 10 en pengeautomat. Med fremtidige opdateringer bliver flere apps forinstalleret og promoveret i Start-menuen. Lad os vise dig, hvordan du let fjerner forudinstallerede Windows Store-apps. Læs mere . Men du vil hurtigt indse, at Microsoft ikke betragter alle apps som lige. Faktisk kræver de apps, som Microsoft betragter som en del af den centrale Windows 10-oplevelse, at du bruger PowerShell-kommandoer til at skjule eller fjerne eller afinstallere fra tredjepart (mere om begge disse nedenfor). Andre, såsom Cortana, kan simpelthen ikke fjernes 100% fra dit system Cortana i Windows 10: Alt hvad du har brug for at vide Cortana i Windows 10: Alt hvad du behøver at vide Den digitale assistent Microsoft Cortana er en integreret del af Windows 10. Gør du spekulerer på, hvad Cortana kan gøre, eller hvordan man deaktiverer Cortana? Vi har svar. Læs mere .
Brug af PowerShell til at fjerne bloatware
PowerShell er en vigtig del af Windows-systemadministration. Mens nogle sammenligner PowerShell med kommandoprompten, er de i deres kerne forskellige dyr Kommandopromp vs. Windows PowerShell: Hvad er forskellen? Kommandoprompt vs. Windows PowerShell: Hvad er forskellen? Windows-brugere kan klare sig uden at bruge hverken kommandoprompten eller PowerShell. Men med Windows 10 og nye funktioner rundt om hjørnet, er det måske på tide, vi lærte. Læs mere . PowerShell er imidlertid et kommando- og scriptingsprog, der giver dig større kontrol over din Windows-installation Powershell Cmdlets, der forbedrer dine Windows-administratorfærdigheder Powershell Cmdlets, der forbedrer dit Windows-administratorfærdigheder Powershell er lige dele kommandolinjeværktøj og scriptingsprog. Det giver dig muligheden for at automatisere din computer via de samme kommandoer, du bruger til at administrere den. Læs mere . I dette tilfælde kan du bruge en række PowerShell-kommandoer til enten at skjule eller fjerne Windows 10 bloatware.
Åbn først PowerShell-kommandolinjen. Skriv PowerShell i søgemenuen Start-menu. Det bedste match skal være Windows PowerShell . Højreklik, og vælg Kør som administrator . Dette sikrer, at du har kontrol over hele systemet.

Derefter skal du beslutte, hvad du vil fjerne. PowerShell-kommandoerne kan fjerne alle pakker, der spænder fra Zune Music Player til Bing Health and Fitness, til Microsoft Windows Calculator.
Skjul apps ved hjælp af kommandoen “Fjern-AppxPackage”
Indtastning af følgende kode i PowerShell skjuler hver applikation, du indtaster.
Get-AppxPackage -name "Microsoft.ZuneMusic" | Remove-AppxPackage Get-AppxPackage -name "Microsoft.Music.Preview" | Remove-AppxPackage Get-AppxPackage -name "Microsoft.XboxGameCallableUI" | Remove-AppxPackage Get-AppxPackage -name "Microsoft.XboxIdentityProvider" | Remove-AppxPackage Get-AppxPackage -name "Microsoft.BingTravel" | Remove-AppxPackage Get-AppxPackage -name "Microsoft.BingHealthAndFitness" | Remove-AppxPackage Get-AppxPackage -name "Microsoft.BingFoodAndDrink" | Remove-AppxPackage Get-AppxPackage -name "Microsoft.People" | Remove-AppxPackage Get-AppxPackage -name "Microsoft.BingFinance" | Remove-AppxPackage Get-AppxPackage -name "Microsoft.3DBuilder" | Remove-AppxPackage Get-AppxPackage -name "Microsoft.WindowsCalculator" | Remove-AppxPackage Get-AppxPackage -name "Microsoft.BingNews" | Remove-AppxPackage Get-AppxPackage -name "Microsoft.XboxApp" | Remove-AppxPackage Get-AppxPackage -name "Microsoft.BingSports" | Remove-AppxPackage Get-AppxPackage -name "Microsoft.WindowsCamera" | Remove-AppxPackage Get-AppxPackage -name "Microsoft.Getstarted" | Remove-AppxPackage Get-AppxPackage -name "Microsoft.Office.OneNote" | Remove-AppxPackage Get-AppxPackage -name "Microsoft.WindowsMaps" | Remove-AppxPackage Get-AppxPackage -name "Microsoft.MicrosoftSolitaireCollection" | Remove-AppxPackage Get-AppxPackage -name "Microsoft.MicrosoftOfficeHub" | Remove-AppxPackage Get-AppxPackage -name "Microsoft.BingWeather" | Remove-AppxPackage Get-AppxPackage -name "Microsoft.BioEnrollment" | Remove-AppxPackage Get-AppxPackage -name "Microsoft.WindowsStore" | Remove-AppxPackage Get-AppxPackage -name "Microsoft.Windows.Photos" | Remove-AppxPackage Get-AppxPackage -name "Microsoft.WindowsPhone" | Remove-AppxPackage At skjule en forudinstalleret app har fordelen ved at skjule den fra dit syn uden faktisk at slette den fra dit system. Hvis du på et senere tidspunkt indser, at du kræver appen, kan du flytte den.
Sletning af Windows 10 Bloatware med DISM
Vil du virkelig udslette hvert stykke bloatware fra dit system ved hjælp af PowerShell? Der er et andet kommandolinjeværktøj til det: DISM. DISM står for Deployment Imaging Service and Management . DISM-kommandoen er relativt kraftig og kan bruges til at servicere et Windows-system på mange forskellige måder. Sådan rettes en korrupt Windows 10-installation Sådan rettes en korrupt Windows 10-installationssystem Korruption er det værste, der kan ske med din Windows-installation. Vi viser dig, hvordan du får Windows 10 tilbage på sporet, når du lider af BSOD'er, driverfejl eller andre uforklarlige problemer. Læs mere . I dette tilfælde bruger vi det til at fjerne de ekstra apps fra dit system.
Sletning af apps fungerer lidt anderledes end at gemme sig. Kontroller først for at se hele spektret af systemudvidelse ved hjælp af følgende kommando:
DISM /Online /Get-ProvisionedAppxPackages | select-string Packagename 
Du skal nu se en komplet liste over installerede apps. Vi kan nu bruge pakkenavnene på listen til at begynde at fjerne dem. Brug følgende kommando til at fjerne dem:
DISM /Online /Remove-ProvisionedAppxPackage /PackageName:PACKAGENAME Hvor PACKAGENAME er hentet fra listen, vi tidligere har genereret. Som du kan se på nedenstående billede, har jeg valgt at fjerne Microsoft Zune Video-pakken. Når operationen er afsluttet, skal du genstarte din maskine for at koden kan få fuld virkning.

Slet vha. Windows10Debloater PowerShell-script
Naturligvis ville det ikke være en MakeUseOf-artikel, hvis du ikke lærte, hvordan du automatiserer processen. Windows10Debloater er et PowerShell-script udviklet af Sycnex. Det fjerner næsten hver ekstra Windows 10-pakke fra operativsystemet og fratager den bare. Inden for det fjerner det imidlertid også apps, som du måske finder nyttige, såsom TuneInRadio, PowerBI eller Windows Netflix-appen.
Du kan finde Windows10Debloater her (sammen med den fulde liste over apps til sletning).
Gå hen til øverste højre hjørne på GitHub-siden og vælg Klon eller download . Vælg Download ZIP i rullemenuen. Når arkivet downloades, skal du højreklikke og bruge dit yndlingsværktøj til at udpakke mapperne.
Der er to versioner af hovedskriptet:
- Windows10Debloater: Denne version er tavs og fortsætter med forretning.
- Windows10DebloaterGUI: Denne version har en grundlæggende GUI med et par fjernelsesmuligheder såvel som Revert Change indstillingerne.
PowerShell-scriptet automatiserer processen, du har gennemgået i det foregående afsnit. Som en bonus fjerner det også de tilknyttede Windows Registry-poster for bloatware-apps efter fjernelse.

Med hensyn til fjernelse af apps, du vil beholde, har du to muligheder. Den ene er at gå tilbage til det forrige afsnit og manuelt fjerne bloatware. Den anden er at aktivere og installere alle apps igen efter at have kørt scriptet. Uanset hvad er lidt tidskrævende, så det er virkelig en personlig præference.
Hvorfor slette Windows 10 Bloatware-apps?
Mens Windows 10-bloatware ikke optager meget fysisk plads, handler det mere om at udøve kontrol over dit system, især inden du bruger en ny computer. Mange betragter standardapps, der er inkluderet i installationen, for at være ”skrald”, og selvom denne forfatter i nogle tilfælde ville være enig, er der nogle andre, som jeg ikke kan se poenget med at fjerne.
Uanset hvilken måde du har det, har du nu værktøjerne til selv at fjerne hvert stykke bloatware. Glad udslette. Og hvis du vil slippe af med OneDrive Sådan deaktiveres og udskiftes OneDrive i Windows 10 Sådan deaktiveres og udskiftes OneDrive i Windows 10 OneDrive er dybt integreret i Windows 10, og Microsoft fortæller dig muligvis, at det ikke er muligt at fjerne det. Nå, ikke medmindre du er villig til at grave dybt. Vi viser dig, hvordan man pakker OneDrive fra Windows ... Læs mere eller deaktiver Microsoft Office Upload Center Sådan deaktiveres Microsoft Office Upload Center Sådan deaktiveres Microsoft Office Upload Center Hvad gør Microsoft Office Upload Center? Hvordan deaktiverer jeg Office Upload Center? Her er hvad du skal vide. Læs mere, det har vi også regnet for dig.
Udforsk mere om: Computervedligeholdelse, PowerShell, Afinstallationsprogram, Windows 10.

