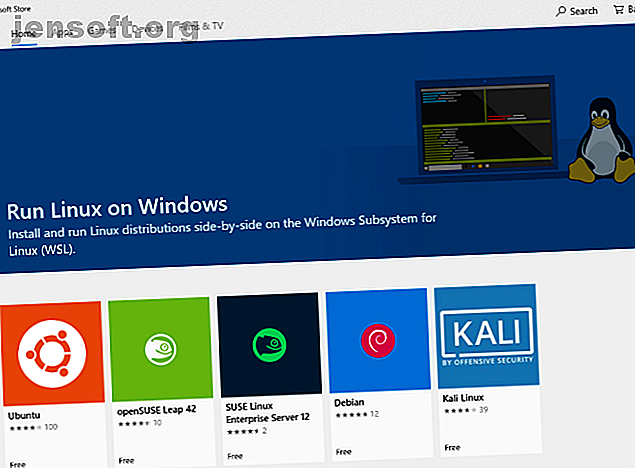
Sådan køres et Linux-skrivebord ved hjælp af Windows-undersystemet til Linux
Reklame
Det har vist sig at blive mere og mere nyttigt at køre Linux sammen med Windows gennem årene. Men dobbeltopstart kan være vanskeligt at styre, mens der opstilles en virtuel maskine nogle stabilitetsproblemer.
En løsning er at bruge Windows Subsystem til Linux, men dette kommer uden et skrivebordsmiljø. Så hvorfor ikke bare installere den Linux-distribution, du ejer?
Her er, hvordan du kører et Linux-skrivebord i Windows ved hjælp af Windows Subsystem til Linux.
Hvad er Windows Subsystem til Linux?
I tilfælde af at du ikke var klar over, blev 2018 Fall Creators Update Windows 10 sendt med Windows Subsystem til Linux. Dette er en valgfri funktion, der let kan installeres, som understøtter installationen af de Linux-operativsystemer, der er tilgængelige i Windows Store.

Det betyder dybest set, at du kan åbne en Linux-terminal i Windows og installere og køre Linux-software.
Ingen virtuel maskine er påkrævet, og der er ingen dobbelt opstart.
Problemet med Windows Subsystem for Linux er imidlertid, at det udelukkende er en kommandolinieoplevelse. Der er ikke noget skrivebord. For strømbrugere er dette sandsynligvis ikke et problem, men da Linux har et bredt udvalg af desktopmiljøer, ser det ud til at være en smule tilsyn.
Heldigvis kan du nu installere et Linux-skrivebord i Windows, så længe du først har konfigureret Windows-subsystemet til Linux.
Sørg for, at Windows 10 er kompatibel
Før du fortsætter, her er den vigtige bit: du skal køre en 64-bit version af Windows.
Du kan kontrollere dette under Indstillinger> System> Om, hvor du finder indtastningen af systemtypen. For at fortsætte, skal dette læse “64-bit operativsystem”. Hvis ikke, og du kører 64-bit hardware, skal du opgradere Windows 10 fra 32-bit til 64-bit.

En anden forudsætning er, at du skal køre Windows 10 build 14393 eller nyere. Du kan kontrollere dette på det samme skærmbillede About, der er angivet under Windows-specifikationer . Se efter OS-bygningen - hvis det er højere end 14393, kan du bruge Windows Subsystem til Linux. Hvis ikke, skal du blot køre en Windows Update.
Når Windows 10 er kompatibelt, er det tid til at følge vores guide til installation af Windows-undersystemet til Linux Sådan hentes Linux Bash Shell på Windows 10 Sådan får du Linux Bash Shell på Windows 10 Brug for Linux ikke tid til at skifte til et andet PC eller køre en VM? Kør Linux i Windows 10 med en Bash shell-terminal i stedet! Læs mere .
Med denne opsætning er det tid til at tilføje et skrivebord.
Installer et Linux-skrivebord i Windows
Hvis du allerede har konfigureret Windows Subsystem til Linux, skal du klikke på Start og indtaste bash . Klik på den første mulighed (bash run-kommandoen) for at begynde at bruge Linux. Følgende trin antager, at du har installeret Ubuntu som dit foretrukne Linux-operativsystem.
Start med at køre en opdatering og opgradere Ubuntu:
sudo apt update sudo apt upgrade Mens denne opgradering kører, skal du gå til Sourceforge for at downloade og installere VcXsrv Windows X Server-værktøjet. (Andre X-servere er tilgængelige til Windows, herunder Xming og MobaXterm. For resten af denne vejledning bruger vi VcXsrv.)
En X-server giver dig adgang til et Linux-program eller skrivebordsmiljøets grafiske brugergrænseflade (GUI). Linux-systemer er afhængige af X til visning af skrivebordet, men det kan også bruges på tværs af et netværk.
Sørg for, at din X-vinduesserver er installeret, før du fortsætter. Det næste trin er at installere dit Linux-skrivebord.
Mange Linux-skrivebordsmiljøer (LDE'er) er tilgængelige. Vi vil holde tingene enkle og installere et letvægtigt miljø kaldet LXDE. Sådan installeres skal du indtaste:
sudo apt install lxde Efter installation af LXDE indtastes denne kommando
export DISPLAY=:0 export LIBGL_ALWAYS_INDIRECT=1 Dette instruerer Linux til at vise skrivebordet via X-serveren. Så når du kører X Server-programmet, som du downloadede ovenfor, ser du Linux-skrivebordsmiljøet.
Vi brugte VcXsrv, som indeholder XLaunch-værktøjet. Klik på dette for at se vinduet X Skærmindstillinger og vælg Et stort vindue eller Et stort vindue uden titellinje . Se efter displaynummeret, mens du er der, og indstil det til 0 .

Klik på Næste, og vælg derefter Start ingen klient for at sikre, at XLaunch kun starter serveren, så du kan starte Linux-skrivebordet senere. Klik på Næste igen og derefter på Finish. Du vil måske først gerne klikke på Gem konfiguration for at gemme den.

Klar til at starte dit Linux-skrivebord? Indtast kommandoen for at starte din foretrukne LDE på kommandolinjen. Brug f.eks. Til LXDE:
startlxde Linux-skrivebordsmiljøet skal derefter vises!

Du kan nu køre en hvilken som helst af den forudinstallerede Linux-software og endda installere nye apps og værktøjer.
Vil du ikke have et Linux-skrivebord? Bare installer en app
Ud over at installere et Linux-skrivebord kan du blot installere en Linux-desktop-app fra Windows 10. Dette er nyttigt, hvis du overvejer at installere et komplet skrivebord, der skal være for meget.
For eksempel at installere Rhythmbox medieafspilleren og køre den i Linux på Windows, skal du bruge:
sudo apt install rhythmbox Sørg for, at du har indstillet eksportkommandoen:
export DISPLAY=:0 Kør derefter blot appen fra Bash-prompten:
rhythmbox Medieafspilleren starter, klar til at søge efter et bibliotek.

I dette tilfælde skal du naturligvis tilføje nogle mediefiler til Linux-miljøet på din computer. Det kan du muligvis gøre ved at installere en browser og downloade filer eller blot ved at tilslutte et USB-drev med mediefiler på.
Når du har tilsluttet USB-drevet, skal du huske at montere det (dette eksempel bruger D: som drevbogstav):
sudo mount -t drvfs D: /mnt/d Når du er færdig, skal du afmontere drevet, før det fjernes. Dette sikrer integriteten af dataene på drevet.
sudo umount /mnt/d Selvom det er muligt at gennemse dine Windows-mapper fra Linux-apps, kan der ikke åbnes nogen faktiske filer. Dette er en mangel ved Windows Subsystem til Linux, omend en, der beskytter både Windows og Linux miljøer mod skader.
Linux i Windows: Den ultimative konvergens!
Windows Subsystem til Linux gør det nemt at køre Linux-software på en Windows-pc. Der er ingen grund til at bekymre sig om virtuelle maskiner eller smerten ved dobbelt opstart.
Med et Linux-desktop installeret er konvergensen næsten fuldstændig. Det er en fantastisk måde at komme på greb med Linux fra Windows-skrivebordets komfort.
Vil du lære mere? Sådan kommer du i gang med Linux. Og du kan også lide at tjekke, hvorfor Windows-forsendelse af Linux-kernen ændrer alt Hvorfor Windows Shipping Linux-kernen ændrer alt, hvorfor Windows-forsendelse af Linux-kernen ændrer alt Vil du køre Linux i Windows? Takket være Windows Subsystem til Linux er det endnu lettere. Her er grunden til, at dette er vigtigt. Læs mere .
Udforsk mere om: Linux, Linux skrivebordsmiljø, Linux-tip, .

