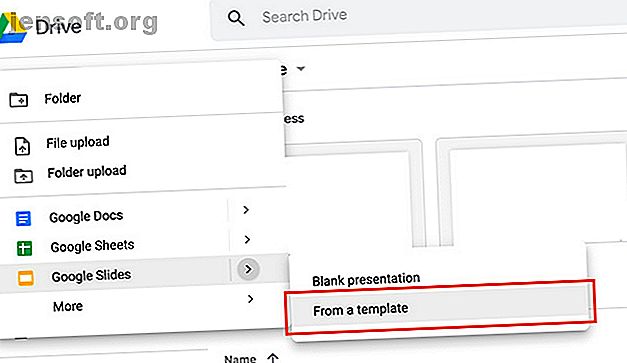
Sådan opretter du en præsentation i Google Slides
Reklame
For cirka et år siden fik jeg besked af en bekendt, at Google Slides - den gratis-til-brug, online, samarbejdende præsentation-app - var den fattige mands version af PowerPoint.
Denne iagttagelse tog mig lidt tilbage, fordi jeg ikke kunne forstå, hvor fjendtligheden kom fra. Jeg fandt også kritikken uretfærdig. Google Slides er et fantastisk program, der giver dig mulighed for at oprette alt fra præsentationer på arbejdspladsen til kogebøger. Det eneste krav er, at du har en Google-konto.
Imidlertid fik denne kritik mig til at undre sig over, hvor mange mennesker, der ikke kender Google Slides. For at rydde nogle af disse misforståelser, er her, hvordan du kan oprette en grundlæggende præsentation fra start til slut.
Trin 1: Konfigurer dit dokument

Den første ting, du vil gøre, er at åbne Google Slides-applikationen. Hvis du ikke har en konto, eller du er en sjælden bruger, her er vores begyndervejledning til Gmail Begyndervejledningen til Gmail Begyndervejledningen til Gmail Du har muligvis allerede en Gmail-konto. Eller overvejer du at tilmelde dig en. Denne guide har alt hvad du har brug for for at få mest muligt ud af den skinnende nye Gmail-konto. Læs mere, som forklarer, hvordan Gmail er nyttigt, når du kontrollerer den tilknyttede app.
Hvis du er i Google Drev, skal du klikke på Ny> Google Slides> Fra en skabelon .
Du kan bruge en tom præsentation, hvis du vil, men til denne tutorial vil vi bare justere et allerede eksisterende design. Der er færre trin involveret, og det vil være hurtigere for dig.

Når du klikker på Fra en skabelon, føres du til skabelongalleriet.
Ligesom Canva grupperer Google skabeloner efter formålet. En af de mest almindelige anvendelser til et lysbilledshow er en arbejdspræsentation, så til denne tutorial slipper du en generel præsentation .

Når du åbner din skabelon, ser du en skærm, der ligner meget den.
Langs toppen ser du din navigationslinje. På venstre side af dit arbejdsområde ser du dine skabelonsider i den rækkefølge, de i øjeblikket er lagt ud.
I midten af dit arbejdsområde vil du se en større version af den side, du aktuelt har aktivt. På højre side af dit arbejdsområde skal du se en anden dropdown-menu kaldet Temaer .
Trin 2: Kend din navigationslinje

Google Slides er ekspansivt, men en af de vigtigste ting, du har brug for at vide, er navigationslinjen øverst på dit arbejdsområde, og hvad hver rullemenu indeholder.
Under File ser du de grundlæggende muligheder for at kontrollere din Google Slides-præsentation. Dette inkluderer deling, import af lysbilleder, download af lysbilleder, grundlæggende sideopsætning, udskriftsindstillinger og sprog.
Under Rediger finder du de grundlæggende værktøjer til kontrol af hver enkelt side. Dette vil indeholde muligheder for at fortryde en handling, fortryde en handling, klippe, kopiere og indsætte.

Under Vis kan du se de forskellige måder, du kan se din præsentation på. Du kan også se muligheden for at gå til Animationer .
Hvis du vil inkludere animationer i din præsentation, kan du se vores tutorial om, hvordan du tilføjer animerede GIF'er til Google Slides. Sådan tilføjes animerede GIF'er korrekt i Google Docs og Slides. Sådan tilføjes animerede GIF'er korrekt i Google Docs og Slides GIF'er afspilles ikke korrekt, hvis du bare trækker og slipper eller indsætter direkte i et Google-dokument! Læs mere .

Fortsætter med: Hvis du klikker på menuen Indsæt, ser du forskellige indstillinger for indhold, som du kan inkludere i din præsentation.
Under Format finder du alle de værktøjer, du har brug for til at justere din tekst, fra skrifttypografier og justering til kugler og nummerering.

Med diasmenuen kan du foretage store ændringer i din samlede præsentation. I menuen Arranger kan du organisere elementerne på hver enkelt side.
Menuen Funktioner giver dig mulighed for at rette din stavemåde, slå ord i ordbogen og tilføje tilgængelighedsindstillinger til din præsentation.
Tilføjelsemenuen er en genvej til specielle funktioner, du kan tilføje til dine Google Slides.

Til sidst er der menuen Hjælp . Ved at klikke her kan du modtage yderligere træning eller søge efter opdateringer.
Trin 3: Skift dit tema

Når du er færdig med at gennemse menuerne og få en generel idé om, hvad hver enkelt gør, vil du se på dine temaer . Som nævnt tidligere grupperer Google Slides præsentationer efter et formål. Inde i hver gruppe finder du visuelle temaer, du kan anvende til dit lysbilledshow.
Temaer kan omfatte specifikke skrifttyper, farver og stilarter. Når du klikker på en, er det en hurtig og nem måde at sikre, at alt ser ensartet ud.
For at ændre dit tema skal du blot rulle de tilgængelige indstillinger i højre side af dit arbejdsområde. Klik på den der passer til dine behov.
Trin 4: Skift din skrifttype

Når du har valgt dit tema, skal du begynde at indtaste dine egne oplysninger i dit lysbilledshow.
For at ændre pladsholderteksten skal du blot klikke på hver boks og begynde at skrive. Du kan også ændre skrifttype og fontfarve.

For at ændre farven skal du sikre dig, at den skrifttype, du vil ændre, er valgt. Klik derefter på fontfarveindstillingen, set her i rødt.
Når du klikker på den, vises en rullemenu med farveprøver. Herfra kan du vælge de farver, der allerede er tilgængelige for dig i din farvepalet, eller du kan oprette en helt ny farve ved at klikke på Custom .

Hvis du vil ændre skrifttypen, skal du igen sikre dig, at din tekst er valgt. Klik derefter på rullemenuen til font. Vælg den ønskede stil.
Et advarselsord: Sørg for, at den skrifttype, du vælger, er let at se. De fleste præsentationer ses på afstand.
Trin 5: Skift din baggrund

Når du sammensætter denne præsentation, kan du måske beslutte, at baggrunden er kedelig, eller at du ikke kan lide den måde, den ser ud på.
For at ændre baggrunden skal du højreklikke på et dias side. Når du gør det, skal du sørge for, at teksten på den side ikke er valgt. Vælg derefter Skift baggrund .
Når den nye dialogboks dukker op, kan du ændre din baggrundsfarve, sætte et billede i baggrunden eller nulstille baggrunden til en tidligere standardtilstand.
Under Farve kan du også vælge en fast farve eller en gradient til din baggrund. Du kan også oprette tilpassede farver og gradueringer.

Når din baggrund er færdig, kan du enten vælge Udført eller Føj til tema .
Hvis du tilføjer denne baggrund til dit tema, vil alle sider i din præsentation, der har en matchende baggrund, spejle disse nye ændringer, du har foretaget.
Når det er anvendt, skal du klikke på Udført .
Trin 6: Udskift et billede

Hvad hvis der er et stedholderbillede i din skabelon, og du vil udveksle det?
For at gøre dette skal du klikke på billedet for at udskifte, så dets blå afgrænsningsfelt vises. Klik derefter på Erstat billede, set her i rødt. Du kan derefter vælge at uploade et billede fra din computer, søge på internettet efter et billede eller indsætte et billede via URL.
Et advarselsord: Sørg for at have tilladelse til at bruge de fotos, du indsætter. Hvis du kæmper for at finde billeder, her er en liste over websteder, hvor du kan finde royaltyfrie stock-fotos 12 Bedste websteder for at få Royalty-frie arkivbilleder 12 Bedste websteder til at få Royalty-frie fotos Fotos Leder efter royaltyfrie stock-fotos ? Vi gjorde noget research og fandt de bedste websteder med den største variation, kvalitet og frihed tilgængelig. Læs mere .
Trin 7: Slet en dias

Mens du arbejder gennem disse dias, kan du muligvis bemærke, at der er en side eller to i skabelonen, som du ikke har brug for.
Gå til venstre side af dit arbejdsområde for at slippe af med disse sider. Højreklik på den side, du vil fjerne.
Klik på Slet .
Trin 8: Flyt en dias

Undertiden ser du et dias, som du virkelig kan lide layoutet til, men det er på det forkerte sted til din præsentation.
Hvis du vil flytte et dias til slutningen - for eksempel - højreklik på den side, du vil flytte, og vælg derefter Flyt dias for at afslutte . Det er så enkelt.
Trin 9: Tilføj overgange

Når du er færdig med at opsætte din præsentation, kan du begynde at tænke på, hvordan du "præsenterer" denne slideshow. Hvordan ønsker du, at det skal skride frem? Vil du have en lille animation mellem hver af siderne?
For at tilføje en "overgang" mellem to af dine lysbilleder skal du højreklikke på den side, du vil justere, og klik derefter på Skift overgang .

Når du gør det, vil din værktøjslinje i højre side af dit arbejdsområde vise dig nye muligheder, som du kan bruge. Vælg den ønskede indstilling i rullemenuen. Du kan også vælge at anvende denne overgang på hele præsentationen eller bare på et individuelt dias.
Og det er det. Du er færdig med din grundlæggende præsentation.
Held og lykke med din Google Slides-præsentation
Google Slides er en ekspansiv applikation, og selvom vi ikke dækkede alle klokker og fløjter, løb vi gennem det grundlæggende. Med denne applikation på din side behøver du aldrig at bekymre dig om, at dit arbejde ser uprofessionelt ud, uanset om du har adgang til andre slideshow-programmer eller ikke.
Vil du lære mere om Google Slides? Her er tip, du skal vide, inden din næste præsentation. 8 Google Slides-tip, du bør vide, inden din næste præsentation. 8 Google Slides-tip, du burde vide, inden din næste præsentation. Google Slides og dens nyeste funktioner giver dig flere chancer end nogensinde for at oprette præsentationer, der forbløffer publikum. Her er otte unikke tip til professionelle præsentationer. Læs mere .
Udforsk mere om: Google Drive, Google Slides, præsentationer.

