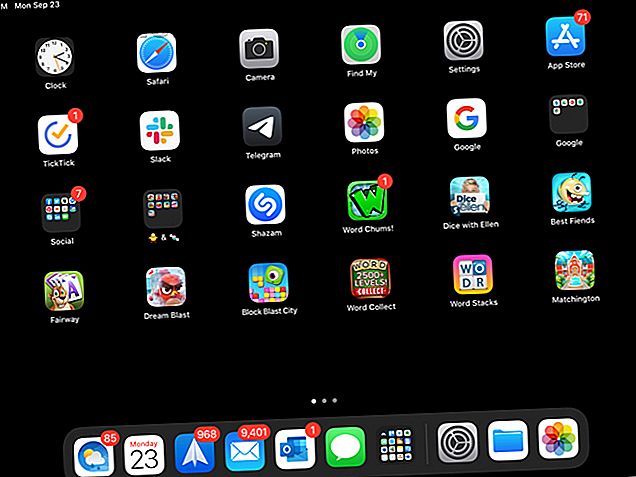
Det grundlæggende ved brug af iPadOS: nøgletips, tricks og funktioner at vide om
Reklame
På Apple Worldwide Developers Conference (WWDC) i 2019 annoncerede virksomheden en helt ny måde at nyde iPad med iPadOS. Den opdaterede iPadOS er nu sin egen enhed til Apples tablets, der leverer de samme funktioner som iOS 13 til iPhone plus nogle fantastiske ekstraudstyr.
Uanset om du er helt ny på iPad eller er en mangeårig iPad-bruger, der ser på iPadOS for første gang, her er en introduktion til det grundlæggende om, hvad iPadOS har at tilbyde.
Den nye iPad-startskærm
Startskærmen på iPadOS giver dig redesignede layoutindstillinger og seje widgets, som du kan fastgøre for nem adgang.

Ændring af layout
Når du ser på iPadOS, vil du med det samme bemærke, at du kan passe til flere apps på din skærm. Risten til dine apps er strammere, så du kan se flere af dem på én gang. Hvis du ikke er tilhænger af denne kondenserede visning, kan du dog ændre den.
- Åbn appen Indstillinger, og vælg Display & lysstyrke .
- Marker knappen under Større under hjemmeskærmlayout .

Større sætter gitteret med 20 appikoner tilbage på din skærm, mens du med 30-layoutet får 30.
Today View
En anden forbedring af iPad-startskærmen er Today View. Få adgang til dette praktiske afsnit ved at stryge fra venstre mod højre. Derefter får du et hurtigt overblik over dato og klokkeslæt sammen med widgets.
Du kan vælge at beholde visningen i dag på startskærmen eller kun få adgang til den ved at stryge. Følg disse trin for at bevare den på startskærmen:
- Åbn appen Indstillinger, og vælg Display & lysstyrke .
- Under Hjemmeskærmlayout skal du tænde for at skifte til Keep Today View på startskærmen .

Du kan muligvis også se en meddelelse øverst i Today View for Tilføj til startskærm ; tryk bare på det for at tilføje det. Alternativt kan du stryge til bunden af Today View, trykke på Rediger og tænde for at skifte på det næste skærmbillede.
Bemærk, at hvis du beslutter at beholde visningen i dag på din startskærm, forbliver den kun der, mens du er i landskabsvisning.
Fastgjorte og foretrukne widgets

Visningen i dag beskrevet ovenfor er et nyttigt sted for app-widgets, der ligner skærm-widgets i dag på iPhone. Så det er perfekt til de apps, du bruger dagligt eller flere gange om dagen. Desuden giver de bedste widgets dig et hurtigt blik på information De 10 bedste iPhone-widgets (og hvordan man sætter dem godt i brug) De 10 bedste iPhone-widgets (og hvordan man sætter dem til god brug) iPhone-widgets giver dig adgang til appoplysninger på en blik og kan være yderst nyttig. Her er nogle af de bedste iPhone-widgets. Læs mere som vejret, opgaver, nyheder eller andre detaljer vedrørende appen.
For at tilføje, fjerne og omarrangere widgets skal du stryge til bunden af Today View og trykke på Rediger . Du har to måder at håndtere widgets i i dagvisningen : Fastgjorte foretrukne og foretrukne .
Foretrukne er widgets, der vises i Today View, mens Fastgjorte favoritter er Favoritter, der altid vises i Today View. Hvis du har Today View åben og stryger ned, er de eneste widgets, du ser, de fastgjorte favoritter. Derefter skal du bare stryge op for at se alle favoritter.
Nu hvor du kender forskellen i widgets, kan du indstille dem på den redigeringsskærm . Tryk på plustegnene i grønt for at tilføje widgets til favoritter. For at omdanne en favorit til en fastgjort favorit skal du trykke og trække den til det afsnit øverst. Og for at omarrangere widgets skal du bare trykke og trække dem, hvor du vil have dem. Tryk på Udført, når du er færdig.

Andre hjemmeskærmændringer
Du vil muligvis bemærke et par yderligere ændringer i hjemmet med iPadOS.
Hvis du vil omarrangere apps, skal du holde en, som du plejede at gøre. Men nu ser du en popup-menu med genveje til appen og muligheden for at omarrangere apps . Hvis du ikke foretager et valg fra genvejsmenuen og fortsætter med at holde et appikon, vil alle apps vride som de gjorde på iOS 12 og tidligere, så du kan flytte eller slette dem.
Du kan nu tilføje mapper til Dock på iPad. Hold en mappe, vælg Omarrangér apps, og flyt den til Dock. Alternativt skal du holde nede, indtil genvejsmenuen forsvinder, mappen vrir og flytter den derefter.

IPad's nye tastatur
Du vil med glæde se forbedringer af tastaturet (som QuickPath, som giver dig mulighed for at skubbe til at skrive) i både iOS 13 og iPadOS. Derudover giver iPadOS dig et flydende tastatur.

Flydende tastatur
Det flydende tastatur er et af de ekstraudstyr, der nu findes i iPadOS. Med denne nye funktion kan du krympe tastaturet og flytte det, hvor du vil på skærmen. Dette giver dig et større overblik over det, du skriver, uden at det bliver afskåret af et stort tastatur.
Plus, det flydende tastatur bruger også QuickPath, så du har to nye funktioner i den ene med iPadOS-tastaturet.
Du kan få dit tastatur til at flyde ved hjælp af en af to praktiske metoder:
- Tryk og hold på tastaturknappen nederst til højre, og skub derefter fingeren op til Flydende .
- Knap to fingre indad mod midten af tastaturet.
Når du ser tastaturet krympe, kan du placere det hvor som helst på skærmen ved at trække i linjen i bunden af det. For at bringe tastaturet tilbage til dets normale størrelse skal du stryge to fingre udad fra midten af det flydende tastatur.

QuickPath
Hvis du er fan af apps som SwiftKey eller Gboard, der lader dig skubbe for at oprette ord i stedet for at trykke på hver enkelt nøgle, er QuickPath noget for dig.
Skub bare fingeren gennem hvert bogstav i et ord uden at frigive, indtil det er tid til det næste ord. Dette er en nyttig funktion for dem, der aldrig har forbedret deres tommelfingertygtighed. Som nævnt kan du også få adgang til dette på din iPhone med iOS 13.

Hvis du foretrækker ikke at bruge QuickPath, når du bruger det flydende tastatur, kan du deaktivere det:
- Åbn appen Indstillinger, og vælg Generelt .
- Tryk på tastatur .
- Nederst i sprogområdet skal du slukke for knappen til Slide on Floating Keyboard to Type .

En frisk mørk tilstand
Mens Dark Mode er en funktion, der er tilgængelig på både iPadOS og iOS 13, er det bestemt værd at nævne for iPad-brugere. Dette glatte tema, som vi først så på macOS Mojave, er nu på Apples mobile enheder.

Indstillingen hjælper med at lette øjestrømmen og reducere skærmens lysstyrke for folk omkring dig. Du kan se rigdommen i Dark Mode i de indbyggede apps, systemvisninger og nogle apps fra tredjepart. Du finder masser af tredjeparts iOS-apps, der understøtter mørk tilstand 15 Populære iPhone-apps, der tilbyder mørk tilstand-support 15 Populære iPhone-apps, der tilbyder mørk tilstand Support Elsker mørk tilstand? Du skal prøve disse fantastiske iPhone- og iPad-apps, der tilbyder mørk tilstand til browsing om natten. Læs mere også.
Aktivér mørk tilstand
Du kan aktivere Dark Mode manuelt på iPad manuelt med et par enkle haner:
- Åbn appen Indstillinger, og vælg Display & lysstyrke .
- Marker knappen for Mørk under Udseende .

Du kan også indstille en tidsplan for, at Dark Mode skal tænde og slukke. Dette er en fantastisk måde at aktivere funktionen uden at skulle åbne indstillinger hver gang og gøre den manuelt.
- Åbn appen Indstillinger, og vælg Display & lysstyrke .
- Tænd for at skifte til Automatisk under Udseende .
- Tryk på Valgmuligheder, og lad det være som solnedgang til solopgang, eller vælg Brugerdefineret plan for at indstille bestemte tidspunkter for at skifte mellem lys eller mørk tilstand.
Nyd den nye iPadOS
Apple gjorde iPadOS til sit eget system til iPad-brugere var lidt af en overraskelse. Men som du kan se, tilbyder det yderligere muligheder og funktioner, som du ikke får på din iPhone. Forhåbentlig betyder det, at Apple fortsat vil give iPadOS sine egne unikke funktioner for at gøre det endnu mere nyttigt for tabletbrugere.
For mere om iPad generelt, skal du tage et kig på, hvordan du bruger Apple blyant med en iPad eller iPad Pro Sådan bruges Apple blyant med en iPad eller iPad Pro Sådan bruges Apple blyant med en iPad eller iPad Pro Hvordan kan du fortæl, hvornår en Apple Pencil er opladet? Vi besvarer dette spørgsmål og mere i vores guide til, hvordan du bruger Apple blyant. Læs mere sammen med nogle fantastiske apper til notater til din iPad De 7 bedste apper til notater til iPad og iPad Pro De 7 bedste apper til notering til iPad og iPad Pro Hvad er den bedste app til app til iPad? Vi ser på mange gode valg, der lader dig nemt tage, sortere og dele noter. Læs mere .
Udforsk mere om: Apple, iPad, iPad-tip, iPadOS, tastatur, widgets.

