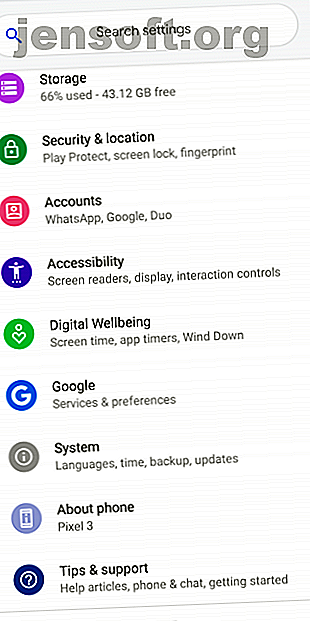
Hvad er USB Debugging Mode på Android? Sådan aktiveres det
Reklame
Android er let at bruge ude af kassen, men den pakker masser af skjulte funktioner til strømbrugere. Mange af disse er skjult i menuen Udviklerindstillinger . Som navnet antyder er disse funktioner vigtige for udviklere, der bygger Android-apps, men de er ikke så vigtige for den gennemsnitlige bruger.
En af de mest kendte Android-udviklerfunktioner er USB Debugging . Du har måske set dette udtryk flyde rundt og spekuleret på, om du skulle aktivere det. Lad os se på, hvad Android USB Debugging-tilstand er til, og om du har brug for det.
Hvad er USB-fejlfindingstilstand?
USB Debugging giver en Android-enhed mulighed for at kommunikere med en computer, der kører Android SDK, for at bruge avancerede operationer .
Når du udvikler Android-apps, skal du installere Android Software Developer Kit (SDK) på din computer. En SDK giver udviklere de værktøjer, de har brug for til at oprette apps til en bestemt platform.
Normalt installerer du det sammen med Android Studio, som er et udviklingsmiljø for Android-apps. Det inkluderer en pakke værktøjer, der er vigtige for enhver udvikler, f.eks. En debugger til løsning af problemer og en visuel editor.
Biblioteker er en anden nøglekomponent i SDK. Disse giver udviklere mulighed for at udføre fælles funktioner uden at skulle kode dem igen. For eksempel har Android en indbygget udskrivningsfunktion, så når du skriver en app, behøver du ikke komme med en ny måde at udskrive på. Du kalder blot den indbyggede metode inkluderet i biblioteket, når det er tid til det.
Du kan gøre meget med Android fra selve enheden. Men udviklere har brug for flere muligheder. Det ville være en enorm smerte at flytte filer mellem enheder, køre kommandoer og tage andre handlinger manuelt, så de bruger værktøjer indbygget i Android Studio og Android SDK for at gøre dem smertefri.
Hvis du ikke har brug for Android Studio, kan du installere bare Android SDK. Du skal gøre dette, hvis du vil rodfeste din telefon eller udføre andre avancerede opgaver.
Aktivering af USB-fejlfinding giver din telefon mulighed for at kommunikere med en pc, så du kan drage fordel af disse værktøjer.
Hvordan aktiverer jeg USB-fejlfinding på Android?
På moderne Android-enheder finder du USB Debugging i menuen Developer Options, som er skjult som standard.
For at låse den op skal du gå til Indstillinger og rulle ned til Om telefon . Rul ned igen, så får du en indtastning af buildnummer i bunden. Tryk på dette flere gange, og du vil se en meddelelse, der fortæller dig, at du nu er en udvikler.


Spring nu tilbage til Indstillinger og rulle ned til bunden, hvor du har adgang til Om telefonen . På Android Pie og nyere skal du åbne systemindgangen og udvide sektionen Avanceret . Her ser du en ny post med titlen Udviklerindstillinger . På ældre versioner af Android kan du se posten Udviklerindstillinger nævnt ved siden af Om telefon i stedet.
Uanset hvad, når du først er inde, skal du kigge efter USB-debugging under overskriften Debugging . Tryk på skyderen for at aktivere den, og bekræft Android's advarsel om, at du forstår, hvad denne funktion er til.



Nu har du tændt for USB-fejlfinding. For at bruge den skal du blot tilslutte din telefon til en pc ved hjælp af et USB-kabel. Når du gør dette, ser du en meddelelse på din telefon, der spørger, om du vil godkende USB-debugging til den specifikke computer. Dette er en sikkerhedsfunktion, der er designet til at beskytte din enhed mod angreb, så sørg for at have tillid til computeren, før du accepterer dette.
Hvis du nogensinde accepterer en anmodning om en enhed ved en fejl, skal du vælge Genkald USB-fejlfindingstilladelser for at nulstille alle betroede computere.
Hvad gør Android USB-fejlfinding?
Uden USB-fejlsøgning kan du ikke sende nogen avancerede kommandoer til din telefon via et USB-kabel. Således skal udviklere aktivere USB-fejlfinding, så de kan skubbe apps til deres enheder for at teste og interagere med.
Når du opretter en ny build af din app i Android Studio og ønsker at teste den, kan du skubbe den til din tilsluttede enhed med bare et par klik. Efter bygningen kører den og vises på din enhed med det samme. Dette er meget hurtigere end manuel sideindlæsning af APK-filer Sådan installeres eller sididelægges apps manuelt på Android Sådan installeres eller sididelægges apps manuelt på Android Vil du sideladge apps på din Android-telefon? Installation af APK'er manuelt på Android åbner en helt ny verden af apps, og det er let at gøre. Læs mere .
Ikke-udviklere aktiverer ofte USB-debugging til at rodfæste deres telefoner. Rooting varierer efter enhed, men de fleste metoder involverer et program, du kører fra dit skrivebord. Når du har aktiveret USB-fejlfinding og tilsluttet din telefon, kan du bruge et værktøj til at sende root-instruktionerne til din enhed uden selv at røre den. Installation af en brugerdefineret ROM involverer en lignende proces.
Du har også brug for USB Debugging slået til for at bruge Android Debug Bridge (ADB) -kommandoer. Ved hjælp af disse kan du installere APK-filer, der er gemt på din pc på din telefon, flytte filer frem og tilbage og se enhedslogfiler for fejlfinding. ADB-kommandoer og Fastboot Sådan bruges ADB og Fastboot på Android (og hvorfor du skal) Sådan bruges ADB og Fastboot på Android (og hvorfor du skal) At lære at mestre ADB og Fastboot kan gøre din Android-oplevelse meget bedre. Læs mere kan også gemme din murede enhed, selvom du ikke kan tænde den normalt.
I de gamle dage af Android havde du brug for USB Debugging til nogle andre funktioner også. Mest bemærkelsesværdigt var at tage et skærmbillede over USB, hvilket var lige så irriterende som det lyder. Dette var før du tog et skærmbillede Android var let på grund af en standardkommando. Nu skal du bare holde på enhedens knapkombination (normalt Power and Volume Down ) for at få fat i et skærmbillede, hvilket gør denne metode forældet.
Er USB-fejlfinding sikkert?
I teorien kan USB-fejlfinding aktiveret, at tilslutte din telefon til en offentlig opladningsport kunne forårsage problemer. Hvis nogen havde adgang til porten, kunne de potentielt stjæle information fra din enhed eller skubbe ondsindede apps til den.
Dette er grunden til, at Android viser en bekræftelsesmeddelelse, så du ikke opretter forbindelse til en pc, du ikke har tillid til. En intetanende bruger kunne dog acceptere prompten uden at vide, hvad den er til.
Desuden gør USB-fejlsøgning aktiveret din enhed åben for angreb, hvis du skulle miste den. En person, der vidste, hvad de gjorde, kunne forbinde din enhed til deres computer og udstede kommandoer til den via ADB uden at kende din pinkode. Det er skræmmende, og en god grund til at du skal have Android Device Manager konfigureret, så du eksternt kan finde eller slette din enhed 2 nemme måder at gendanne en mistet eller stjålet Android-telefon 2 lette måder at gendanne en mistet eller stjålet Android-telefon Disse metoder kan hjælpe du finder din mistede eller stjålne Android-telefon eller -tablet. Læs mere .
Medmindre du regelmæssigt bruger ADB og tilslutter din Android-enhed til din pc, bør du ikke lade USB-fejlfinding være aktiveret hele tiden. Det er fint at gå i et par dage, mens du arbejder på noget, men det er ikke nødvendigt at have det aktiveret, når du ikke regelmæssigt bruger det.
Hvordan bruger du Android USB-fejlfinding?
Vi har taget en rundvisning i hvad USB Debugging gør, og hvad du kan bruge det til. I sammendraget giver denne funktion dig mulighed for at skubbe avancerede kommandoer til din enhed, når du slutter din telefon til en pc. USB-fejlsøgning er vigtig for udviklere, men har stadig nogle nyttige tricks til strømbrugere. Selvom du er velkommen til at aktivere det, når det er nødvendigt, anbefaler vi, at det er slukket, når du ikke bruger det. Dette øger sikkerheden på din enhed.
Hvis du leder efter mere nyttige USB-relaterede oplysninger til din Android-telefon, skal du huske at se på seje måder at bruge USB OTG på din Android-telefon Hvad er USB OTG? 5 seje måder at bruge det på Android Hvad er USB OTG? 5 seje måder at bruge det på Android Hvad er USB OTG, og hvordan kan du bruge det på Android? Vi forklarer funktionen og de mange måder at bruge den på. Læs mere .
Billedkredit: caluian.daniel / Depositphotos
Udforsk mere om: Android-tilpasning, Android-tip, .

