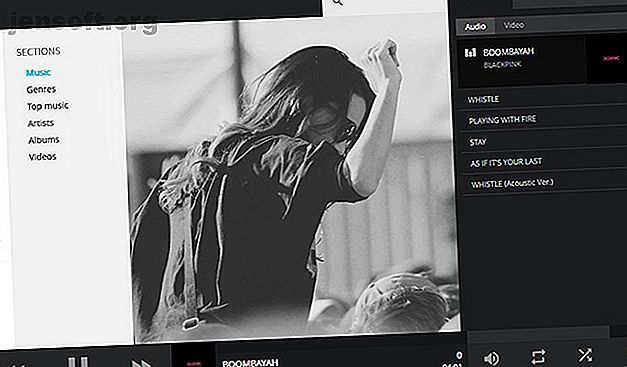
Sådan bruges Kodi-webgrænsefladen til at kontrollere Kodi
Reklame
Vi ved alle, at Kodi er et stort open source-mediecenter, men vidste du om Kodi-webgrænsefladen?
Denne funktion er utroligt nyttig, men ikke almindeligt kendt. Det giver dig mulighed for at kontrollere dit Kodi-system, søge i dine filer og administrere afspilningslister fra enhver enhed, der er tilsluttet dit netværk.
Og i denne artikel viser vi dig, hvordan du bruger Kodi-webgrænsefladen til at kontrollere Kodi.
Hvad er Kodi-webgrænsefladen?

Webgrænsefladen er en indbygget funktion i Kodi mediecenter. Det giver dig mulighed for at kontrollere dit Kodi-system, enten fra den samme enhed eller en anden via din webbrowser.
Dette er nyttigt på flere måder.
Måske ser du Kodi på din computer og vil være i stand til at kontrollere det fra din telefon. Måske har du Kodi installeret på din pc, og du vil bruge dit tastatur og mus til at oprette en spilleliste. (De fleste skins, endda de bedste Kodi-skind. De 8 bedste Kodi-skind, og hvordan man installerer dem. De 8 bedste Kodi-skind, og hvordan man installerer dem. Den bedste måde at gennemgå din Kodi-oplevelse er at installere en ny hud. Her er de bedste Kodi-skins. og hvordan du installerer dem. Læs mere, er ikke designet til tastatur og mus.) Eller måske holder du fest, og du vil have, at alle dine venner skal kunne føje spor til en playliste. Kodi-webgrænsefladen giver dig mulighed for at gøre alt dette og mere.
Hvordan installerer jeg Kodi-webgrænsefladen?
Den gode nyhed er, at webgrænsefladen kaldet Chorus2 kommer forudinstalleret med Kodi. Du behøver ikke at downloade nye filer, da de automatisk vil være tilgængelige.
Du skal dog aktivere Kodi-webgrænsefladen. Og her er, hvordan man gør det:
- Åbn Kodi
- Gå til Indstillinger (klik på tandhjulikonet )
- Gå til Tjenester og derefter til Kontrol
- Find Tillad fjernbetjening via HTTP- veksling, og indstil den til Til
- Eventuelt kan du indstille et brugernavn og en adgangskode her
- Sørg for, at porten er indstillet til 8080, og webgrænsefladen er indstillet til Kodi webgrænseflade - Chorus2
- Sørg for, at afkrydsningsfelterne for Tillad fjernbetjening fra applikationer på dette system og Aktivér fjernbetjening fra applikationer på andre systemer begge er indstillet til Til
Nu er webgrænsefladen aktiv. Hvis du vil bruge webgrænsefladen med venner, eller hvis du er bekymret for sikkerhed, er det en god ide at indstille et brugernavn og en adgangskode. Dette forhindrer nogen i at få adgang til dit Kodi-system uden tilladelse.
Hvordan får jeg adgang til Kodi-webgrænsefladen?
Adgang til Kodi-webgrænsefladen er enkel. Hvis du bruger grænsefladen på den samme enhed, som Kodi er installeret på, skal du bare åbne din webbrowser. Skriv derefter localhost: 8080 i adresselinjen. Dette åbner webgrænsefladen.
For at få adgang til Kodi-webgrænsefladen fra en anden enhed på dit netværk, skal du kende IP-adressen på din Kodi-enhed. Åbn Kodi for at finde ud af dette og gå til Indstillinger . Gå derefter til Systeminfo og kig under fanen Oversigt . Du vil se en note med IP-adressen . Det vil være sådan som 192.168.1.4.
Nu kender du IP-adressen til din Kodi-enhed, tilslut din anden enhed til netværket via Wi-Fi, og indtast derefter IP-adressen på Kodi-enheden efterfulgt af : 8080 . For eksempel indtaster du 192.168.1.4:8080 i adresselinjen i din webbrowser. Nu ser du Kodi-webgrænsefladen, og du kan kontrollere Kodi fra din anden enhed.
Hvis du ønsker, at dine venner skal have adgang til webgrænsefladen på deres telefoner, skal du få dem til at oprette forbindelse til din Wi-Fi og derefter fortælle dem, at de skal gå til IP-adressen plus: 8080 i deres webbrowser. Nu kan de også kontrollere Kodi.
Hvad kan jeg gøre med Kodi-webgrænsefladen?
Så nu, hvor du ved, hvordan du installerer og får adgang til Kodi-webgrænsefladen, spørger du måske, hvad du rent faktisk kan gøre med det? Her er fem ting, du kan komme i gang ...
1. Brug det som en fjernbetjening

For grundlæggende kontroller ved hjælp af webgrænsefladen kan du afspille / pause, springe fremad og springe baglæns ved hjælp af ikonerne i bunden af skærmen. Du kan også justere lydstyrken og aktivere gentagelse eller blanding.
Men du kan også bruge webgrænsefladen som en fuld fjernbetjening. Hvis du vil aktivere den fulde fjernbetjening, skal du se på den sorte bjælke i bunden af webgrænsefladen. Du vil se en lille version af grafikken til den film, tv-show eller album, du spiller. Klik på dette kunstværk .
Dette bringer et fjernbetjeningspanel op. Herfra kan du bruge knapperne på skærmen til at aktivere 4-vejs navigation, stop, tilbage, hjem, information og kontekstmenuknapper.
For andre måder at fjernstyre Kodi på, se vores liste over de bedste måder at kontrollere Kodi fra sofaen Kodi Remote: De 10 bedste måder at kontrollere Kodi fra din sofa Kodi Remote: De 10 bedste måder at kontrollere Kodi fra din sofa Her er alle de forskellige muligheder, der er tilgængelige for en Kodi-fjernbetjening, så du kan styre alt når det passer dig. Læs mere .
2. Brug det til at administrere afspilningslister
En af de mest nyttige funktioner i Kodi-webgrænsefladen er muligheden for at føje filer til en afspilningsliste og omlægge den aktuelle afspilningsliste. Den aktuelle spilleliste vises i højre panel på webgrænsefladen, og du kan trække og slippe filer for at sortere dem igen eller trykke på X i højre side for at fjerne dem.
Derudover er der en festtilstand, så du og venner alle kan føje sange til en afspilningsliste.
3. Brug det til at søge gennem dine Kodi-filer
Du kan søge gennem alle dine forskellige filtyper ved hjælp af webgrænsefladen. Øverst på grænsefladen er en grå boks med et forstørrelsesglasikon. Skriv blot din søgning i dette felt.
Dette henter alle de filer, der matcher din forespørgsel, inklusive film, tv-udsendelser og sange. Derefter kan du klikke på billedet for at afspille den ønskede fil.
4. Brug det til at redigere filmetadata
Det er lidt ondt at bruge et tastatur og en mus med Kodi, hvilket gør opgaver som at rydde op i filers metadata meget langsomt. Men du kan gøre dette hurtigt og nemt ved hjælp af webgrænsefladen.
Bare find den fil, du vil redigere, og klik derefter på de tre prikker øverst til højre på billedet. Vælg Rediger . Nu kan du indtaste oplysninger som titlen, kunstneren, året og så videre og trykke på Gem .
5. Brug det til at afspille filer på din lokale enhed

Der er også en ekstra pæn funktion. Du kan afspille filer fra dit Kodi-bibliotek lige på din telefon eller anden enhed. Når du gennemser Kodi-webgrænsefladen, kan du klikke på de tre prikker i øverste højre hjørne af et album eller videofil. Vælg derefter Play i browser .
Dette vil streame filen fra dit Kodi-system til din mobile enhed. Det er dejligt, hvis du fortsat vil se en film i sengen.
Andre funktioner
Dette er kun et par af funktionerne i webgrænsefladen. Du kan også gennemse dine Kodi-tilføjelser, redigere dine Kodi-indstillinger, konfigurere PVR-optagelser og mere. Som det ofte er tilfældet med teknologi, er den bedste ting at gøre at lege med Kodi-webgrænsefladen for at se, hvad den kan gøre.
Installer Kodi-tilføjelser for at få endnu mere ud af Kodi
Nu ved du, hvordan du aktiverer og bruger Kodi-webgrænsefladen, du og dine venner kan kontrollere dit Kodi-system. Du kan oprette og ændre afspilningslister plus redigere dine filer og afspille filer i din browser.
For at få endnu mere ud af Kodi kan du installere tilføjelser for at få nye funktioner. For at komme i gang her er de bedste Kodi-tilføjelser, som du ikke vidste, at du havde brug for. De 20 bedste Kodi-tilføjelser, du ikke vidste, du havde brug for. De 20 bedste Kodi-tilføjelser, du ikke vidste, du har brug for her de bedste Kodi-tilføjelser, du ikke vidste, at du havde brug for, men som skulle installeres lige nu. Læs mere .
Udforsk mere om: Kodi, Media Streaming.

