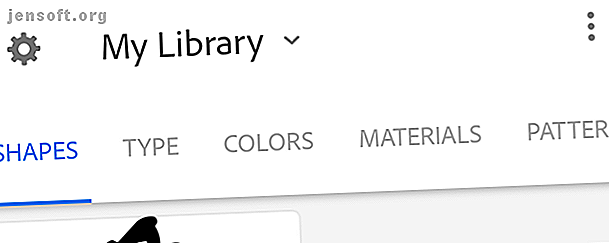
Sådan bruges Adobe Capture til design med elementer i det virkelige liv
Reklame
En designer arbejde udføres aldrig. Fra design på en tablet til at trække inspiration fra verden omkring dig, design er altid på dit sind. Få virksomheder forstår det bedre end Adobe.
Adobes smartphone-applikationer 5 Awesome Adobe Apps, der er helt gratis 5 Awesome Adobe Apps, der er helt gratis Adobe fremstiller industristandard designprogrammer. Men det tilbyder også software og apps af høj kvalitet, der er gratis. Her er de fem bedste Adobe-værktøjer, der alle er gratis. Read More kan opnå nogle fantastisk kreative resultater, og Adobe Capture er ingen undtagelse. Capture er en vildledende enkel app, der giver brugerne mulighed for at samle og bruge designelementer, de støder på i det virkelige liv. Hvordan? Læs videre for at finde ud af ...
Adobe Captures brugergrænseflade
Captures interface er død simpel at bruge. De tre tilgængelige topindstillinger er: Indstillinger, Bibliotek og Indstillinger .

Indstillinger indeholder en liste over basale indstillinger, du kan justere med hensyn til din Adobe-konto, og indeholder andre Adobe-applikationer, som brugerne kan downloade. Du kan også vælge mellem forskellige Adobe-biblioteker, du muligvis har konfigureret på forhånd.
Valgmuligheder giver adgang til et udvalg af funktioner. Det vigtigste er, at du kan samarbejde med andre designere for at tilføje flere aktiver til dit bibliotek eller oprette et bibliotekslink, så andre kan få adgang til dit personlige Adobe-bibliotek.

Hvis du vil oprette et bibliotekslink, så andre kan se dine oprettede elementer, skal du trykke på ikonet Valg og vælge Del bibliotekslink .
Adobe Captures funktionsliste
Adobe Capture er mere en værktøjskasse end et program. Det har seks fuldt udstyrede applets, der leverer helt afgørende designelementer: Former, Type, Farver, Materiale, Mønstre og Børster .
Hver kategori har en komplet, klar guide til oprettelse af dine elementer. Valg af formfunktion giver for eksempel brugere mulighed for at oprette vektorformer af alt, hvad de finder i det virkelige liv.
Når du tager et billede eller indlæser et gemt billede i applikationen, kan du derefter forfine billedet for at oprette en form eller et mønster. Når du er færdig, kan du gemme aktivet i dit Adobe Creative-bibliotek eller blot eksportere filen til en computer.
Indstillinger i appen forbliver de samme ved brug af en hvilken som helst del af appen, så arbejdsgangen er hurtig, kortfattet og effektiv. Disse standarder er det, der gør de fleste Adobe-produkter fantastiske, så du kan være sikker på, at kvaliteten af dit færdige produkt vil være lige så fantastisk som den app, du arbejder med.
Former
Adobe Shapes giver brugerne mulighed for at oprette et vektorbillede fra enten et snapshot fra din telefon eller et billede, der allerede er gemt på din enhed.
Når du har indlæst dit billede i applikationen, skal du justere skyderen for at påvirke tærsklen (forholdet mellem negativ og positiv plads) på billedet. Jo højere tærsklen er, jo mørkere og mere udtalt er billedet.


Over dette indledende vindue er der to muligheder: Inverter og en automatisk rensekobling. Inverter udveksler positivt for negativ plads i dit billede og gør hvide områder sort og visa versa. Husk, at de "sorte" dele af dit billede er den form, du opretter. Auto Clean forsøger automatisk at udjævne din form.


Det næste vindue giver dig mulighed for at rydde op i billedet ved hjælp af enten et enkelt viskelæder eller børsteværktøj. Da du opretter en vektorform Sådan vektoriseres et billede i Adobe Illustrator Sådan vektoriseres et billede i Adobe Illustrator Adobe Illustrator gør det nemt at konvertere billeder til vektorer uden at miste kvalitet. Her er den trin-for-trin-proces til vektorisering. Læs mere, farveindstillinger er ikke nødvendige.
Der er også tre øverste kategorier i dette vindue: Forfiner, beskær og glat . Beskæring giver dig mulighed for at beskære dit billede, mens Glat automatisk forsøger at forfine kanterne på din form.



Endelig kan du vælge at gemme dit arbejde i Adobe Cloud til senere henvisning. Hvis du gerne vil bruge dit originale billede til en anden applet, kan du gøre det ved at trykke på dit endelige billede. Tryk derefter på fanebladet Billede og vælg ikonet Genbrug nederst til højre.



Du kan nu bruge uanset hvilket rå aktiv du har optaget i enhver anden applet på Adobe Capture.
Type
Af alle mulighederne i denne applikation er Type min absolutte favorit. Det er svært at finde en ordentlig skrifttype til grafisk design, især en, der stammer fra en reel verdensreference.
Type giver dig mulighed for at tage et billede af en skrifttype i det virkelige liv eller henvise til en skrifttype fra et billede. Når du har indlæst dit billede eller taget et billede af din valgte skrifttype, skal du justere områdesindikatoren, så den kun dækker skrifttypen i dit billede.


Fra dit billede søger appen gennem Adobes skriftsæt for at finde en lignende skrifttype. Applikationen sikkerhedskopierer derefter fontindstillingen, så du kan henvise til den senere.


Mens skrifttyperne ikke er frie, vil det at kende navnet på den skrifttype, du vil bruge, give dig mulighed for at søge tætte alternativer ved hjælp af skrifttypeoplagringssteder som Google-skrifttyper. Sådan bruges Google-skrifttyper i Adobe Photoshop Sådan bruges Google-skrifttyper i Adobe Photoshop Træt af kun at downloade skrifttyper for at teste dem og indse, at de ikke er nøjagtigt, hvad du har brug for? Med dette Photoshop-plugin kan du teste og bruge over 800 skrifttyper leveret af Google. Læs mere (som er gratis at downloade).
farver
Næste op er farver. Farver opretter automatisk en farvepalet fra et referencebillede. Selvom det kun er begrænset til fem farver, kan du vælge, hvilke farver du ønsker at udtrække fra billedet.


Derefter får du præsenteret tre øverste muligheder: Farveprøver, harmonier og billede .



Farveprøver giver brugerne mulighed for at justere de farver, de har valgt fra deres billede. Justeringerne er standard RGB- og lethedslider. Farverne justeres individuelt, så du kan bevare fuld kontrol over dine farveindstillinger.
Harmonier, en nyttig funktion i sig selv, giver brugerne mulighed for at se farvernes kompatibilitet Find det perfekte farveskema hver gang med Adobe Kuler Find det perfekte farveskema hver gang med Adobe Kuler Uanset om du bygger en webside, designer en brochure eller maler din ekstra værelse; at finde den perfekte kombination af farver kan være en skræmmende opgave. Det kræver ofte mere end bare personlig smag at gifte sig med nuancer ... Læs mere på farvehjulet. Nederst til venstre på din skærm er et malingspalet-logo. Tryk på ikonet for at se de tilgængelige farvekategorier. Juster dine farver, hvis du ønsker det, eller lad dem ligesom de er.
Billedet, den sidste kategori, giver dig mulighed for at revidere eller justere din oprindelige farvepalet ved hjælp af dit originale referencebillede. Dit farvetema gemmes derefter direkte i dit Adobe-farvebibliotek til senere brug.
Materialer
Dernæst er Materialer, som giver brugerne mulighed for at oprette teksturer, som de derefter kan tilføje til 3D-former ved hjælp af Adobe Dimensions. Materialer opretter et sfærisk referenceobjekt, så du kan se dit viste materialebillede.
Sørg for, at du vælger et billede med et gentagende mønster eller en bogstavelig tekstur, såsom et træpanel eller metalplade. Dit første vindue har to hovedindstillinger: Reference og form .
Referenceindstillingen aktiverer og deaktiverer dit 3D-eksempelbillede. Formindstillingen ændrer formen på din sfære, så du kan se din materialetekstur ved hjælp af forskellige former og lyskilder.



Det næste vindue giver dig mulighed for at justere flere materialeindstillinger. Der er tre øverste muligheder, du kan bruge i dette vindue: Forfine, beskær og Forhåndsvisning .



Forfine giver mulighed for en række muligheder, såsom ruhed, detalje og intensitet. Afgrøde giver dig mulighed for at beskære dit oprindelige billede for at begrænse din materialereference, og Med Preview kan du igen ændre din referenceform. Når du er færdig med disse indstillinger, får du adgang til at gemme dit materiale.
Mønstre
Mønstre giver dig mulighed for at oprette kalejdoskopiske billeder - gentagende billede og skaber et fortsat mønster - til senere brug i designarbejdet. For at bruge, uploade et billede til appleten, der besidder eller ligner en slags mønster. Du vil modtage tre topindstillinger: Farve, prøvestørrelse og mønsterform .
Farveindstillingerne giver dig mulighed for at vælge mellem fuldfarvemønstre, monokromatisk eller sort og hvid. Farverne er baseret på dit oprindelige billede.



Prøvestørrelse justerer prøvefarverne, du kan bruge i dit mønster. Du kan enten bruge det fulde farvespektrum på dit billede eller posterisere billedet, så der vises mindre farver i dit mønster.


Endelig giver Pattern Shape dig mulighed for at ændre referenceformen for dit mønster. Du får fem muligheder for form, som hver skaber en separat kalejdoskopisk effekt. Det næste vindue giver dig derefter mulighed for at finjustere din referenceform til mønstre ved hjælp af skalering og rotation.


Der vises en forhåndsvisning af dit mønster. Husk, denne proces skaber vektormønstre. Det betyder, at du kan skalere dit mønster så stort eller lille som nødvendigt uanset størrelsen på dit referencebillede.
Børster
Børster-applet giver dig mulighed for at oprette helt tilpassede børster fra penselstrøg eller referencebilleder i det virkelige liv.
Læg din form eller strejke ind i appletten. Juster billedets skarphed for at gøre din børsteform glatere. Der findes en basisfarvesektor, der bestemmer, hvilken farve der fjernes i justeringsprocessen.


Sigt efter et bestemt billede med en gennemsigtig baggrund, hvilket er helt afgørende, når du f.eks. Prøver at udtrække en stoke fra hvidt papir.
Derefter får du præsenteret fire øverste muligheder: Afgrøde, stilarter, forudindstillinger og Forfine .


Afgrødeværktøjerne er opdelt i tre dele, Hale, krop og hoved. Da du opretter en brugerdefineret børste, beskriver disse tre indstillinger orienteringen på din pensel. Ret dit slaglins skala og orientering. Du vil se en forhåndsvisningsplads over din afgrøde, som giver dig mulighed for at tegne en enkel form ved hjælp af dit beskærede slag.


Fanen Styles tager dit brugerdefinerede streg og implementerer det ved hjælp af Adobe børstestilarter. Disse stilarter ligner børster, blyant og kulbørster. Forudindstillinger er den mest populære fane i appleten, så brugerne kan finjustere deres børste ved hjælp af indstillinger som Størrelse, Farve og Gentagende mønster.
Du kan endda tilføje grundlæggende teksturer, som støj, antialier og fade, til din pensel for at justere nøjagtigt, hvordan din pensel opfører sig, mens du stryger. Finjuster giver dig derefter mulighed for at justere styrken på dit slag ved hjælp af det oprindelige billede, i tilfælde af at du oprindeligt begik en fejl. Endelig kan du gemme din børste på dit bibliotek til senere brug.
Design IRL med Adobe Capture
Vi kan ikke tro, at denne app er gratis. For designere er brugerdefineret konge. At være i stand til at oprette dine egne designaktiver og nå dem direkte fra din Adobe-konto er både effektivt og praktisk.
Som en tekstur? Tag et billede på din telefon. Som et penselstræk eller en skrifttype i et magasin? Tag et billede på din telefon. Det er så enkelt, og applikationen forbedres stadig. Hvis du er designer, illustratør eller allround-reklame, skal du downloade Adobe Capture ASAP. Og hvis du søger at lære det grundlæggende i grafisk design Lær fotoredigering i Photoshop: Få det grundlæggende ned på 1 time Lær fotoredigering i Photoshop: Få det grundlæggende ned på 1 time. Photoshop er et skræmmende program - men med kun en time, kan du lære alle de grundlæggende. Grib et foto, du vil redigere, og lad os komme i gang! Læs mere Vi har dækket dig.
Udforsk mere om: Adobe, Adobe Creative Cloud, Design, Grafisk design.

