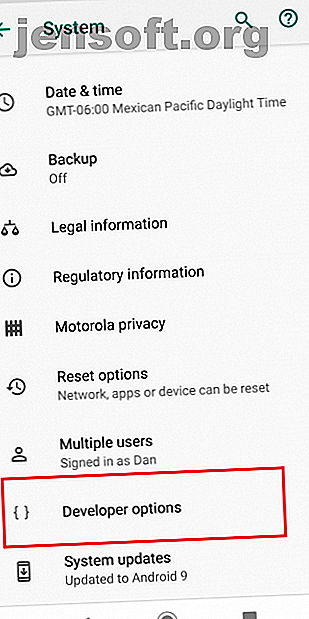
Sådan kontrolleres Android ved hjælp af en computermus og tastatur
Reklame
Hvis du er som nogle mennesker, kan du arbejde næsten lige så produktivt på din telefon eller tablet som en computer. Naturligvis bruger langt de fleste Android-enheder din finger som den primære inputmetode. Men dette er en stor ulempe, når du udfører arbejde; at bruge dine cifre til at kontrollere dine enheder er simpelthen ikke så flydende som at bruge en mus og et tastatur.
Ville det ikke være dejligt, hvis du kunne bruge din computers inputenheder på din telefon eller tablet? Nå, gode nyheder - det kan du! Her er, hvordan du styrer din Android-enhed ved hjælp af din computers mus og tastatur.
Download DeskDock for at kontrollere Android med en mus
For at følge denne tutorial skal du bruge en app kaldet DeskDock. Der er et par andre tilgængelige metoder (som vi vil berøre senere), men at bruge DeskDock er den hurtigste, nemmeste og mest pålidelige tilgang.
DeskDock tilbyder både en gratis og en proversion. Pro-versionen er tilgængelig som en separat download.
Download: DeskDock (gratis) | DeskDock Pro ($ 5, 49)
Hvilke funktioner tilbyder DeskDock?
DeskDock forvandler i det væsentlige din Android-skærm til en anden skærm, så du kan flytte musen til din enhed ved at flytte den over computerskærmens grænse.
Som du kunne forvente, er flere funktioner tilgængelige i pro-versionen end den gratis version. For eksempel tilbyder den gratis version kun muligheden for at dele din mus. Hvis du vil bruge din bærbare tastatur og mus på Android, skal du gå pro.
Hvis du planlægger at bruge appen meget, er pro-versionen værd at investere. Vi anbefaler dog først at teste den gratis version for at sikre, at den opfylder dine krav.
Nogle af de bedste funktioner i den gratis version af DeskDock inkluderer:
- Delte udklipsholder: Du kan nemt kopiere og indsætte data mellem din pc og din enhed.
- Multitouch-support: Appen indeholder genveje, der kan simulere multitouch-bevægelser på din enhed, hvilket betyder, at du aldrig behøver at røre fysisk på din telefon, mens appen er aktiv.
- Understøttelse af flere enheder: Hvis du har flere Android-enheder, kan du koble dem alle sammen til en forekomst af appen og bruge dem på samme tid.
- Tilpasbar musinput: Du kan vælge, hvilken handling du vil knytte til enten et venstre- eller højreklik.
Som nævnt introducerer pro-versionen delte tastaturer. Det giver dig også mulighed for at kortlægge op til 10 museknapper, tilbyder træk-og-slip-understøttelse og har tastaturgenveje til din telefons strøm, lydstyrke og skærmens lysstyrke. Pro-versionen er annoncefri.
Ud over at installere appen på din telefon eller tablet, skal du også installere appens server på din computer. Serveren har versioner tilgængelige til Windows, Mac og Linux.
Endelig, i modsætning til nogle af de andre tilgængelige alternativer i Play Store, kræver DeskDock ikke root-adgang.
Sådan konfigureres DeskDock
Nu ved du hvad DeskDock tilbyder, lad os se på, hvordan du installerer appen og får den i gang på din maskine.
Opsætning af serveren: Java- og USB-fejlsøgning


Inden du installerer appen på din enhed, skal du først installere serveren på din maskine. Dette er den mest komplicerede del af installationsprocessen.
Serveren er afhængig af Java Runtime Environment 1.7 eller højere for at køre. Hvis den ikke allerede findes på din computer, skal du gå til Java-webstedet for at downloade og følge installationsvejledningen på skærmen.
Dernæst skal du aktivere USB-fejlfinding Hvad er USB-fejlfindingstilstand på Android? Sådan aktiveres det, hvad er USB-debugging-tilstand på Android? Her er, hvordan du aktiverer det nødvendigt for at tillade USB-fejlfinding på din Android? Vi forklarer, hvordan du bruger fejlsøgningstilstand til at skubbe kommandoer fra din pc til din telefon. Læs mere på din telefon eller tablet. Indstillingen er gemt væk i menuen skjult Developer Options . For at aktivere menuen Udviklerindstillinger skal du gå til Indstillinger> Om telefon og trykke syv gange på Build Number- feltet.
Når din enhed har bekræftet, at Developer Mode er aktiveret, skal du gå til Indstillinger> System> Developer Options> Debugging> USB Debugging og sørge for, at tændingen er tændt. Tryk på OK, når du ser bekræftelsen på skærmen.
Tilslutning af din enhed
Nu skal du tilslutte din Android-enhed til din computer ved hjælp af et USB-kabel. I de fleste tilfælde er dit almindelige opladningskabel tilstrækkeligt.
Forhåbentlig får du forbindelse til din enhed via USB, så din computer automatisk installerer enhedens ADB-drivere. Hvis du er uheldig, og kun MTP-drivere (eller ingen drivere overhovedet) er installeret, skal du finde og installere dem manuelt.
Desværre er der alt for mange Android-enheder til, at vi kan liste alle downloads her. En simpel Google-søgning skal give det, du leder efter. Hvis du kæmper for at finde den rigtige fil, kan du prøve at besøge Android Developer-webstedet. Hvis du stadig ikke kan finde de rigtige drivere, skal du kontakte producentens kundesupportlinje direkte.
Bemærk, at Mac-brugere ikke behøver at installere nogen drivere.
Endelig skal du downloade appens serversoftware ved hjælp af nedenstående link. Sørg for at downloade versionen, så den passer til dit operativsystem. Serveren er en uafhængig app; behøver du ikke at installere nogen filer på dit system for at bruge dem.
Hvis serveren startes med succes, ser du et ikon i dit systembakke. Højreklik på appen for at tilpasse dens indstillinger.
Download : DeskDock Server (gratis)
Installer Android-appen


Brug de download-links, der blev leveret tidligere, til at installere Android-appen på din enhed.
Hvis du konfigurerer serveren korrekt, er alt hvad du skal gøre at tilslutte din telefon til din computer via USB. Appen skal automatisk finde serveren og oprette forbindelsen. Hvis appen og serveren imidlertid ikke kan oprette en forbindelse, er det sandsynligt, at du ikke har de rigtige drivere installeret. Gennemse det forrige afsnit, og kontroller, at du kører din enheds ADB-drivere i stedet for MTP-driverne.
Enhver, der kører Android 8 Oreo eller nyere, bliver nødt til at aktivere DeskDock som en tilgængelighedstjeneste ( Indstillinger> Tilgængelighed> Downloadede tjenester> DeskDock og skub skiftet ud for Brug tjenesten i positionen On ). Hvis du gør det, kan musemarkøren vises over toppen af andre apps. Pre-Oreo-operativsystemer behøver ikke at gennemføre dette trin.
Alternative måder at kontrollere Android med en mus på
Nogle læsere er måske bekendt med Synergy. Det var engang et open source-projekt, men hovedgafflen ligger nu bag en paywall. Nogle mindre gafler er tilgængelige via GitHub (Synergy Android 7 og Synergy Android Cyanogen), men begge kræver rodadgang og er derfor uegnet for de fleste brugere.
Alternativt kan du købe et USB OTG-kabel (On-The-Go), så du kan bruge et normalt USB-tastatur på din telefon. Vi anbefaler UGREEN Micro USB 2.0 OTG-kabel på Amazon.
Når du er klar, skal du tilslutte alt, og gå derefter til Indstillinger> System> Sprog og input for at opsætte USB-enheder. Hvis du gerne vil lære mere, kan du tjekke vores liste over seje måder at bruge OTG-kabler med Android Hvad er USB OTG? 5 seje måder at bruge det på Android Hvad er USB OTG? 5 seje måder at bruge det på Android Hvad er USB OTG, og hvordan kan du bruge det på Android? Vi forklarer funktionen og de mange måder at bruge den på. Læs mere .
Bruger du en mus og et tastatur på Android?
Vi har forklaret, hvordan du bruger en mus på din mobile enhed ved hjælp af DeskDock-appen og introducerede dig til et par alternativer. Forhåbentlig lader disse dig bruge din enhed, som du vil.
For flere tip som dette, se forskellige måder at navigere på din Android-telefon på, og hvordan du spejler din Android-skærm på en pc eller Mac uden rod. Du kan også kontrollere din Android-telefon fra din computer Kan jeg styre min Android-telefon fra min computer? Kan jeg kontrollere min Android-telefon fra min computer? Vil du styre din Android-enhed fra en pc? Her er de bedste måder at kontrollere din telefon fra en pc. Læs mere !
Udforsk mere om: Android-tablet, Android-tip, Tips til computermus, tastatur, flere skærme.

