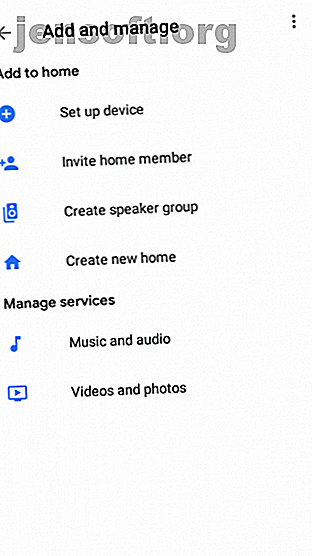
Sådan bruges Chromecast: En guide til begyndere
Reklame
Hvis du vil streame videoindhold på forskellige skærme rundt omkring i dit hjem, er en af de bedste (og billigste) løsninger Google Chromecast. Men hvis du er ny på teknologien, kan du undre dig over, hvordan du bruger Chromecast.
I denne artikel forklarer vi, hvordan du bruger Chromecast på dit TV, PC, Mac, iPhone og Android. Vi vil også besvare et par andre ofte stillede spørgsmål, såsom hvordan man bruger Chromecast uden internet eller Wi-Fi.
Til hvilke enheder kan en Chromecast streame?
Selvom al Googles supportlitteratur til Chromecast taler om at forbinde donglen til dit tv, er listen over understøttede enheder mere omfattende end det.
En Chromecast har brug for to forbindelser for at fungere: en strømforsyning og en HDMI-forbindelse.
HDMI-forbindelsen er kompatibel med enhver skærm, der har HDMI-indgang. Så ud over tv'er, der også dækker enkeltstående skærme, projektorer og andet lignende udstyr.
Du kan ikke bruge en Chromecast-dongle til at se castet indhold på din Android, iOS-enhed, bærbar computer eller enhver anden gadget med en output-kun-port.
Og husk, hvis du bruger en Chromecast Ultra Sådan konfigureres og bruger du din Chromecast Ultra Sådan konfigureres og bruger du din Chromecast Ultra Lær hvordan du konfigurerer din Chromecast Ultra med denne omfattende guide. Læs mere, har du brug for et 4K-kompatibelt tv og en højhastighedsinternetforbindelse.
Tilslut din Chromecast til dit Wi-Fi-netværk


Hvis du bruger en Chromecast i dit hjem eller kontor, er det logiske første trin at forbinde enheden til dit lokale Wi-Fi-netværk.
For at forbinde din Chromecast til Wi-Fi skal du sørge for, at den enhed, du bruger til at konfigurere din dongle (f.eks. En Android eller iPhone), er på det samme Wi-Fi-netværk, som du i sidste ende ønsker, at din Chromecast skal være tilsluttet til.
Bemærk: Du kan ikke konfigurere en Chromecast fra en computer.
For at oprette forbindelsen skal du downloade den gratis Google Home-app fra din enheds app store. I appen skal du navigere til Tilføj> Opsæt enhed> Opsæt nye enheder, og følg instruktionerne på skærmen.
Sådan bruges Chromecast på pc

Der er et par forskellige måder at bruge en Chromecast på en pc. Alle tilgange involverer brug af Google Chrome webbrowser.
Ved at bruge Chrome kan du enten streame indhold fra en enkelt fane, streame hele skrivebordet eller streame indhold fra en fil på din maskine.
For at foretage dit valg skal du åbne Chrome og gå til Mere> Cast . Et nyt vindue vises; det viser alle Chromecast-enheder (video og lyd) på dit netværk. Klik på en enhed for at vælge den. Vælg Kilder for at vælge, om du vil caste en fane, en fil eller dit skrivebord.
Hvis du enten streamer en enkelt Chrome-fane, eller du vælger at streame en fil, kan du fortsætte med at bruge andre Chrome-faner og resten af din computer uden at påvirke castingen og uden at afsløre indholdet på din skærm for de mennesker, der ser det casted output.
Det eneste krav er, at du forlader Chrome åben og kører i baggrunden, selvom du arbejder i andre apps.
I modsætning hertil, hvis du beslutter at caste hele dit skrivebord, vises det, der findes på computerens skærm, også på casting-destinationen. Før du vælger denne mulighed, skal du sørge for, at du ikke har følsomme oplysninger liggende på din computer, som du ikke ønsker at offentliggøre.
Endnu en gang skal du lade Chrome køre for casting for at fortsætte.
Bemærk: Chromecast-enheder fungerer kun med Windows 7 eller nyere.
Sådan bruges Chromecast på Mac
Hvis du vil streame en video eller hele dit skrivebord eller caste lokale medier fra din Mac til Chromecast, er processen den samme som på en Windows-pc.
Følg disse trin for en hurtig guide:
- Åbn Google Chrome.
- Gå til Mere (tre lodrette prikker)> Cast .
- Vælg din destination Chromecast.
- Klik på Kilder for at caste enten en fil, en fane eller hele skærmen.
- Lad Chrome køre i løbet af casting-processen.
Sådan bruges Chromecast på Android
Android-brugere har lidt mere fleksibilitet end iOS-brugere, når det kommer til at caste indhold fra deres enhed til en tv-skærm.
Dette er takket være Android's unikke evne til at caste hele skærmen ud over individuelle apps 'casting-funktionalitet.
At være i stand til at caste hele skærmen har nogle fordele. Mest bemærkelsesværdigt giver det en løsning for brugere, der ønsker at caste indhold fra apps, der ikke naturligt understøtter Chromecast-enheder.
For at caste din Android-skærm på Chromecast skal du åbne appen Indstillinger, gå til Tilsluttede enheder> Cast og vælge din Chromecast-enhed fra listen.
Nogle apps - såsom YouTube - har en indbygget casting-knap. Det ligner en lille tv-skærm. Hvis du trykker på knappen, vil den automatisk afgive den video, du ser til din Chromecast.
Resten af telefonens interface (f.eks. Andre apps og underretninger) sendes ikke, hvilket fører til større grad af privatlivets fred, hvis du caster i en offentlig indstilling.
Sådan bruges Chromecast på en iPhone
iPhone-ejere kan kun caste indhold fra deres enhed til en Chromecast, hvis den app, de bruger, understøtter funktionaliteten. Der er ingen måde at caste hele skærmen på.
Hvis den app, du bruger understøtter Chromecast, ser du en lille knap, der ligner en tv-skærm et sted på appens startskærm eller -menu. Tryk på ikonet for at se en liste over Chromecast-enheder på dit netværk.
Sådan bruges Chromecast uden Wi-Fi
Hotel wifi og chromecast, navngiv en mere frustrerende kombination
- SiaMattatarms (@mattatarms) 30. april 2019
Hvis du har en Android-enhed, kan du bruge din Chromecast uden en Wi-Fi-forbindelse.
Processen til at bruge en Chromecast uden Wi-Fi er stort set den samme som casting med Wi-Fi. Følg de foregående instruktioner for at enten caste indhold fra hele skærmen eller en app.
Din Android-enhed søger efter Chromecasts i nærheden, der ikke er på et netværk. Når du ser den Chromecast, du vil oprette forbindelse til, skal du trykke på dens navn. En fircifret pinkode vises på tv-skærmen. Når du bliver bedt om det, skal du indtaste det i din Android for at afslutte forbindelsen.
( Bemærk : Hvis du har en iPhone, og du regelmæssigt har brug for at caste uden Wi-Fi, er den bedste løsning uden tvivl at købe en billig rejseruter.)
Lær mere om Chromecast
I denne artikel har vi forklaret, hvordan du bruger Chromecast, som skulle være nok til at få dig i gang med din enhed og apps, der er kompatible med det.
Hvis du gerne vil tage din Chromecast-oplevelse til det næste niveau, kan du tjekke vores artikler om, hvordan du ser Amazon Prime på Chromecast Sådan kan du se Amazon Prime-video på dit tv med Chromecast Sådan kan du se Amazon Prime-video på dit tv med Chromecast Amazon Prime Video fungerer ikke på Chromecast. Sådan kommer du rundt og ser Amazon Prime på dit tv. Læs mere, hvordan du bruger VLC til at streame videoer på en Chromecast Sådan streames videoer fra VLC til Chromecast Sådan streamer du videoer fra VLC til Chromecast Du kan nu streame videoer fra VLC til din Chromecast. Noget VLC-brugere har anmodet om i lang tid. I denne artikel forklarer vi, hvordan man får det til at fungere ... Læs mere, hvordan man spiller lokale filer på Chromecast Sådan spiller du lokale filer på dine streaming-enheder Sådan spiller du lokale filer på dine streaming-enheder Lær hvordan man spiller lokale filer på streaming-enheder som Android TV, Google Chromecast, Roku, Apple TV og Amazon Fire TV. Læs mere, og hvordan bruges Chromecast som en anden computerskærm Sådan bruges en Chromecast som anden computerskærm Sådan bruges en Chromecast som anden computerskærm Har du en Chromecast og et tv? Her er nogle måder, du kan omdanne dit Chromecast-aktiverede tv til en anden computerskærm. Læs mere .
Udforsk mere om: Chromecast, mediestrømning, .

