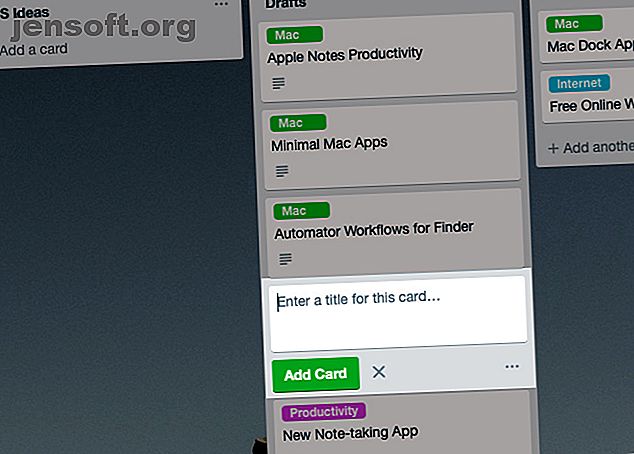
7 Mindre kendte Trello-tip til styring af dine kort
Reklame
Vidste du, at du kan klippe, kopiere og indsætte Trello-kort, ligesom du manipulerer tekst? Det er bare et af Trello-tricks og genveje, der er skjult i almindeligt syn. Det ser ud til, at appen har en hel del af dem, og vi vil udforske syv af dem nedenfor.
Lad os holde lister og tavler til side lige nu og fokusere på tip, der hjælper dig med at administrere dine Trello-kort.
1. Indsæt nye kort overalt

Normalt klikker du på knappen Tilføj endnu et kort i slutningen af en liste for at indsætte et nyt kort.
Hvis du vil have kortet til at vises i en anden position i stedet for i bunden af listen, skal du flytte det dit, når du har oprettet det. Det er ikke ideelt, når du har for mange kort til at oprette i tilfældige positioner på et Trello-bord.
Hvorfor ikke prøve dette enkle tidsbesparende trick i stedet? Dobbeltklik på det tomme mellemrum mellem to kort for at tilføje et kort lige der. Hvis du f.eks. Vil indsætte et kort på nr. 4 på en liste, skal du dobbeltklikke på mellemrummet mellem kort # 3 og # 5.
2. Flyt kort, mens du opretter dem

Når en liste har for mange kort, ønsker du måske ikke at rulle op og ned for at indsætte kort i bestemte positioner. Takket være dette næste Trello-trick, behøver du ikke. Det giver dig mulighed for at flytte kort hurtigt, mens du opretter dem.
Når du tilføjer et kort, skal du indtaste caret-symbolet ( ^ ) efterfulgt af den position, hvor kortet skal vises på listen og trykke på Enter . Hvis du f.eks. Vil flytte det nye kort til den tredje position på den aktuelle liste, skal din tekst se sådan ud: Kortnavn ^ 3 . Du får en menu med autofuldførelse, der hjælper dig med.
Du kan flytte kortet til en anden liste på det samme bræt ved at indtaste listenavnet efter caret-symbolet. Det vil flytte til den samme position som den nuværende, men på din valgte liste. Du kan også flytte kortet til toppen eller bunden af den aktuelle liste ved at tilføje ^ toppen eller ^ bunden til kortnavnet.
Vær opmærksom på, at dette caret-symboltrick fungerer kun, når du opretter et kort, og ikke når du redigerer det.
3. Filtrer kort efter etiket

Hvis du søger efter Trello-kort med en bestemt etiket, siger du Mac, kan du bruge søgeoperatørens etiket til at gøre det. Din forespørgsel skal læse etiketten: mac . Du kan også bruge forespørgselens etiket: grøn, hvor grøn er farven på etiket- mac'en .
Disse søgeforespørgsler er perfekte, hvis du vil hente alle kort, der matcher en bestemt etiket på tværs af alle dine Trello-tavler. Men på bestyrelsesniveau er der en bedre måde at finde alle kort med den pågældende etiket på.
Alt hvad du skal gøre er at klikke på Vis menu> Filterkort og vælge den korrekte etiket fra den viste liste. (Vælg gerne flere etiketter.) Dette skjuler alle kort fra det bord, bortset fra dem, der matcher din valgte etiket. Da de vises i deres regelmæssige positioner på tavlen, er de lettere at scanne.
Kan du ikke finde menuen Vis menu ? Det vises lige under din gravatar øverst til højre på et Trello-bord.
4. Vis kortantal

Hvis du vil vise antallet af kort pr. Liste, har du brug for en Trello browserudvidelse som Ultimello. Eller gør du det?
Lad os se, hvordan du midlertidigt kan afsløre korttællingen uden at installere en udvidelse. Fra ethvert tavle skal du klikke på Vis menu> Filtrer kort eller trykke blot på F- tasten.
Dernæst skal du indtaste et af disse symboler i søgefeltet, der vises i flyveud-sidebjælken:!, $, ^, &, *, (, ), ?, / . Derefter får du se, hvor korttællingen for hver liste vises under listens navn.
Faktisk vises korttællingen, uanset hvad du skriver i søgefeltet, og også når du filtrerer kort efter etiket, som vi diskuterede ovenfor. Men i nogle tilfælde forsvinder kortene midlertidigt. De vises igen, så snart du rydder søgefeltet.
5. Hent kortopdateringer

Vil du få opdateringer, når nogen af dine Trello-teammedlemmer foretager ændringer til specifikke kort? Du kan holde øje med disse kort med knappen Watch . Du finder det på listen Handlinger på kortet tilbage.
Når du "ser" på et kort, vil Trello underrette dig, når der er en ny kommentar på kortet, eller når nogen flytter eller arkiverer kortet. Du modtager også meddelelser om kortdato og sådan.
6. Træk og slip elementer
Du kan bruge træk og slip-handlingen til at flytte en hel del genstande rundt på dine Trello-tavler.
Til at begynde med kan du slippe webadresser på kort for at vedhæfte dem. Det samme fungerer for filvedhæftede filer; Du kan trække og slippe ethvert antal af dem i bulk på kort.
På et kort tilbage kan du sortere tjeklister såvel som tjeklisteemner ved at trække og slippe dem på plads.
Du kan endda opdatere forfaldsdatoer for kort ved at droppe kortene på de relevante datoer i kalendervisningen. Denne funktion er praktisk, hvis du administrerer dit liv med en Trello-kalender.
For at få adgang til kalendervisningen skal du aktivere kalenderens opstart via Vis-menu> Power-Ups . Det er en af de bedste Power-Ups, der kan tilføjes til din Trello-workflow.

Når du har aktiveret Power-Up, ser du en kalender- knap til venstre for knappen Show Menu . Ved at klikke på førstnævnte afsløres kalendervisningen, som er det sted, hvor træk-og-slip-trick fungerer. Naturligvis er det kun de kort, der er tildelt dem, der er tildelt dem, dukker op i denne visning.
7. Tilslut kort

Vidste du, at du kan forbinde relevante kort for at undgå at skifte frem og tilbage mellem dem? Lad os se, hvordan dette fungerer.
Klik først på et hvilket som helst kort for at åbne det og på kortet tilbage, klik på vedhæftet fil i sidebjælken. I feltet Vedhæft et link indsættes URL'en på det Trello-kort, du gerne vil vedhæfte til det aktuelle, og tryk på knappen Vedhæft .
Det vedhæftede kort vises derefter under Trello-vedhæftede filer på det aktuelle kort. Det viser vigtige oplysninger såsom kortnavnet, listen, det hører til, kortetiketten, forfaldsdato osv.
Du kan endda hoppe til det vedhæftede kort ved at klikke på det i vedhæftningen. Hvis du klikker på linket Connect-kort under vedhæftningen, kan du bede Trello om at "relatere" eller vende tilbage til de to kort. Dette forbinder det aktuelle kort som en vedhæftet fil på det andet kort. Klik på knappen Forhold begge kort for at fortsætte.

Nye genveje til Trello er altid rundt om hjørnet
Når du har mistet begyndermærket, vil du lære om Trello-tip til en hurtigere arbejdsgang ud over Trello-basics: 8 praktiske tip og tricks til en hurtigere arbejdsgang ud over Trello-basics: 8 praktiske tip og tricks til en hurtigere arbejdsgang Trello skjuler meget af nyttige produktivitetstip bag dets Kanban-kort. Lad os udforske et par af dem og se, hvordan de kommer dig til gode. Læs mere . Og som vi så ovenfor, er der masser af dem, du kan opdage!
Udforsk mere om: Produktivitetsticks, Opgaveliste, Trello.

