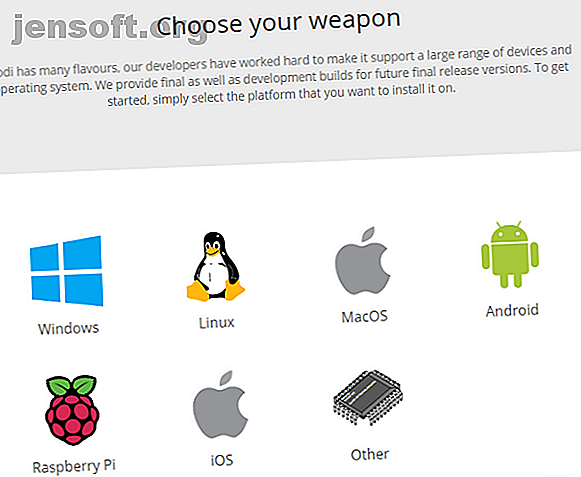
Sådan bruges Kodi: Komplet installationsvejledning
Reklame
Har du et stort bibliotek med tv-shows, film og musik gemt lokalt? I så fald har du sandsynligvis brug for en effektiv måde at styre alt dit indhold på. Alternativt kan du være på udkig efter lovlige måder til at få adgang til on-demand video og live tv. Måske vil du endda cast medierne til forskellige skærme rundt om i dit hjem.
Hvis disse scenarier beskriver din situation, har du to valg fra et softwareperspektiv: Plex eller Kodi. Vi har tidligere forklaret, hvordan man opsætter og bruger Plex, men denne vejledning vil fokusere på, hvordan man bruger dens store rival, Kodi.
Læs videre for at lære, hvordan du installerer Kodi-softwaren, hvordan man navigerer gennem den oprindelige opsætning, og hvordan man indlæser repos og tilføjelser.
Hvad er Kodi, og hvordan bruger du det?
Kodi beskrives bedst som en hjemmebiograf-app og kan fungere som en retro spilkonsol, hvis du har brug for en. Det begyndte livet tilbage i 2002 som Xbox Media Player og udviklede sig hurtigt til Xbox Media Center (XBMC). Det blev omsider omdannet til Kodi i 2014.
Det er sandsynligt, at Kodis mest markante salgspunkt er, at det er open source. Fordi det er open source, har et stort samfund af programmerere og udviklere opbygget omkring appen. Hvis du er en dygtig koder, kan du endda selv foretage ændringer i kildekoden.
Samfundet er ansvarlig for alt det gode, appen tilbyder. Uden dit input er Kodi en helt undervejsende shell og giver intet ud over grænsefladen.
Lad os understrege det igen, fordi Kodi-nybegynder ofte overser det: hvis du ikke har noget lokalt gemte medier, og du ikke har nogen interesse i at lære at bruge repos og tilføjelser, behøver du ikke Kodi. Intet medie er inkluderet i appen .
Til sidst skal du være opmærksom på, at Kodis tilpassbarhed kommer til en pris. Det kræver en masse brugerinput for at få appen til at køre, som du vil have den, og den kræver mere indsats for at holde alt fungerer, når tiden går. Hvis du vil have en plug-and-play-app, er Plex muligvis et bedre valg.
Sådan konfigureres Kodi

Kodi er tilgængelig på Windows, macOS, Linux, Android (mobil og TV), iOS og Raspberry Pi.
Hvis du kører appen på en stationær maskine eller Android, skal du bare hente appen fra enten webstedet eller den tilhørende app store. Windows-brugere kan også bruge Windows Store-versionen, mens Android kan downloade APK-filen og sidelad appen. Sideloading vil gøre det vanskeligere at opdatere appen, så vi anbefaler at bruge Play Store-metoden.
Hvis du vil installere Kodi på iOS, er situationen meget mere kompliceret.
Kodi er ikke tilgængelig i Apple App Store. I stedet skal du komponere en app ved hjælp af XCode. For at komme i gang skal du bruge iOS 10.9 eller nyere, en kopi af Kodis DEB-fil, XCode 7 eller nyere, en iOS-app-underskriver og et Apple ID.
Processen er ret kompliceret og ikke egnet til begyndere. I betragtning af dens kompleksitet er det uden for denne vejledning. Men rol ikke, vi har forklaret, hvordan man installerer Kodi på iOS Sådan installeres Kodi til iOS uden at jailbreaking din iPad eller iPhone Sådan installeres Kodi til iOS uden at jailbreaking din iPad eller iPhone Kodi er en af de bedste måder at få adgang til live TV, og du behøver ikke jailbreak din enhed for at nyde gratis streamingindhold på din iPhone eller iPad. Læs mere, hvis du har brug for hjælp.
Det er også muligt at installere Kodi på iOS ved at bruge Cydia på en fængslet enhed, men mange brugere vil ikke risikere at annullere deres garanti. Men hvis du har en ældre iOS-gadget, som du er villig til at tage et par risici med, er det bestemt den lettere fremgangsmåde.
For de andre platforme skal du bare hente installationsfilen og følge instruktionerne på skærmen. Du får Kodi til at køre på din enhed på få minutter.
Download: Kodi (gratis)
Kører Kodi for første gang

Forhåbentlig ser du nu på Kodis hovedgrænseflade. Men der er intet indhold der, ingen installationsguide og intet tip om, hvordan man bruger tilføjelser og repos.
Vi kommer til at forklare alt, men lad os først få nogle grundlæggende ud af vejen.
På venstre side af din skærm vil du se genveje til alle de forskellige medieklasser. Det drejer sig om film, tv-shows, musik, musikvideoer, tv, radio, tilføjelser, billeder, videoer, spil og vejr . Hvis du ikke planlægger at bruge alle genveje, kan du fjerne nogle ved at gå til Indstillinger> Hudindstillinger> Hovedmenuelementer og skubbe de relevante skifter til positionen Fra .
Kontrol af Kodi
Når du bruger Kodi mere, vil du sandsynligvis finde det lettere at navigere gennem appen ved hjælp af dit tastatur i stedet for med din mus.
Der er mere end 100 forskellige tastaturgenveje, du kan bruge. Nogle udfører endda forskellige funktioner, afhængigt af hvad der er på skærmen. F.eks. Springer side ned til den forrige video i kø (eller forrige kapitel), hvis du ser en video, men nedsætter vurderingen af en sang, hvis du lytter til lyd.
Ikke desto mindre er der nogle vigtige tastaturgenveje, som alle brugere bør vide om. Her er nogle af de mest almindelige:
- F9 eller - : Lydstyrke ned
- F10 eller + : Lydstyrke op
- Mellemrum eller P : Afspil / pause
- X : Stop
- F : Hurtig fremad
- R : Spol tilbage
- Venstre pil : Spring 30 sekunder tilbage
- Højre pil : Spring 30 sekunder frem
- I : Vis information om den aktuelt afspilte video
- T : Tænd eller sluk undertekster
Bemærk: Du kan bruge en keymap-editor-tilføjelse til at ændre, hvilke taster der udfører hvilken funktion. Avancerede brugere kan også ændre genveje ved at redigere userdata- filen.
Du kan også kontrollere Kodi ved hjælp af Kodi-webgrænsefladen Sådan bruges Kodi-webgrænsefladen til at kontrollere Kodi Sådan bruges Kodi-webgrænsefladen til at kontrollere Kodi Kodi-webgrænsefladen overses ofte. Her er, hvordan du bruger Kodi-webgrænsefladen til at kontrollere Kodi. Læs mere, se vores tutorial.
Føj dit medie til Kodi
Hvis du lige starter din Kodi-rejse, er der sandsynligvis tre former for medier, som du er interesseret i at tilføje til appen så hurtigt som muligt: videoer, musik og fotos.
Vi vil se på hver enkelt individuelt.
Føjelse af videoer til Kodi
Kodi er en overordentlig kraftig app, som dygtige brugere kan tvinge til at udføre alle slags tricks. For langt de fleste brugere er den vigtigste grund til installationen af softwaren imidlertid at se videoer.
Hvis du vil maksimere glæden ved at se videoer på Kodi, er der en nøjagtig proces, du skal følge.
Forbered dine videofiler
Forberedelse af dine videofiler er afgørende, fordi Kodi bruger scrapere til at søge efter de passende metadata til dine videoer. Metadata inkluderer kunst, synopses, beskrivelser af show / film, sæsonnumre, episodenumre, rollebesætninger, instruktører og meget mere.
Disse data er ikke vigtige for at kunne se dine videoer gennem Kodi, men det er den eneste måde at opbygge dit bibliotek til en levende og dynamisk liste.
Så hvis du navngiver et tv-show, skal du placere filerne i følgende mappestruktur:
- / Vis navn / sæson XX / (for eksempel venner / sæson 05 )
For enkelte episoder skal du navngive hver fil som sXXeYY, og for flere episoder skal du navngive filen som sXXeYY-eYY . For eksempel S05E02 .
Tilbud skal placeres i følgende mappestruktur:
- / Vis navn / tilbud /
Filmfiler kan enten gemmes som enkeltstående filer eller gemmes hver i deres egen undermappe. Brug følgende struktur til selve filmfilen:
- [Filmnavn] (År) (for eksempel The Hurt Locker (2008) )
Derfor skal mappetræet ligne enten Film / Hurt Locker (2008) .mp4 eller Film / The Hurt Locker (2008) / The Hurt Locker (2008) .mp4 .
Hvis dit indhold er et uorganiseret rod, kan du prøve at bruge FileBot. Det er et tv-show og en ny film; den scanner onlinedatabaser og gør alt det hårde arbejde på dine vegne. FileBot koster dog $ 19.99.
Bemærk: Du skal opbevare din film og tv-shows i separate mappetræer.
Tilføj dine videoer
Nu er det tid til at tilføje dine videofiler til Kodi.
Vælg Videoer i menuen til venstre på Kodis hjemmeskærm for at begynde. Vælg Filer på det næste skærmbillede. Klik til sidst på Tilføj videoer .

Nu skal du tilføje videokilden. "Kilde" er et ord, du ofte kommer over på, mens du bruger Kodi. Det kan henvise til mange forskellige ting. I dette tilfælde betyder det bare, at du skal vælge mappen på din harddisk, når du har gemt dine videofiler.
Du kan give din kilde et navn. Typisk skal du navngive det Film, tv-shows, hjemmevideoer eller noget andet, der er lignende beskrivende.
Nu skal du fortælle Kodi, hvilken type videoer der findes i kildemappen. Det giver Kodi mulighed for at scanne den korrekte online database for metadata. Det bruger TheTVDB til TV-baserede metadata og TheMovieDB til filminformation.

På den sidste skærm kan du indstille nogle yderligere indstillinger. De inkluderer, hvor ofte Kodi scanner mappen efter nyt indhold og nogle konventioner for navngivning af film. Når du er klar, skal du trykke på OK, og Kodi vil begynde at importere dit indhold. Hvis du har hundreder af tv-episoder og film at se på Kodi, kan processen tage lang tid.
Gentag ovenstående trin for hver type videoindhold, du vil tilføje.
Tilføjelse af musik til Kodi
Når din videosamling er startet og kører, er det tid til at henlede opmærksomheden på dit musikbibliotek.
Forbered dine musikfiler

Ligesom med videofiler, hvis du vil have Kodi til at finde metadataene, der vedrører din musik, skal du forberede din musiksamling, før du kan tilføje den.
Kodi bruger open source MusicBrainz-databasen til musiktagging. Databasen indeholder mere end 1, 2 millioner kunstnere, 1, 8 millioner albums og 17, 5 millioner sange.
Heldigvis tilbyder MusicBrainz en gratis desktop-app, der automatisk kan mærke al musikken på dine vegne. Du kan downloade det gratis på Windows, Mac og Linux.
Hvis MusicBrainz ikke kan mærke din musik korrekt, kan du gøre det selv. Filtræet i din musik skal følge Kunstner> Album> Sangstruktur . F.eks. Michael Jackson> Thriller> Billie Jean .
Download: MusicBrainz (gratis)
Tilføj din musik
Korrekt mærkning af al din musik er en omhyggelig proces. Men når du endelig er færdig, er du klar til at tilføje din musiksamling til Kodi-appen.
Tilføjelse af musik til dit bibliotek er en todelt proces. For det første skal du scanne din samling, så Kodi kan importere den. For det andet skal du skrabe dit bibliotek for at få yderligere oplysninger. Du skal afslutte det første trin, før du kan gå videre.
For at starte scanningsprocessen skal du fortælle Kodi, hvor din musiksamling er gemt på din harddisk. Gå til Kodi-startskærmen, og klik på Musik i menuen i venstre side af skærmen. Gå til næste skærmbillede til Filer> Tilføj musik . Klik på Gennemse og vælg mappen, når din musik er placeret.

Giv nu din musiksamling et navn. Hvis du vil importere flere samlinger, skal du vælge noget, der kan genkendes.
På den næste skærm spørger Kodi, om du vil tilføje din mediekilde til biblioteket. Klik på Ja, og appen begynder at scanne.
Igen, hvis du har en omfattende samling, kan denne proces tage et stykke tid.
Dernæst er det tid til at skrabe din samling for at få yderligere oplysninger. De yderligere data findes i mange former: det kan omfatte kunstnerstil, dannelsesdatoen for et band, temaet for et album eller endda dato og placering, hvor kunstneren døde.
For at skrabe mere information, skal du starte med at klikke på Musik på Kodi-startskærmen. Vælg Kunstnere på det næste skærmbillede. Højreklik på et hvilket som helst kunstnernavn for at hente kontekstmenuen og vælg Forespørgselsinfo for alle kunstnere for at starte skrapningen.
Skrapningsprocessen kan tage mange timer at afslutte. Det vil dække omkring 300 kunstnere i timen. Når det er færdigt, skal du køre det for en anden gang for at sikre dig, at alle "serveroptagede" svar er rettet.
Tilføjelse af fotos til Kodi

Du vil være glad for at lære, at tilføjelse af fotos og billeder til Kodi kræver meget mindre forberedelse og tid end at tilføje musik eller videofiler.
For at tilføje en mappe med fotos skal du vælge Billeder fra menuen til venstre på Kodi-startskærmen. Vælg Tilføj billeder på den næste skærm.
Et nyt vindue dukker op. Klik på Gennemse og peg på den mappe, der indeholder de billeder, du vil tilføje. Når du er klar, skal du klikke på OK .
Kodi tilbyder et par funktioner til at gøre det nemmere at se billeder. De inkluderer et slideshow, en randomizer og zoom.
Brug af Kodi-tilføjelser og repos
Den anden store del af brugen af Kodi er det store katalog over repos og tilføjelser. De giver dig adgang til on-demand-tjenester samt nogle live-tv. Sådan kan du se live-tv på Kodi. Sådan kan du se live-tv på Kodi. Ved at skære ledningen kan du miste adgangen til live-tv. Der er dog en række måder at se live-tv på Kodi. Læs mere, live nyheder De 12 bedste Kodi-tilføjelser til at se live nyheder De 12 bedste Kodi-tilføjelser til at se live nyheder Cordcutters har altid haft det svært med at se live nyheder. Der er dog nu nogle solide gratis Kodi-tilføjelser dedikeret til live nyhedsfeeds. Læs mere og gratis film på Kodi. Du kan også finde Kodi-tilføjelser til ikke-videoindhold, såsom vejrmarkeringer, kontekstmenuer, skind og endda miniprogrammer.
Når du installerer tilføjelser og repos, skal du sikre dig, at det indhold, du ser, er lovligt i dit område. Kodi har udviklet et uheldigt ry som værende et tilflugtssted for pirater og ophavsretstyve i de sidste par år. Myndigheder i både Nordamerika og Europa begynder at sætte slutbrugerne i deres kryds.
En repo (eller repository) er et bibliotek med Kodi-tilføjelser De 20 bedste Kodi-tilføjelser, du ikke vidste, du havde brug for De 20 bedste Kodi-tilføjelser, du ikke vidste, du havde brug for. Her er de bedste Kodi-tilføjelser du vidste ikke, at du havde brug for, men skulle installere lige nu. Læs mere . Selve tilføjelserne er det, der giver dig adgang til og se indhold. Du skal tilføje en repo, før du kan installere en tilføjelse.
Kodi tilbyder en officiel repo, men du kan også finde mange tredjepartsrepros fra folk, der opretter deres egne tilføjelser. Kodi-repoen inkluderes automatisk i appen.
I betragtning af myndighedernes nylige sammenbrud på Kodi er mange desværre forsvundet for godt. Det er ikke længere muligt at henvise dig til “must-have” repos, fordi situationen er så flydende. Vi kan dog forklare, hvordan man tilføjer repos.
Brug af den officielle Kodi Repo

Den officielle Kodi-repo indeholder masser af tilføjelser, og mange brugere behøver ikke engang at overveje at bruge tredjeparts repos. Tilgængelige tilføjelser inkluderer BBC iPlayer, Pluto TV, Crackle, SoundCloud, Arte TV, Bravo, BT Sport og Disney Channel. Vigtigst er det, at alle tilføjelser i den officielle repo er helt lovlige.
Hvis du vil gennemse den officielle repo fra Kodi-appen, skal du vælge Tilføjelser fra venstre side af Kodi-startskærmen. På det næste skærmbillede skal du klikke på Download (igen på venstre side af skærmen).
Du vil nu se en liste over tilføjelseskategorier. Du kan klikke på en af dem for at se, hvad der er tilgængeligt. På billedet herunder kan du se listen over videoudvidelser.
Hvis du vil installere en tilføjelse, skal du klikke på navnet på det pågældende emne og vælge Installer . Når processen er afsluttet, kan du starte tilføjelsen fra det relevante afsnit på Kodi-startskærmen.
Og hvis du er interesseret i at tilpasse Kodi fra starten, skal du se på de bedste Kodi-skins, og hvordan du installerer dem De 8 bedste Kodi-skins og hvordan man installerer dem De 8 bedste Kodi-skins og hvordan man installerer dem Den bedste måde at gennemgå din Kodi-oplevelse er at installere en ny hud. Her er de bedste Kodi-skind, og hvordan du installerer dem. Læs mere . Du kan også tilpasse populære Kodi-skins Sådan tilpasses populære Kodi-skins Sådan tilpasses populære Kodi-skins Her er alt hvad du har brug for at vide, hvordan du tilpasser de mest populære Kodi-skins, så Kodi ser nøjagtigt ud, som du vil. Læs mere .
Installation af tredjepartsreprospekter

Inden du kan installere en tredjepartsrepo, skal du undersøge online. Du kan ikke blot gennemse en liste med repos inden for Kodi.
Når du har fundet en repo, du ønsker, skal du downloade dens ZIP-fil på din harddisk.
Gå nu til din Kodi-app og naviger til Indstillinger> System> tilføjelser . Marker afkrydsningsfeltet ud for Ukendte kilder .
Følg nedenstående trin for at installere ZIP-filen:
- Klik på tilføjelser på Kodi-startskærmen.
- Klik på boksikonet i øverste venstre hjørne.
- En ny skærm dukker op. Vælg Installer fra ZIP- fil.
- Brug browservinduet til at pege Kodi på ZIP-filen.
- Fremhæv den ZIP-fil, du vil installere, og klik på OK .
Installation af en tilføjelse fra en tredjepart-repo

Tilføjelser fra eventuelle tredjepartsrepros bliver blandet sammen, hvis du går til Tilføjelser> Download> [Kategori] . Det er dog kun muligt at se tilføjelser fra en bestemt repo. Det gør det meget nemmere at finde tilføjelser, du vil installere.
For at se tilføjelser fra en bestemt repo skal du gå til Kodi-startskærmen og klikke på Tilføjelser . Klik på boksikonet i øverste venstre hjørne.
En ny liste med indstillinger vises. Klik på Installer fra repo, og klik til sidst på navnet på den repo, du vil gennemse. Hvis du vil installere en tilføjelse, skal du klikke på dens navn og vælge Installer .
Fejlfinding Kodi
Som med enhver app kan ting lejlighedsvis gå galt.
Overdreven buffering
Du kan ikke gøre meget ved at buffere på live-tv, du streamer, men buffering af problemer på lokalt gemte medier og on-demand-video er ganske enkle at kurere.
Normalt forårsager cachen problemet. Specifikt, hvor meget hukommelse cachen kan bruge. Du kan ændre cacheindstillingerne ved at finjustere filen Avancerede indstillinger .
Åbn filen, og indsæt følgende kode:
1 20971520 8 For en mere detaljeret gennemgang af, hvad koden ovenfor betyder, kan du tjekke vores tip til løsning af bufferingsproblemer på Kodi Sådan rettes Kodi-bufferingsproblemer: 3 enkle tip Sådan rettes Kodi-bufferingsproblemer: 3 enkle tip Kodi er tilbøjelig til at buffere problemer. Men fortvivl ikke; Det er ofte muligt at løse problemerne. I denne artikel viser vi tre tip til løsning af Kodi-buffering. Læs mere .
En sort / hvid skærm, når du afspiller video på Windows
DirectX er ofte ansvarlig. Enten har du den ikke installeret, eller du kører en meget gammel version. Grib den seneste kopi af softwaren fra Microsofts websted.
Problemer med forsinkelse af lyd på Android
Android-versionen af Kodi er berygtet for lydsynkroniseringsproblemer. Hvis det ikke hjælper med at opdatere din app, kan du justere forsinkelsen manuelt ved at gå til Audio Options> Audio offset, mens en video afspilles.
Andre løsninger
Uanset hvilket problem du støder på, er der nogle afprøvede trin, du kan tage, som ofte får problemet til at forsvinde.
- Opdateringer: Sørg altid for, at både Kodi-appen og eventuelle tilføjelser, du bruger, kører den nyeste version.
- Slet for nylig installerede repos og tilføjelser: Nogle gange kan koden i tilføjelser forstyrre andre tilføjelser eller selve Kodi-appen.
Har du arbejdet med Kodi?
Denne guide skulle være tilstrækkelig til at få alle i gang med Kodi-appen. For at sammenfatte, har vi dækket de væsentlige dele af appen, herunder den indledende konfiguration, tilføjelse af dine videoer, musik og fotos og installation af tilføjelser og repos.
Og hvis du vil lære mere, kan du se, hvordan du omdanner Kodi til din egen private Netflix Sådan opretter du dit eget private Netflix vha. Dropbox, Google Drive eller OneDrive Hvordan man laver dit eget private Netflix vha. Dropbox, Google Drive eller OneDrive Det er nemt at lave din egen private Netflix. Alt hvad du behøver er Kodi, plus film og tv-shows, der er gemt på Google Drive, OneDrive eller Dropbox. Læs mere og hvordan man lytter til Spotify på Kodi Sådan lytter man til Spotify på Kodi Sådan lytter man til Spotify på Kodi Sådan lytter man til Spotify på Kodi ved hjælp af Spotify-tilføjelsen, plus et par tip til en bedre Spotify-oplevelse på Kodi . Læs mere . Se også på vores liste over de bedste VPN'er til Kodi 3 Gratis VPN'er til Kodi (Men den bedste VPN for Kodi er betalt) Der findes 3 gratis VPN'er til Kodi (Men den bedste VPN for Kodi er betalt) Gratis VPN'er til Kodi findes, selvom de ikke er de bedste. Denne artikel viser de bedste af de gratis VPN'er, der er specialiserede i Kodi. Læs mere og disse skal-have Firefox-udvidelser til Kodi 5 Must-Have Firefox-udvidelser til Kodi-brugere 5 Must-Have Firefox-udvidelser til Kodi-brugere Her er nogle af de bedste must-have Firefox-udvidelser, som alle Kodi-brugere har brug for at installere. Læs mere .
Udforsk mere om: Kodi, Longform Guide, Media Streaming, XBMC Kodi.

