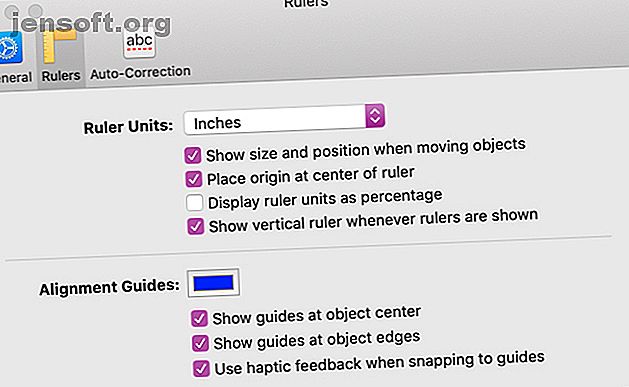
Sådan opretter du et simpelt flowdiagram på sider på Mac
Reklame
Flowcharts er meget effektive værktøjer til visuel forklaring af processer. Du kan muligvis bruge et flowdiagram til at vise trinnene i en produktmontering, en dokumentarbejdsproces eller kontrolstrømme i et systemprogram.
For store og detaljerede diagrammer som disse, kan specifikt flowchart-software give dig alle de værktøjer, du har brug for og derefter nogle. Men til små, hurtige og enkle diagrammer kan du bruge applikationer, du allerede ejer, som Apple Pages. Hvis du er klar til at komme i gang med dit første grundlæggende flowchart i Pages on Mac, er vi her for at hjælpe.
Forbered sider til dit flowdiagram
Der er et par indstillinger, du kan justere i Pages on Mac, som gør det nemt at oprette dit flowchart. Disse er ikke påkrævet, men er nyttige.
Aktivér justeringsvejledninger
Justeringsvejledninger i sider hjælper dig med at placere og arrangere dine objekter mere nøjagtigt. Når du flytter objekterne på din side, vises disse guider vandret og lodret.
- Klik på Sider > Præferencer på menulinjen.
- Vælg Linealer .
- Marker afkrydsningsfelterne for Vis guider i objektcenter og Vis guider i objektkanter under Justeringsguider .
- Valgfrit kan du klikke på den viste farve og ændre den til en anden farve, hvis du foretrækker det.

Vis herskerne
En anden praktisk indstilling er at vise linealer øverst og venstre på din dokumentside. Dette hjælper dig med at stille disse objekter op.
Hvis du kun vil se den øverste lineal, skal du klikke på knappen Vis på din værktøjslinje eller Vis i menulinjen og vælge Vis linealer .
For at aktivere linealen til venstre skal du åbne siderne > Indstillinger > Linealindstillinger endnu en gang. Marker feltet for Vis lodrette linealer, når linealer vises .

Sådan laves et flowdiagram på sider
Nu hvor du har Sider konfigureret med et par ekstra til at gøre det lettere at placere dine objekter, lad os komme til det flowchart.
Indsæt dine figurer
Du kan indsætte figurer ved hjælp af enten menulinjen Indsæt > Formindstilling eller knappen Form på din værktøjslinje. Brug det, der fungerer bedst for dig. Til denne tutorial bruger vi Shape-knappen i værktøjslinjen, da det giver os en forhåndsvisning af objekterne.
Klik på knappen Form, så ser du kategorier til venstre med en søgning øverst. Da der ikke er en Flowchart-kategori, kan du bruge de grundlæggende figurer. Vælg din form, og den springer lige ind i dit dokument, så du kan bevæge dig, hvor du vil.

Formater figurerne
For at ændre din forms stil, kant, skygge eller opacitet skal du åbne formateringssidefeltet ved at klikke på knappen Format øverst til højre. Vælg dit objekt, og vælg derefter en mulighed for at foretage din ændring.

Hvis du vil ændre størrelsen på, skalere eller skifte dit objekt, skal du vælge det og vælge en kant eller et hjørne. Derefter skal du bare trække til den form eller størrelse, du ønsker.
Føj tekst til figurerne
For at føje tekst til et objekt skal du dobbeltklikke inde i formen. Når du har skrevet din tekst, kan du også formatere den med sidepanelet. Vælg teksten, og klik på Tekst i sidefeltet. Du kan ændre skriftstørrelse, stil, format, justering og afstand eller bruge kugler og lister.

Indsæt dine linjer og pile
Ligesom med former, kan du indsætte linjer ved hjælp af enten menulinjen Indsæt > Linjeindstilling eller knappen Form på din værktøjslinje. Igen bruger vi Shape-knappen på værktøjslinjen.
Med sider kan du vælge fra en grundlæggende linje, en med en eller to pilespidser og lige, buede eller vinklede forbindelseslinjer.

Når du vælger din linje, og den vises på siden, skal du blot vælge og flytte den for at forbinde dine figurer. Du vil se guiderne og en snap-type bevægelse, når linierne falder på plads.
Formater linjerne
Med formatet sidepanel åben skal du klikke på en linje, klikke på Style i sidepanelet, og du kan justere dens udseende. Som figurer kan du ændre en linjes stil, streg, skygge, opacitet eller tilføje en reflektionseffekt.
Tilføj uvedhæftet tekst
I modsætning til figurer kan du ikke bare dobbeltklikke og tilføje tekst til en linje. Du kan dog tilføje en tekstboks til at gå med en linje eller et sted hvor som helst i dit flowchart. (Vi viser dig, hvordan du holder tekst og en linje sammen i afsnittet Gruppering af former, linjer og tekst).
Klik enten på Indsæt > Tekstboks fra menulinjen eller knappen Tekst på din værktøjslinje. Når tekstfeltet vises, skal du bare indtaste det i boksen og derefter trække det til det sted, du ønsker.
Formater ikke knyttet tekst
Du kan foretage mange justeringer af din tekst med sidepanelet Format . Klik på tekstfeltet, og klik på Tekst i sidefeltet. Du vil se de samme indstillinger for denne tekst, som du gjorde, da du formaterede den tekst, du føjede til dine figurer ovenfor.
Du kan ændre stil, layout, justering, afstand og skrifttype, størrelse eller farve samt bruge kugler eller lister.

Du kan ændre størrelse på, skalere eller skifte tekstbokse ligesom figurer. Grib en kant eller et hjørne, og træk derefter til den form og størrelse, du ønsker.
Hold tekst og objekter sammen
Hvis du bruger tekst i dit flowchart, hvilket sandsynligvis er, er der en anden justering, du skal foretage. Klik på fanen Arranger i Format-sidebjælken . Klik på knappen for Flyt med tekst under Objektplacering . Dette bevarer al den tekst, du tilføjer til objekter med disse objekter, hvis du flytter dem rundt.
Gruppeformer, linjer og tekst
Gruppering er en anden stor funktion på sider, der lader dig holde objekter sammen, uanset om det er former, linjer eller tekst.
Gruppér nogle objekter
Hvis du f.eks. Tilføjer tekst til en linje, vil du sandsynligvis holde disse to sammen. Følg disse få trin for at gruppere teksten og linjen i et objekt.
- Klik på enten tekstfeltet eller linjen.
- Hold Shift nede, og klik på det andet punkt.
- Klik på Arranger i Format sidepanelet .
- Klik på gruppen nederst i indstillingerne Arranger

Din tekst og linje betragtes nu som et objekt, så du nemt kan flytte dem sammen. Følg de samme trin ovenfor for at gruppere tre eller flere poster.
Grupper alle objekter
Hvis dit flowchart er komplet, kan du eventuelt gruppere alle objekter i det sammen. Dette giver dig mulighed for at flytte flowchart til et andet område i dit dokument.
- Sørg for, at din markør er på dokumentsiden, og klik på Kommando + A. Dette vælger alle objekter. Hvis du har brug for at fjerne en, skal du holde Kommando nede og klikke på . Resten forbliver valgt.
- Klik på Arranger i Format sidepanelet .
- Klik på gruppen nederst i indstillingerne Arranger

Nu er dit flowchart et stort objekt. Så du kan flytte, ændre størrelse, skalere eller skifte den som du vil. Men du kan stadig foretage ændringer i de individuelle figurer, linjer og tekst i flowchart, som om du gjorde før.
Fjern grupper fra objekter
Når du har brugt gruppen- knappen i sidefeltet, vil du bemærke, at der er en ungroup- knap tilgængelig. Hvis du har brug for at adskille grupperede elementer senere, skal du bare vælge gruppen og klikke på knappen Fjern gruppe .
Et grundlæggende flowdiagram i sider er let
Valg af et online flowdiagram-program eller brug af Microsoft Word til at oprette flowdiagrammer Hvordan man opretter flowdiagrammer med Microsoft Word Den nemme måde Sådan oprettes flowdiagrammer med Microsoft Word Den nemme måde Vil du lære, hvordan man opretter et flowchart i Word? Det er let med den rigtige teknik. Denne indledende artikel forklarer, hvordan. Læs mere kan muligvis give dig flere muligheder, ligesom de mere officielle flowdiagramobjekter, du normalt ser. Men hvis du er Mac-bruger og bare har brug for et hurtigt og enkelt flowdiagram, får Pages det til.
Udforsk mere om: Flowchart, Mac-apps, Mac-funktion, sider.

