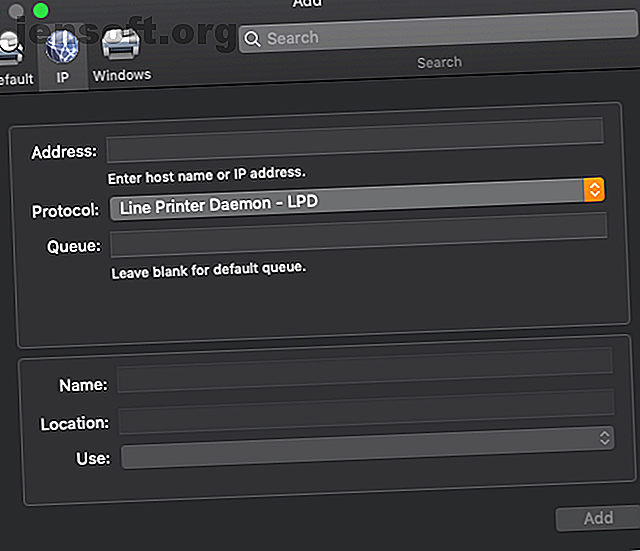
Sådan konfigureres let og bruges printere på en Mac
Reklame
Selv i den digitale tidsalder skal du nogle gange bare lægge noget god gammeldags blæk på papir. Opsætning af din printer på en Mac er som regel ligetil, men der er stadig nogle tip, du skal huske på, hvis du løber i problemer.
Her er nedtrapningen ved brug af printere med din Mac.
1. Installer den korrekte driver
Inden du tjekker nogen af disse trin, skal du sørge for at holde dig inden for dit budget og købe en printer, der har alle de funktioner, du vil have 8 ting at tjekke, når du køber en ny printer 8 Ting at kontrollere, når du køber en ny printer Planlægger at købe en ny printer? Her er flere ting, du skal overveje, før du bruger penge. Læs mere .
Men lad os antage, at du allerede har kørt denne spids, og foretaget det printerkøb, der passer til dig. Hvordan får du det til at fungere?
Hvis du købte din Mac efter 2016, kan din første udfordring være at installere driveren. Driveren er det stykke software, der fortæller din Mac nøjagtigt, hvilken slags printer du har. Dette giver din computer adgang til alle unikke funktioner, printeren måtte have, f.eks. Scanning eller dobbeltsidet udskrivning.
Mens din printer muligvis leveres med en cd, der indeholder Mac-kompatibel software, er det sandsynligt, at du ikke ejer en Mac med et diskdrev. Heldigvis er driversoftwaren næsten helt sikkert tilgængelig på producentens websted.
Hvis du ikke kan finde den rigtige driver af en eller anden grund, kan du muligvis bruge det, der kaldes Generic PPD (Postscript Printer Description). Husk, at selvom dette fungerer, kan det muligvis forhindre dig i at bruge printerens unikke funktioner.
2. Kabelforbundet printerforbindelse: Kend dine (USB) ABC'er
De fleste printere kan oprette forbindelse til din maskine via USB Type B eller Standard-B. USB Type B er tættere på en firkantet form end Type A, som er et fladere rektangel og lettere forbundet med USB.
Ofte inkluderer en ny printer ikke længere dette kabel, så du bliver nødt til at købe et USB Type B-kabel, hvis du vil tilslutte denne måde. Mens printerens port er USB Type-B, er porten på din computer enten USB Type A (hvis den er ældre eller et skrivebord) eller USB Type-C (hvis det er en nyere bærbar computer). Du har således brug for et kabel, der har den rigtige ende til din maskine.
Forvirret af alt dette? Se vores guide til de forskellige typer USB-kabler Forstå USB-kabeltyper, og hvilken der skal bruges Forstå USB-kabeltyper, og hvilken der skal bruges Hvorfor er der så mange forskellige USB-kabeltyper? Lær forskellene mellem USB-stiktyper, og hvordan man køber det bedste kabel. Læs mere .
Du skal muligvis tilslutte din printer, før du installerer printersoftwaren. Efter installationen af softwaren skal den normalt oprette forbindelse automatisk, men du kan kontrollere ved at gå til Systemindstillinger> Printere og scannere .
3. Tilslut trådløs forbindelse til din printer
De fleste printere i disse dage har naturligvis indbygget Wi-Fi-kapacitet. Du skal være i stand til blot at tænde din printer, sikre dig, at Wi-Fi er aktiveret og derefter konfigurere det direkte fra din Mac.
Det er muligt, at softwaren, der fulgte med din printer, har en automatisk scanningsfunktion, der automatisk kan søge på dit netværk. Hvis ikke, kan du stadig indstille dette manuelt.
Gå til Systemindstillinger> Printere og scannere, og tryk på Plus- knappen nederst til venstre. Det skal åbne vinduet Tilføj, som viser alle de printere, der er tilgængelige på dit lokale netværk via Bonjour. Vælg bare din printer her; du kan navngive det, hvad du vil.
Under Vælg en driver kan du enten bruge Auto Select til at få din computer til at scanne efter kompatibel software, eller du kan selv vælge en. Hvis din computer ikke kan finde en kompatibel driver, prøver den at tilføje den med Generic PPD.
Som nævnt ovenfor, selvom dette giver dig generel funktionalitet, kan det muligvis forhindre dig i at bruge printerens unikke funktioner. Det foretrækkes derfor altid at bruge den driver, der er anbefalet af producenten. Klik på Tilføj for at afslutte.
Brug IP-adressen
Hvis du ikke ser din printer med det samme, kan du muligvis se den med dens IP-adresse. Du kan normalt finde dette ved at kontrollere netværksindstillingerne på din printer.
Klik på fanen IP i tilføjelsesvinduet, og skriv IP-adressen. Hvis den finder en match, giver den dig mulighed for at udfylde resten af indstillingerne og tilføje den.

4. Sådan bruges printere og scannere på Mac
Nu når din printer er klar, er du klar til at gå! Når du har noget klar til at udskrive, skal du gå til Filer> Udskriv eller trykke på Cmd + P. Brug dem ansvarligt.
Hvis du gerne vil tilpasse dine printerindstillinger, gøres det bedst i Systemindstillinger> Printere og scannere .

Når du er i vinduet Printere og scannere, kan du vælge din printer og vælge Valg & forbrug for at få flere oplysninger eller justere indstillinger. Det er muligt at ændre navnet under Generelt eller justere indstillingerne under Indstillinger .
Afhængig af hvad din printer er i stand til, kan du tænde for dobbeltsidet udskrivning, vælge standardpapirbakke med mere. Endelig kan du under forsyningsniveauer se, hvor meget blæk eller toner der er tilbage i printerens patroner. Nogle printere har endda mulighed for at tage dig til producentens websted, så du kan bestille mere.
Tilbage i printere og scannere kan du i bunden vælge hvilken printer, der skal indstilles som standard, hvilket er nyttigt, hvis du bruger mere end en. Nedenfor kan du vælge din standardpapirstørrelse ( US Letter er den mest standard).
Du kan også vælge at dele en printer over dit netværk. Et almindeligt scenario for dette er, når din printer er tilsluttet din maskine via USB, men du har en anden computer på det samme netværk, der vil bruge den. I hovedsagen tillader denne indstilling din printer at bruge din Mac's Wi-Fi til at gøre den tilgængelig på dit netværk.
5. Vinduet Printerkø
Endelig dobbeltklikker du på en printer i Printere og scannere åbner vinduet Printerkø, hvor du kan kontrollere status for alle dine printerjob. Dette er et godt sted at kontrollere, om du prøver at udskrive noget, men det fungerer ikke. Det kan give dig værdifulde oplysninger om, hvad holdingen er.
Hvis du har brug for det, kan du endda trykke på Pause for at stoppe dine udskriftsjob.

Forkæl dig selv med en alt-i-en-printer
Nu ved du hvordan du får en printer til at arbejde på din Mac og drage fordel af dens funktioner. Husk, at uanset hvilken printer du har, skal du bruge softwaren fra producenten. Den generiske PPD vil ikke skære den!
Leder du efter en ny printer? Vi har set på de bedste alt-i-en-printere. De bedste alt-i-en-printere til huse og små kontorer på et budget De bedste alt-i-en-printere til huse og små kontorer til et budget-printere er fantastiske værktøjer, der ikke få meget kærlighed. Men når du køber budgetprintere til et hjem eller et lille kontor, hvordan vælger du det bedste? Hvad er de funktioner, du skal kigge efter? Læs mere, der giver dig mulighed for at scanne, kopiere og udskrive. Uanset om du arbejder derhjemme eller på et lille kontor, skal du bruge din nyvundne viden til at drage fordel af alle de funktioner, en alt-i-en-printer tilbyder.
Udforsk mere om: Drivere, hardwaretips, Mac-tip, udskrivning.

