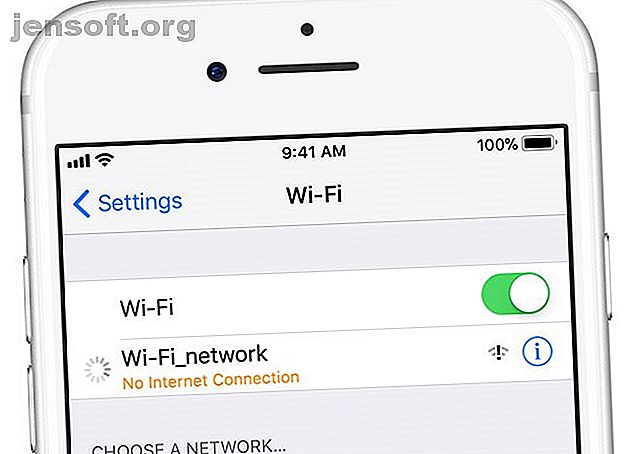
Tilsluttet Wi-Fi, men ingen internetadgang i Windows? Her er Fix!
Reklame
Du sætter dig ned for at få noget arbejde på din Windows-computer, og det er når du ser det. Den frygtede gule trekant vises over dit internetforbindelsesikon og erklærer irriterende at du ikke har nogen internetadgang .
Lås op snyderarket "Windows Keyboard Shortcuts 101" nu!
Dette vil tilmelde dig vores nyhedsbrev
Indtast din oplåsning af e-mail Læs vores privatlivspolitikHvordan løser du denne frustrerende Windows-fejl? Her er de trin, du skal følge for at løse dette problem og komme tilbage online.
Sådan rettes fejl "No Internet Access" fejl
Lad os hurtigt skitsere trinene til at løse "tilsluttede men ingen internetadgang" -fejl først. Vi vil derefter gå i detaljer om hver enkelt.
- Bekræft, at andre enheder ikke kan oprette forbindelse
- Genstart din pc
- Genstart dit modem og din router
- Kør Windows netværksfejlfinding
- Kontroller dine IP-adresseindstillinger
- Kontroller din ISP-status
- Prøv et par kommandopromptkommandoer
- Deaktiver sikkerhedssoftware
- Opdater dine trådløse drivere
- Nulstil dit netværk
Hvad betyder denne fejl?
Inden vi fortsætter, skal vi forklare, hvad der nøjagtigt sker på dit netværk, når du ser denne fejl. For at gøre det er det nødvendigt at forklare nogle grundlæggende oplysninger om hjemmenetværk.
Trådløse enheder som en bærbar computer opretter forbindelse til din router . Routeren er en enhed, der håndterer forbindelserne mellem enhederne i dit hjem. Din router tilsluttes et modem, en enhed, der broerer trafikken på dit hjemmenetværk og internettet.
Når du ser den Tilsluttede, ingen internetadgang, tilsluttet men ingen internet eller lignende fejl på din computer, betyder det, at din computer er tilsluttet routeren korrekt, men ikke kan oprette forbindelse til internettet. Omvendt, hvis du ser Ikke tilsluttet, ingen internet eller Ingen internetforbindelsesmeddelelser, betyder det, at din computer slet ikke er tilsluttet en router.
Dette giver dig nogle ledetråde om, hvad problemet er, som vi vil se nedenfor.
Trin 1: Bekræft, at andre enheder ikke kan oprette forbindelse
Inden du foretager fejlfinding, er det vigtigt at afgøre, om din pc er den eneste enhed uden internetforbindelse. Grib din telefon eller en anden computer, der er tilsluttet Wi-Fi, og se, om den er korrekt online.
På Android kan du se et X- ikon over Wi-Fi-symbolet og bemærke, at du er tilsluttet dit mobilnetværk for data. Brugere af iPhone og iPad kan besøge Indstillinger> Wi-Fi og kontrollere, om der er ingen meddelelse om internetforbindelse .

Hvis din computer er den eneste maskine, der ikke opretter forbindelse, skyldes det sandsynligvis en forkert indstillet indstilling på netop den enhed. Men hvis du ikke har noget internet på hver enhed, ligger problemet hos dit netværksudstyr, og du kan således springe over nogle af de pc-trin, der er nedenfor.
Før problemet går videre, hvis problemet berører alle dine enheder, skal du udføre en hurtig test. Frakobl Ethernet-kablet, der forbinder dit modem til din router, og brug det til at tilslutte din pc til modemet direkte i stedet.
Hvis du kan komme online med denne opsætning, ligger problemet hos din router. Hvis du fortsætter med følgende fejlfinding og ikke løser dit problem, er din router sandsynligvis defekt.
Trin 2: Genstart din pc
Dette trin er ikke nødvendigt, hvis dit forbindelsesproblem påvirker flere enheder.
Som med mange problemer er genstart af din computer det første trin til fejlfinding, du skal prøve. Hvis du er heldig, kan du muligvis rydde op for en midlertidig fejl ved at genstarte og derefter komme tilbage på arbejde.
Det meste af dette råd antager, at du bruger en trådløs forbindelse. Hvis du dog opretter forbindelse til din router med et Ethernet-kabel, skal du også prøve et andet kabel på dette tidspunkt for at bekræfte, at din ikke er defekt.
Trin 3: Genstart dit modem og router
Da de fleste netværksproblemer involverer dit modem og / eller router, er det fornuftigt at genstarte dem næste. Du behøver dog ikke genstarte dem gennem en grænseflade, som du gør med din computer, dog. Træk blot strømstikket fra begge enheder, og lad dem ikke være tilsluttet i et minut eller to.
Tilslut først modemet, lad det starte op, og sæt derefter din router i igen. Vent et par minutter på, at de starter sikkerhedskopiering. Mens du gør dette, skal du bekræfte, at din router og modem fungerer korrekt. Hvis du ikke ser nogen lys på en af enhederne, kan du have et dårligt stykke hardware.
Hvis din computer siger "intet internet", selv efter dette, skal du fortsætte - dit problem er mere kompliceret end en grundlæggende genstart.
Bemærk, at du genstarter og ikke nulstiller dit udstyr. Nulstilling betyder at sætte enheden tilbage til dens fabriksindstillinger; du behøver ikke gøre det endnu!
Trin 4: Kør Windows Network Troubleshooter
Dette trin er ikke nødvendigt, hvis dit forbindelsesproblem påvirker flere enheder.
Hvis du kun har problemer med din Windows-pc, er der noget galt med computerens netværksindstillinger. Mens den indbyggede Windows-fejlfinding normalt ikke løser problemer, er det værd at prøve, inden du går videre.
Du kan få adgang til netværksfejlfinding ved at gå til Indstillinger> Netværk & Internet> Status . Vælg Netværksfejlfinding, og følg trinnene for at se, om Windows kan afhjælpe problemet. I Windows 7 finder du det samme værktøj ved Start> Kontrolpanel> Fejlfinding> Netværk og internet> Netværksforbindelser .

Trin 5: Kontroller dine IP-adresseindstillinger
Dette trin er ikke nødvendigt, hvis dit forbindelsesproblem påvirker flere enheder.
Dernæst skal du tage et af de vigtigste trin for at diagnosticere netværksproblemer Netværksproblemer? 7 diagnostiske tricks og enkle rettelser netværksproblemer? 7 Diagnostiske tricks og enkle rettelser Netværksproblemer skal diagnosticeres, før de kan løses. Denne artikel dækker syv enkle tricks til reparation af dit netværk. Læs mere: Sørg for, at din computer har en gyldig IP-adresse. I de fleste hjemmenetværk udleverer routeren under normale omstændigheder en adresse til enheder, når de opretter forbindelse. Hvis din computers IP-indstillinger ikke er korrekte, kan det forårsage dette problem med "ingen internetadgang".
I Windows 10 skal du højreklikke på netværksikonet i dit systembakke og vælge Åbn netværks- og internetindstillinger . Klik på Skift adapterindstillinger, og dobbeltklik derefter på den forbindelse, du bruger.

I Windows 7 skal du højreklikke på netværksikonet og vælge Åbn netværk og delingscenter . Klik på navnet på dit netværk ved siden af Forbindelser .

Herfra skal du klikke på knappen Egenskaber . Find Internet Protocol version 4 på listen, og dobbeltklik på den. Her skal du sikre dig, at du automatisk har fået en IP-adresse, og at du automatisk har fået en DNS-serveradresse valgt. Indstilling af en IP-adresse manuelt er for avancerede brugere; chancerne er, at hvis du har indtastet noget her, er det ugyldigt.

Klik på OK, og prøv derefter at komme online igen.
Trin 6: Kontroller din internetudbyderes status
På dette tidspunkt, hvis du ikke kan få nogen enheder online, er det værd at kontrollere, om din internetudbyder (ISP) har et problem. Selvom dette er sjældent, kan det forklare, hvorfor du ikke kan komme online.
Brug telefonens dataforbindelse for at se, om Comcast, Verizon eller den, der leverer service i dit område, har rapporteret driftsstop. DownDetector er et godt sted til dette. En hurtig Google- eller Twitter-søgning kan afsløre, om andre også har et problem.

Trin 7: Prøv disse kommandopromptkommandoer
Dette trin er ikke nødvendigt, hvis dit forbindelsesproblem påvirker flere enheder.
Windows har flere netværkskommandoer i kommandoprompten 8 CMD-kommandoer til at administrere (trådløse) netværk i Windows 8 CMD-kommandoer til at styre (trådløse) netværk i Windows Hvis du ønsker fuld og absolut kontrol over dit netværk, bliver du nødt til at begynde at bruge Kommandoprompt. Her er de mest nyttige kommandoer til styring og fejlfinding af dit hjemmenetværk. Læs mere . Du skal prøve et par af dem, når du ikke har internetadgang i Windows 10. Skriv cmd i Start-menuen, højreklik derefter på den og vælg Kør som administrator for at åbne et forhøjet Kommandopromp-vindue.
Brug disse to kommandoer til at nulstille nogle af de filer, som Windows holder for at få adgang til internettet:
netsh winsock reset netsh int ip reset Hvis det ikke fungerer, kan du prøve at frigive din computers IP-adresse og få en ny en med disse to kommandoer, én ad gangen:
ipconfig /release ipconfig /renew Endelig skal du opdatere din computers DNS-indstillinger med denne kommando:
ipconfig /flushdns Det gør ikke ondt at genstarte din pc igen på dette tidspunkt. Hvis du stadig ikke har internetadgang, er der et par flere trin at prøve.
Trin 8: Deaktiver sikkerhedssoftware
Dette trin er ikke nødvendigt, hvis dit forbindelsesproblem påvirker flere enheder.
Et andet usædvanligt, men sandsynligt, scenarie er, at du har noget sikkerhedssoftware på din pc, der forhindrer adgang til internettet. Som rapporteret af The Register, forhindrede Avasts gratis antivirus i 2017 mange af dets brugere i at komme online på grund af en fejl. De, der manuelt installerede den seneste opdatering, fandt ud af, at deres problemer forsvandt.
Deaktiver alle antivirus-apps fra tredjepart, du muligvis har installeret, og se, om din forbindelse kommer tilbage. Mens vi handler om sikkerhed, er det værd at køre en malware-scanning med en app som Malwarebytes 5 grunde til at opgradere til Malwarebytes Premium: Ja, det er det værd 5 grunde til at opgradere til Malwarebytes Premium: Ja, det er det værd, mens det gratis version af Malwarebytes er fantastisk, premium-versionen har en masse nyttige og værdifulde funktioner. Læs mere . Et ondsindet program kunne have slået din internetforbindelse ud.
Trin 9: Opdater dine trådløse drivere
Dette trin er ikke nødvendigt, hvis dit forbindelsesproblem påvirker flere enheder.
Normalt behøver du ikke at opdatere dine computerdrivere, da det ofte skaber flere problemer, end det er værd. Men da du stadig har et problem, skal du kontrollere for driveropdateringer.
Hvis du har en producentopdateringsapp (som HP Support Assistant eller Lenovo System Update) installeret på din pc, skal du åbne den og kontrollere, om der er opdateringer til trådløs driver. Ellers skal du følge vores guide til opdatering af dine Windows-drivere Sådan finder du og udskifter forældede Windows-drivere Sådan finder du og udskifter forældede Windows-drivere Dine drivere er muligvis forældede og skal opdateres, men hvordan ved du det? Her er hvad du har brug for at vide, og hvordan du går ud på det. Læs mere .
Trin 10: Nulstil dit netværk
På dette tidspunkt, hvis du er gået igennem alle disse trin og stadig har problemet "ingen internetadgang men tilsluttet", er der ikke meget, du kan gøre andet end at nulstille dine netværksindstillinger.
Hvis din Windows 10-pc er den eneste enhed, du ikke kan oprette forbindelse til, kan du nulstille dit netværk ved at gå til Indstillinger> Netværk & Internet> Status . Klik på netværk nulstil tekst nederst på skærmen, og derefter Nulstil nu . Dette vil fjerne alle netværksadaptere helt og indstille alle dine netværksindstillinger tilbage til standardindstillingerne. Du bliver nødt til at konfigurere alt igen, men det kan være den løsning, du har brug for.

Selvom der desværre ikke er noget ækvivalent med dette i Windows 7, kan du simulere en del af denne nulstilling. Højreklik på netværksikonet i dit systembakke, vælg Åbn netværk og delingscenter og klik på Skift adapterindstillinger . Højreklik derefter på den adapter, du bruger, og vælg Deaktiver . Genstart og aktiver det igen for at se, om det løste noget.

Når du ikke kan komme online med nogen enheder, er det bedste alternativ at nulstille din router (og om nødvendigt modem). Se efter et lille pinhole på bagsiden eller bunden af din router, og hold det inde i flere sekunder for at nulstille det til fabriksindstillinger. Hvis der ikke er nogen nulstillingsknap, skal du logge på din router og køre fabriksindstillingen derfra.
Når alt er nulstillet, kan du køre gennem den indledende opsætning med fabriksindstillinger. Hvis det stadig ikke fungerer efter det, har du sandsynligvis defekt udstyr.
Frygt ikke ”Forbundet men intet internet” længere
Forhåbentlig behøver du ikke at nulstille noget for at løse dit forbindelsesproblem. Et af de tidligere trin skal tage sig af det, men der er ingen perfekt formel til netværksproblemer. Hvis du følger alle trinene, har du bekræftet, at dine enheder er konfigureret korrekt, og at du ikke har noget, der blokerer forbindelsen.
For en meget mere omfattende guide, se vores komplette manual til Windows-netværksfejlfinding Komplet Windows-netværk Fejlfindingsguide Den komplette Windows-netværks fejlfindingsguide Har du problemer med internet eller netværk? Vi guider dig gennem dit netværksopsætning og viser dig enkle fejlfindingsteknikker til at finde og løse problemet. Læs mere . Det kan dog være værd at kontakte en ven, der har brug for netværk for at få yderligere hjælp.
Udforsk mere om: Computernetværk, drivere, IP-adresse, netværksproblemer, router, fejlfinding.

