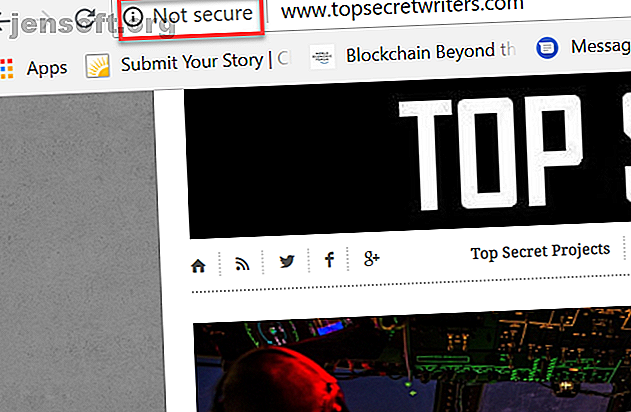
Sådan konfigureres HTTPS på dit websted: En enkel guide
Reklame
Fra juli 2018 begyndte Google at markere dit websted som "ikke sikkert" for alle, der besøger det ved hjælp af Google Chrome. Hvis du ikke vil miste trafik, er det en god ide at sikre dig, at SSL er konfigureret på dit websted, så folk kan besøge det via HTTPS-protokol.
Nu er det tid til at indstille det; her er hvad du skal gøre.
Bemærk : Du kan stadig se dit websted som "Ikke sikkert" efter "vellykket" installation af et SSL-certifikat. Se vores tip til fejlfinding i slutningen af denne artikel for det.
Trin 1: Grib dit SSL-certifikat
Ifølge Google Developers-blog beskytter aktivering af HTTPS på dit websted ikke kun integriteten af dine data. HTTPS er også et krav til mange nye browserfunktioner. Ikke kun det, men det får dine besøgende til at føle sig mere sikre, når de besøger dit websted. Dette er vigtige grunde til, at dit websted har brug for et SSL-certifikat.
For nylig, hvis du åbner dit websted ved hjælp af en Chrome-browser, har du sandsynligvis set den store, grimme "Ikke sikker" -meddelelse foran din URL.

Det er ikke en behagelig ting at se, når du har investeret så meget af din tid og kræfter i at udvikle et fantastisk websted til dine besøgende.
Før du løber tør for og kigger efter et SSL-certifikat, du skal købe, skal du sørge for, at du allerede ved, hvor du står med din nuværende webhost.
SSL er ret enkel at konfigurere, men du skal følge den rigtige procedure for din situation. Hvis din webhost allerede tilbyder en gratis SSL-løsning, skal du ikke spilde penge med at købe et certifikat.
Du vil måske også overveje at overveje dit valg af webhosts The Best Web Hosting Services: Shared, VPS and Dedicated The Best Web Hosting Services: Shared, VPS and Dedicated Leder du efter den bedste webhostingstjeneste til dine behov? Her er vores bedste anbefalinger til din blog eller dit websted. Læs mere .
Dette er typisk de SSL-certifikatindstillinger, du skal vælge imellem.
- Gratis SSL-certifikat fra din eksisterende webhost.
- Få et gratis SSL-certifikat fra tjenester som Let's Encrypt, Comodo eller Cloudflare.
- Køb et SSL-certifikat fra tjenester som DigiCert, Namecheap eller GoDaddy.
SSL-tjenester, der tilbyder gratis SSL-certifikater, tilbyder ofte også betalte.

Forskellen er, at de fleste gratis certifikater skal fornyes manuelt. Du kan gøre dette via et cron-job Sådan planlægges opgaver i Linux med Cron og Crontab Sådan planlægges opgaver i Linux med Cron og Crontab Evnen til at automatisere opgaver er en af de futuristiske teknologier, der allerede er her. Hver Linux-bruger kan drage fordel af planlægningssystemer og brugeropgaver takket være cron, en let at bruge baggrundstjeneste. Læs mere, men det er uden for denne artikels rækkevidde.
Nogle webhosts tilbyder faktisk gratis styring af disse cron-job, hvis du bruger en service som Let's Encrypt. SiteGround er en vært, der gør dette.
Uanset hvilken mulighed du går med, når du bestiller et certifikat, ser du en side som den nedenfor. Både certifikatet og nøglen er en del af pakken.

Kopier begge blokke med krypteret tekst og gem dem et sikkert sted.
Trin 2: Installer dit SSL-certifikat
De fleste guider, der beskriver, hvordan man installerer et SSL-certifikat, fortæller dig, at du skal have en dedikeret IP. Dette betyder at købe en dyrere dedikeret hostingplan Hvad skal du lede efter i en webhost? Hvad skal du lede efter i en webhost? Uanset om du opretter et nyt websted eller migrerer et gammelt websted, skal du sørge for, at du får den bedst mulige aftale fra din valgte webhost. Læs mere .
Hvis du har en sådan plan, og du går ind på din konto, vil du se, at du har en dedikeret IP-tilknytning til den.

Hvis du har en delt hostingplan, hvor flere websteder deler den samme server, har du ikke en dedikeret IP, der følger med din URL.
Betyder det, at du ikke kan installere et SSL-certifikat uden en dedikeret hostingplan? Nej. Takket være en teknologi kaldet Server Name Indicator (SNI), kan du stadig installere et SSL-certifikat til dit websted.
Hvis du har en delt hostingplan, skal du spørge din webhost, om de understøtter SNI til SSL-kryptering.
For at installere dit certifikat skal du gå ind i cPanel og klikke på SSL / TLS Manager .

Du skal se forskellige muligheder for styring af SSL-certifikater.
Hvis du vil installere dit oprindelige SSL-certifikat til HTTPS, skal du vælge indstillingen Install .

Du kan se muligheden for at vælge det domæne, du gerne vil installere certifikatet på. Vælg det rigtige domæne i rullemenuen.
Indsæt derefter den lange krypterede certifikattekst, som du kopierede, da du købte certifikatet.

Rul derefter ned og indsæt også den krypterede tekst til den private nøgle, du kopierede, da du købte certifikatet.
Når du har gemt, skal du sørge for at gå ind i WordPress og opdatere al cache. Ryd også din browser-cache (tryk på Ctrl + F5 ).
Se dit websted igen ved at skrive websteds-URL'en med "https: //" foran det. Hvis alt er i orden, kan du se "Sikker" status foran dit websteds URL.

Tillykke! Du har nu et fungerende SSL-certifikat, og dit websted kan fås adgang via HTTPS.
Men du er ikke færdig. Hvis folk indtaster den gamle URL på dit websted i deres browser, vil de stadig se den usikre version. Du skal tvinge al trafik gennem HTTPS.
Sådan håndhæves HTTPS på dit websted
Din vært kan faktisk have et administrationsområde oprettet for dig til at håndtere krævede SSL-ændringer.
For eksempel integrerer Siteground Let's Encrypt i cPanel. Der giver HTTPS-indstillinger dig mulighed for at aktivere HTTP-håndhævelse og eksterne links omskrivning.
- HTTPS Tvungen omdirigerer trafik (som folk, der kun skriver websteds-URL'en uden “https” foran den, til HTTPS.
- Eksterne links Omskrivning ændrer eksterne links, der starter med “http” til “https”, så en “blandet indhold” -advarsel ikke vises i browseren til dit websted.

Hvis du ikke har denne automatiske funktion med din webhost, skal du gøre det på den manuelle måde.
Gennemse til .htaccess-filen i roden af din webserver. Rediger den for at inkludere følgende kodelinjer.
RewriteCond %{HTTP_HOST} yoursitedomain\.com [NC] RewriteCond %{SERVER_PORT} 80 RewriteRule ^(.*)$ https://www.yoursitedomain.com/$1 [R, L] Når du har gemt denne ændring, vil alle, der har adgang til dit websted via HTTP, blive omdirigeret til HTTPS.
Problem 1: CDN-billeder
Du skulle tro på dette tidspunkt, at du er hjemme fri. Tænk igen.
I mange tilfælde kan dit websted komme op, men mange af billederne ser ud til at være ødelagte.

Dette kan ske, hvis du bruger en CDN-tjeneste til dine billeder. Dette skyldes, at alle dine billeder leveres via de usikrede CDN-links. Da din trafik alle omdirigeres til at bruge HTTPS, kan disse billeder ikke indlæses.
Der er to metoder til at løse dette. Det nemmeste er at ændre dit SSL-certifikat til at bruge et jokertegn. Hvis du f.eks. Bruger Let's Encrypt, ser du muligheden for at bruge et jokertegn på SSL-administrationssiden.

Et jokertegn giver dig mulighed for at bruge dit SSL-certifikat på ethvert underdomæne på dit websted.
Aktivér dette, og få krypterede tekster fra certifikat, privat nøgle og CA bundt fra SSL-detaljerne.
Gå ind på din CDN-tjeneste. I eksemplet herunder bruger jeg MaxCDN. Du skal finde en SSL-indstilling i det område, hvor du kan administrere zonen til dit websted.

Her i ser du felter, hvor du kan indsætte SSL-certifikatet og den private nøgle.
Brug den samme krypterede tekst, som du indsatte tidligere i cPanel.

Når du gemmer dette, skal billederne alle indlæses korrekt på dit websted.
Hvis den SSL-tjeneste, du bruger, ikke tilbyder wildcard-indstillingen, skal du faktisk købe et andet SSL-certifikat til dine CDN-billedaktiver og installere det ved hjælp af ovenstående trin.
Problem 2: Usikre links
Hvis du ikke har gjort noget andet på dit websted undtagen aktiveret dit SSL-certifikat og håndhævet HTTPS, kan du stadig se fejlen "Ikke sikker".
Dette vises endda, når dit websted indlæses via HTTPS. Den mest almindelige årsag til dette problem er, at du stadig har en masse usikre links på dit websted. Dette skyldes normalt links i din sidepanel, header eller sidefod.
Gå ind i WordPress og kig igennem al din sidehoved- og sidefodskode samt dine sidebar-widgets. Se efter links til tjenester som Gravatar, Facebook eller andre.

Skift disse links til at bruge "https" i stedet for "http".
Når du er færdig, skal du rydde alle cacher og genindlæse dit websted. Alle problemer skal løses på dette tidspunkt, og dit websted er nu fuldt sikkert!
Det er smart at beskytte dine besøgende med HTTPS
Selvom din motivation for at gøre dette muligvis er at øge din SEO, er virkeligheden, at du også beskytter dine besøgende mod enhver pakkesniffende hackere.
Dette er især værdifuldt, hvis du beder dine besøgende om oplysninger om sig selv som navne, adresser, telefonnumre eller kreditkortinfo.
For et personligt websted er det vigtigt nok. Men hvis du driver en virksomhed, skal du forstå, hvorfor websikkerhed er så vigtig for din virksomheds succes. 5 grunde til, at webstedssikkerhed er af afgørende betydning for en voksende virksomhed 5 grunde til, at websikkerhed er afgørende for en voksende virksomhed. Lad os se på, hvordan du har stærke sikkerhedsstandarder kan hjælpe med dit voksende websteds salgsfremmende indsats. Læs mere .
Udforsk mere om: Sikkerhedscertifikat, SSL, Wordpress.

