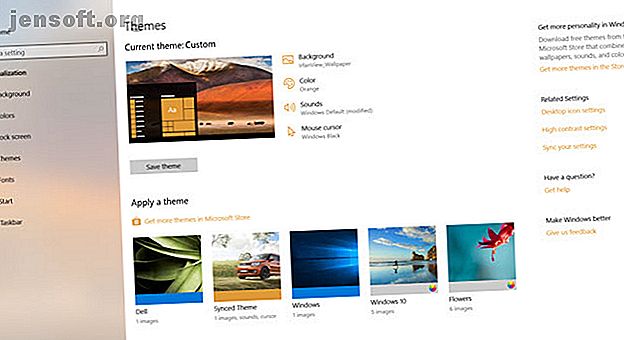
De bedste Windows 10 mørke temaer til dine øjne
Reklame
Fordelene ved mørke skærme er lette at forstå - mindre øjensyn, lettere at læse tekst, og godt, de ser bare cool ud, ikke?
Lås op snyderarket "Windows Keyboard Shortcuts 101" nu!
Dette vil tilmelde dig vores nyhedsbrev
Indtast din oplåsning af e-mail Læs vores privatlivspolitikEfter et par års ventetid tilbyder Windows 10 nu en indfødt mørk tematilstand. Du kan også finde masser af tredjeparts mørke temaer derude; mere end nok til enhver smag og stil.
Her er nogle af de bedste mørke temaer i Windows 10, du kan få lige nu.
Sådan ændres Windows 10-temaet

Windows-personaliseringsindstillinger giver dig mulighed for at ændre baggrund, låseskærm, farve, lyde og markørens udseende. Du kan ændre det fra skrivebordet eller grave i Windows 10-indstillingerne.
Først skal du højreklikke på skrivebordet og vælge Tilpas> Temaer eller gå til Start> Indstillinger> Tilpasning> Temaer .
Du kan vælge et af Windows 'indbyggede temaer eller klikke på Hent flere temaer i Microsoft Store for at se mere.
1. Windows 10 Dark Theme
Med jubilæumsopdateringen 2017 introducerede Microsoft et systemdækkende Windows 10 mørkt tema, som tidligere kun var tilgængeligt via et registreringsdatabasehack Sådan låses de mørke temaer op i Windows 10 Apps Sådan låses de mørke temaer op i Windows 10 apps Windows 10 giver dig mulighed for skift ruder til alle mulige farver, men der er ingen åbenlyst måde at ændre deres baggrund på. Her er en finjustering, der lader dig mørke nogle apps. Læs mere .
Hvis du kører den seneste version af Windows 10, skal du gå til Indstillinger (Windows-tast + I)> Tilpasning> Farver, rulle ned og indstille standardapptilstanden til Mørk .

Temaet ændrer Windows-systemapps og Microsofts butiksapps. Du bliver stadig nødt til at ændre andre tredjeparts apps fra sag til sag.
For rekorden er her det gamle registreringsdatabase hack:
- Åbn Kør (enten højreklik på Start> Kør eller tryk på Windows-tasten + R ).
- Skriv RegEdit, og tryk på Enter .
- Naviger til HKEY_LOCAL_MACHINE \ SOFTWARE \ Microsoft \ Windows \ CurrentVersion \ Temaer> Tilpas .
- Opret en ny DWORD-værdi kaldet AppsUseLightTheme med en værdi på 0 .
- Naviger til HKEY_CURRENT_USER \ SOFTWARE \ Microsoft \ Windows \ CurrentVersion \ Temaer> Tilpas .
- Oprette igen en ny DWORD-værdi kaldet AppsUseLightTheme med en værdi på 0 .
- Genstart computeren
Slet enten de nye poster i registreringsdatabasen, eller ændre deres værdier til 1 for at aktivere lysets tema igen.
2. GreyEve

GreyEve-temaet kan downloades fra DeviantArt.
I modsætning til nogle af de andre temaer på denne liste, kan den installeres uden brug af tredjepartsværktøjer eller redigering af systemfiler - hvilket gør det godt for brugere, der ønsker en problemfri mulighed.
Udvikleren advarer om, at han på grund af Microsofts begrænsede mulige mørke temaindstillinger blev tvunget til at gøre det til et højt kontrasttema. Du skal kontrollere, om det passer til dine behov.
For at begynde at bruge den, skal du downloade filen og placere den i [USERNAME] AppData \ Local \ Microsoft \ Windows \ Temaer .
3. Penumbra 10

Før du fortsætter, skal du være opmærksom på, at dette er et Windows-kun-tema. Hvis du læser denne artikel, der prøver på at finde temaer til Windows 7 eller 8, fungerer dette ikke for dig.
Det er designet til at bruge neutrale mørke farver, så der ikke vil være nogen skurrende kontraster eller ubehagelige farver overalt på din skærm.
Installationsprocessen er mere kompliceret end de tidligere indstillinger. Før du installerer noget, skal du sørge for, at du har downloadet disse tre vigtige værktøjer:
- UXThemePatcher
- OldNewExplorer for at fjerne vinduet bånd.
- Selve temaet
For at få temaet i gang skal du først installere Open Sans-skrifttypen (inkluderet i temaoverførslen). Installer derefter UXThemePatcher og til sidst OldNewExplorer.
Derefter skal du flytte indholdet i tematets Visual Style- mappe til C: \ Windows \ Resources \ Temaer . Nu er det et godt tidspunkt at genstarte computeren.
Til sidst skal du vælge temaet i appen Indstillinger som beskrevet tidligere.
Du kan yderligere tilpasse dette tema ved at ændre proceslinjens farve og opacitet. Værktøjet kan downloades på temaets DeviantArt-side.
4. Natlig W10

Igen er dette et Windows-10-tema. På trods af at det har samme navn som dets Windows 8-modstykke, fungerer det ikke på ældre versioner af operativsystemet.
Dette er uden tvivl det mest komplekse at installere. Du skal bruge fire tredjepartsapps, før du installerer hovedtemaet. De er:
- OldNewExplorer
- Klassisk skal
- UXThemePatcher
For at bruge det mørke tema skal du installere Blank.TFF og derefter køre Blank.REG.
Kopier derefter temamappen lige til C: \ Windows \ Resources \ Temaer . Når du er klar, skal du lappe dit system ved hjælp af UXThemePatcher .
Til sidst navigerer du tilbage til Indstillinger> Tilpasning> Temaer og vælg tema fra listen.
5. Ades-tema

I stedet for at gå efter total mørke bruger Ades Theme forskellige toner af gråt og introducerer noget farve.
Selvom det stadig kræver et tredjepartsværktøj, er det lettere end både Nocturnal og Penumbra at installere. Du har stadig brug for UXThemePatcher, men kan ellers downloade filen og lægge den direkte i C: \ Windows \ Resources \ Temaer .
For at få det til at se endnu bedre ud skal du installere udviklerens tilknyttede ikonpakke. Det giver dig mulighed for at anvende de seje ikoner, du ser på billedet herunder.
6. Hold musen svær Aero

Hover Dark Aero bruger gennemsigtige sorte og grå til at skabe en slank og visuelt imponerende brugergrænseflade. Hvis du vil genskabe det udseende, du ser på billedet ovenfor, bliver du også nødt til at downloade den skabers tilknyttede temapakke. Ikonpakken er inkluderet i temas downloadfiler.
Der er seks forskellige versioner af temaet at vælge imellem - hver har en lidt anden fornemmelse.
For at få temaet til at fungere skal du sikre dig, at du har installeret ovennævnte UXThemePatcher.
7. Hastpy

Den sidste Windows 10 visuelle stil, vi vil anbefale, er Hastpy.
Udvikleren bag temaet er Cleodesktop. Det er den samme person, der er ansvarlig for Hover Dark Aero, og lighederne er indlysende; begge bruger de samme ikonpakker.
I modsætning til Hover Dark Aero har Hastpy ikke et gennemsigtigt bånd. I stedet for udsætter den en kontrastfarvet lysegrå farve. Igen er seks forskellige versioner af temaet tilgængelige.
For at installere Hastpy på dit system skal du køre UXThemePatcher . Flyt alle filerne i tematownload-filen % windir% / Ressourcer / Temaer-mappen for at komme i gang.
Et advarselsord, før du anvender Windows-temaer
Nogle af disse temaer foretager væsentlige ændringer til dine systemfiler. Som sådan skal du altid oprette et systemgendannelsespunkt og tage backup af dit arbejde, før du forsøger at installere dem.
Og husk, der er masser af andre ikke-mørke Windows 10-skind tilgængelige. Hvis du gerne vil lære mere om brug af temaer på Windows 10, skal du sørge for at læse vores artikler om de bedste Windows-temaer til hvert skrivebord 10 Bedste Windows 10-temaer til hvert skrivebord 10 Bedste Windows 10-temaer til hvert skrivebord En ny Windows 10 tema giver din computer et frisk look gratis. Vi viser dig de bedste Windows-temaer, og hvordan du bruger dem. Læs mere og de bedste hvide temaer til Windows 10 7 Hvide temaer til Windows 10 7 Hvide temaer til Windows 10 Træt af dit mørke Windows-tema? Måske er det tid til en ændring. I denne artikel vil jeg introducere dig til de syv bedste hvide temaer til Windows 10. Læs mere.
Udforsk mere om: Windows 10, Windows-tilpasning.

