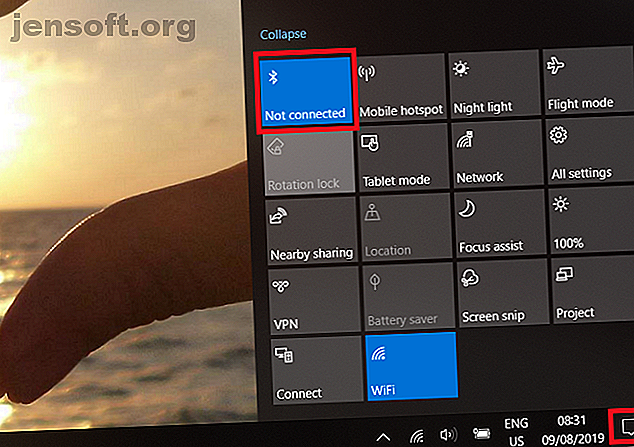
Sådan tændes eller rettes Bluetooth på Windows 10
Reklame
Tænd Bluetooth i Windows og nyd de gadgets, som du kan oprette forbindelse til. I disse dage bliver du hårdt presset for at finde en teknisk gadget, der ikke understøtter Bluetooth-forbindelse. Det er i alt fra streamingbokse og højttalere til biler og telefoner.
Ergo, at bruge Bluetooth på Windows er også mere nyttigt end nogensinde. Det giver dig mulighed for at integrere din computer i dit bredere tech-økosystem. Hvis du vil vide, hvordan du tænder for Bluetooth på Windows 10, eller hvis du ikke er sikker på, hvorfor din Bluetooth ikke fungerer på Windows 10, skal du fortsætte med at læse.
Sådan tændes Bluetooth på Windows 10
Windows 10 fungerer som enhver anden Bluetooth-enhed. Før du kan parre din maskine med en anden Bluetooth-aktiveret gadget, skal du først gøre din computer synlig.
Hvis du vil slå Bluetooth til på Windows, har du to muligheder tilgængelige for dig.
1. Tænd for Bluetooth ved hjælp af Action Center

Du kan slå Bluetooth til og fra ved at bruge den relevante flise i Windows Action Center .
For at få adgang til Action Center skal du klikke på ikonet, der ligner en taleboble i yderste højre side af proceslinjen. Det kan være nødvendigt, at du klikker på Udvid for at afsløre den fulde liste over fliser, hvis Bluetooth ikke er synligt med det samme.
Klik på Bluetooth- ikonet, så flisen bliver blå for at indikere, at den er aktiveret. Flisen viser også enten en meddelelse, der ikke er tilsluttet, eller navnet på den enhed, som din computer har tilsluttet.
2. Tænd for Bluetooth ved hjælp af menuen Indstillinger

Du kan også tænde for Bluetooth på Windows 10 ved hjælp af menuen Indstillinger . Det gør du ved at følge de enkle trin-for-trin-instruktioner nedenfor:
- Åbn Start- menuen.
- Klik på ikonet Indstillinger i menuen til venstre.
- Gå til Enheder> Bluetooth og andre enheder .
- Find Bluetooth- skiftet.
- Skub den i position On .
Uanset hvilken tilgang du bruger for at aktivere Bluetooth i Windows, vil du se et Bluetooth-ikon vises på proceslinjen, når det er tændt. Du kan bruge den til hurtigt at få adgang til Bluetooth-indstillingerne, til at sende filer og til at parre nye enheder.
Hvis du foretrækker, at ikonet skal vises på hovedopgavelinjen i stedet for i "overløb" -afsnittet, skal du gå til Indstillinger> Hjem> Tilpasning> Opgavelinje, rulle derefter ned til Notifikationsområde og klikke på Vælg hvilke ikoner der vises på proceslinjen .
( Bemærk : Husk, at du også skal aktivere Bluetooth-forbindelse på den anden enhed for at forbinde en Windows 10 med en anden enhed via Bluetooth. Processen til at gøre dette varierer betydeligt afhængigt af den gadget, du bruger. Se Enhedsproducentens litteratur for yderligere vejledning.)
Sådan parres en Bluetooth-enhed på Windows 10

Når du har tændt for Bluetooth på både Windows og den enhed, du vil oprette forbindelse til, er det tid til at foretage parringen.
Du behøver kun at udføre parringsproceduren på et af de to enheder. Da denne artikel er Windows-baseret, skal vi kun se på, hvordan du udfører opgaven på Windows.
Følg nedenstående trin for at oprette en Bluetooth-parring på Windows:
- Åbn menuen Indstillinger .
- Gå gør enheder> Bluetooth og andre enheder .
- Klik på Tilføj Bluetooth eller anden enhed øverst på højre panel.
Et nyt menuvindue åbnes. Vælg den første indstilling på listen — med titlen Bluetooth . Windows 10 vil automatisk begynde at søge efter enheder i nærheden, som det kan oprette forbindelse til. Lad scanningen afslutte op til 30 sekunder, og Windows finder alle tilgængelige indstillinger.
Klik på dets navn for at oprette forbindelse til en enhed. Hvis det er første gang, du har oprettet forbindelse til enheden, skal du muligvis gennemgå en bekræftelsesprocedure. Dette indebærer at sikre, at end en PIN-kode på din Windows-maskine matcher den PIN-kode, der vises på den enhed, du prøver at oprette forbindelse til.
Forudsat at PIN-koder stemmer overens, skal du klikke på Opret forbindelse . Hvis du tager for lang tid på at trykke på knappen, udløber PIN-koden, og du bliver nødt til at genstarte processen. Det kan også være nødvendigt, at du trykker på knappen Par på den enhed, du opretter forbindelse til.
( Bemærk : Du kan også højreklikke på Bluetooth-ikonet på proceslinjen og vælge Tilføj en Bluetooth-enhed fra genvejsmenuen. Det giver dig mulighed for at se på den samme skærmbilledet Tilføj en enhed, som du ser, når du bruger menuen Indstillinger.)
Sådan fjernes en Bluetooth-enhed på Windows 10

Nu ved du hvordan du tænder for Bluetooth Windows 10 og parrer din computer med en ekstern enhed. Det er dog også vigtigt at forstå, hvordan man annullerer en eksisterende Bluetooth-forbindelse.
Håndtering af din liste over parrede enheder er forsigtig. Hvis du lader listen blive for stor, mister du oversigt over hvilke enheder du bruger og potentielt åbner dig selv for Bluetooth-baserede sikkerhedssårbarheder Hvorfor Bluetooth er en sikkerhedsrisiko og hvad du kan gøre ved det Hvorfor Bluetooth er en sikkerhedsrisiko og Hvad du kan gøre ved det Bluetooth er nyttigt og gør det nemt at oprette forbindelse til pc'er, biler og andre enheder. Men er du opmærksom på sikkerhedsrisici, mens du bruger Bluetooth, selv på de nyeste enheder? Læs mere .
For at annullere en ubrugt Bluetooth-parring skal du gå tilbage til menuen Windows- indstillinger .
- Åbn appen Indstillinger .
- Naviger til Enheder> Bluetooth og andre enheder .
- I højre panel rulle du ned gennem listen over Bluetooth-forbindelser, indtil du finder den, du vil fjerne.
- Klik på enhedens navn for at fremhæve det.
- Tryk på knappen Fjern enhed .
- Accepter bekræftelse på skærmen.
Hvis du nogensinde vil oprette forbindelse igen til enheden i fremtiden, skal du oprette en ny forbindelse.
Tænd for Bluetooth på Windows: Avancerede indstillinger

Der er et par avancerede Bluetooth-indstillinger på Windows 10, som du skal være opmærksom på.
For at se dem skal du gå til Start> Indstillinger> Enheder> Bluetooth og andre enheder, rulle til bunden af siden og klikke på Flere Bluetooth-indstillinger . Et nyt vindue åbnes.
Vælg fanen Indstillinger, så ser du Bluetooth-indstillinger, du kan justere:
- Tillad Bluetooth-enheder at finde denne pc : Hvis du vil forlade din Bluetooth-forbindelse aktiv, men ikke ønsker, at nye enheder skal se den (f.eks. Hvis du bruger din computer i et offentligt område), skal du fjerne markeringen i afkrydsningsfeltet.
- Giv mig besked, når en ny Bluetooth-enhed ønsker at oprette forbindelse : Du skal lade denne indstilling være aktiveret, hvis du foretager parringsprocessen fra en ekstern tredjepartsgadget.
- Vis Bluetooth-ikonet i meddelelsesområdet : Hvis du lader Bluetooth være tændt hele tiden, skal du muligvis deaktivere denne indstilling, så Bluetooth-ikonet ikke rodrer din proceslinje.
Bluetooth fungerer ikke på Windows 10: Fejlfinding
Hvis din Windows 10 Bluetooth ikke fungerer, er der et par mulige årsager, du skal undersøge. Måske skal du opdatere eller geninstallere din Bluetooth-driver til Windows, måske Bluetooth-tjenesten ikke kører, eller måske er den anden enhed blot uden for rækkevidde.
For at lære mere om hvorfor Bluetooth ikke fungerer på Windows 10 sammen med nogle potentielle rettelser skal du sørge for at læse vores artikel om de forskellige måder at løse Bluetooth-parringsproblemer Bluetooth der ikke fungerer i Windows 10? 10 måder til at løse parringsproblemer Bluetooth fungerer ikke i Windows 10? 10 måder at løse parringsproblemer Det kan være frustrerende, når Bluetooth ikke fungerer. Disse tip hjælper dig med at løse alle Bluetooth-parringsproblemer på Windows 10. Læs mere.
Udforsk mere om: Bluetooth, fejlfinding, Windows 10, Windows-tip.

