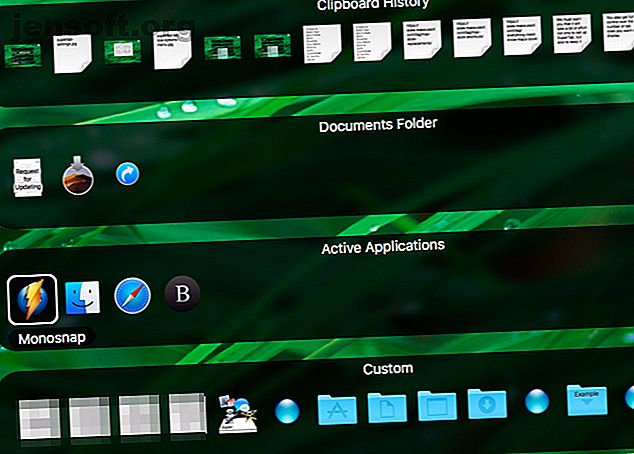
3 macOS Dock-apps til en bedre applancering
Reklame
Din Mac's Dock kan tilpasses, men den er ikke så kraftig som nogle af de tilgængelige tredjeparts dock-apps.
Hvis komplet kontrol over applancering er det, du leder efter, er du sikker på at finde disse tre Dock-erstatningsapps meget nyttige.
1. SuperTab

SuperTab opfører sig mere som en app-switcherudskiftning end en Dock-erstatning. Det sidder ikke i bunden af skærmen, som Dock gør, men dukker op, når du rammer genvejen Option + Tab . Når det er sagt, fungerer SuperTab som Dock, idet det giver dig mulighed for at starte apps og andet indhold.
Appen sætter dig op med flere dokker. Hver dock (eller "fanerække", som appen kalder det) giver dig et specielt sæt af emner, såsom dine nylige applikationer, aktive apps og nyere dokumenter.
Det er ikke alt; Du kan også smide brugerdefinerede elementer som webstedets links, mapper og undermapper, skærmbilleder og kalenderelementer. Det er især praktisk, at du kan oprette en faneblade med elementer, der hører til en eller flere Finder-tags, hvilket gør det nemt at finde dine filer hurtigere.

Det er let at tilføje fanerækker, slette dem og flytte dem rundt; de universelle ikoner for disse handlinger fører an. Du får også fuld kontrol over det antal fanerækker, du vil have på displayet, og over deres udseende.

I betragtning af SuperTabs alsidighed kan du holde stort set ethvert macOS-element praktisk i en faneblade. Spotlight-søgninger, Dropbox-data, indstillingsruder, udklipsholder, bogmærker - du kan tilføje dem alle!
SuperTab fungerer også som en tekstudvidelse takket være sin AutoTypes- funktion, der også kan vælge menupunkter til dig. For at fjerne det hele, giver SuperTab dig mulighed for at udløse dock-genstande med genvejstaster og endda med din stemme.
Du vil være glad for at vide, at support til appen går helt op til den nyeste macOS-version, Mojave. Vi må dog advare dig om, at det vil kræve en smule indsats ikke kun at konfigurere SuperTab, men også for at forhindre, at det bliver rodet og ubrugeligt. Men indsatsen vil være det værd.
Download: SuperTab ($ 20, 30-dages prøveversion tilgængelig)
2. ActiveDock

Hvis du ønsker en Dock-udskiftning, der er mere "Dock-lignende" end SuperTab, er ActiveDock den perfekte løsning. Når du har installeret det, kan du vælge at deaktivere standarddock fra ActiveDocks indstillinger. Disse er tilgængelige via Start-menuen (se efter raketikonet helt til venstre i dock).
Ja, der er en Windows-lignende Start-menu, der giver dig hurtig adgang til indholdet af din hjemmemappe og Systemindstillinger .
Hvad gør ActiveDock, som standarddock ikke gør? Til at begynde med giver det dig forhåndsvisning af vinduer, der gør det nemt at identificere åbne apps, mens du skifter mellem dem. Men det stopper ikke der. Det giver dig mulighed for at ændre størrelsen på windows til forskellige forudindstillede størrelser lige fra en apps preview.

Show / Hide Desktop dock-ikonet er også et dejligt touch, og det er også ret nyttigt!
ActiveDock giver dig mulighed for at gruppere forskellige elementer i en enkelt visning. Dette er praktisk, når du vil sige, holde alle ressourcer, der er relevante for et bestemt projekt, tilgængelige fra dock. Du kan tilføje apps, filer, mapper og fotos - ethvert element fungerer, så længe det er tilgængeligt via Finder. (Hvis du vil gruppere ressourcer, der ikke finder Finder, kan du overveje apps, der giver dig mulighed for at oprette samlede arbejdsområder.)
Du kan ikke oprette sådanne grupper med macOS Dock let. Du skal først flytte / kopiere individuelle Finder-genstande ud fra deres oprindelige placering til en separat mappe. Så bliver du nødt til at trække den mappe ud til Dock. Det er slet ikke praktisk.
Appen giver dig ganske mange muligheder for at tilpasse dockets udseende og fornemmelse såvel som dets indhold. Bemærk, at du kan skifte til et andet tema for dock og tilføje brugerdefinerede ikoner til applikationer. Du kan også vælge nye ikoner til Startmenu, Papirkurv og Vis skrivebord fra en af de tilgængelige forudindstillinger.

I det store og hele får du med ActiveDock en alsidig launcher, der er let at konfigurere og bruge.
Download: ActiveDock ($ 20 standardlicens, prøveversion tilgængelig)
3. TabLauncher

TabLauncher sætter et Dock-lignende panel til højre kant af din Mac-skærm. (Du kan flytte panelet til en hvilken som helst kant på skærmen ved at trække og slippe det til det rigtige sted.)
Ikonerne er ikke direkte synlige, men skjules bag forskellige faner, f.eks. Værktøjer, Net og Hoved . Disse faner eller ikongrupper gør det lettere at forhindre dock i at blive rodet.
Du er fri til at oprette flere faner til bedre organisering - medmindre du bruger lite-versionen af appen, i hvilket tilfælde du bliver nødt til at holde dig til tre faner. Men du kan omdøbe standardfanerne og tilpasse deres indhold.

TabLauncher kommer med forhåndsvisning af vinduer til aktive apps. Det giver dig også fin kontrol over udseendet og funktionen af fanerne samt deres ikoner.
Du skal ikke have problemer med at få fat i TabLauncher, især når du flytter det til bunden af skærmen, hvor du er vant til at se Dock.

Funktionen Special Tabs kan vise sig at være ganske nyttig. Det giver dig mulighed for at placere specifikke mapper, aktive vinduer, for nylig ændrede filer osv. Inden for individuelle faner. Under fanen Musik kan du opbevare en mini-musikafspiller og internetradio i dock.
Du kommer til at beslutte, om du vil have TabLauncher-dock, der skal vises hele tiden, eller kun når du holder musen hen over kanten af skærmen. Du kan også vælge at få det vist hele tiden, når du klikker på kanten. Eller skjul det automatisk, hvis du foretrækker det.
Download: TabLauncher ($ 4, gratis lite version tilgængelig)
Er det på tide at få en bedre Mac-dock? Vi tror det!
Hvis du vil holde din opsætning enkel, kan du muligvis holde sig til standard macOS Dock og prøve disse fem genveje for at gøre Dock mere anvendelig. Hvis du vil erstatte Dock med et mere fleksibelt alternativ, skal du hente en af de apps, vi har nævnt ovenfor.
Hvad med at prøve et par Dock-apps med et twist? Når alt kommer til alt er der ingen hurtigere måde at tilpasse dit Mac-skrivebord Top 7 måder at tilpasse din Mac Desktop Top 7 måder at tilpasse din Mac Desktop Ønsker du at gøre din Mac mere personlig? Tjek disse fantastiske metoder til tilpasning af dit Mac-tema og meget mere. Læs mere end at sprede Dock op.
Udforsk mere om: Application Dock, Mac App Launcher, Start Menu.

