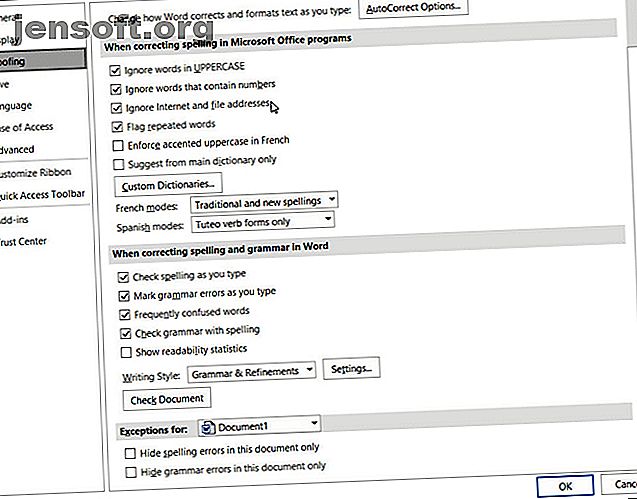
5 Microsoft Word-indstillinger, du absolut skal tilpasse
Reklame
Når du først åbner Microsoft Word, kan du begynde at oprette dokumenter med det samme. Applikationen tilbyder mange indbyggede funktioner og standardindstillinger, der hjælper dig med at fremstille den nøjagtige type dokument, hvad enten det er en professionel rapport til erhvervslivet eller et papir til skolen.
Lås op for snydarket "Væsentlige Microsoft Office-genveje"!
Dette vil tilmelde dig vores nyhedsbrev
Indtast din oplåsning af e-mail Læs vores privatlivspolitikDu kan se nyttige faner, knapper og værktøjslinjer. Og bag kulisserne sørger Word for stave, grammatik, andre rettelser for dig. De fleste mennesker begynder bare at skrive og tænker ikke på disse værktøjer. Men du kan forbedre din oplevelse med applikationen ved blot at tage et par minutter på at justere disse indstillinger.
1. Indstillingerne for stave, grammatik og korrektur
Ændring af den måde, hvorpå Word håndterer din stavemåde og grammatik, er en god første start med at tilpasse applikationen til dine behov. Disse typer indstillinger er nyttige for at sikre dig, at du ikke stave stave ord eller bruger forkert grammatik. Men de kan også være distraherende i nogle tilfælde.
For eksempel kan du arbejde for et firma, der bruger alle store bogstaver i navnet eller har et navn, der er et ord- og talkombination. Du kan justere indstillingerne for disse typer situationer, så du ikke konstant ser fejlindikatorer Sådan stoppes Microsoft Word understreger korrekte ord som fejl Sådan stopper Microsoft Word understreger korrekte ord som fejl Microsoft Word har en tendens til at understrege ord, der ikke er endda fejl. Sådan forhindres det i at ske. Læs mere, når du opretter dine dokumenter.
Åbn Word på din Windows-computer til ethvert dokument. Vælg Fil i menuen, klik på Indstillinger, og vælg derefter Korrekturindretning . Du vil se alle dine muligheder for at rette stavemåde og grammatik. Nogle gælder for alle Microsoft Office-programmer, du har, mens andre kun gælder Word.

Åbn Word på din Mac med ethvert dokument. Vælg Word på menulinjen, vælg Foretrukne, og klik derefter på Stavning & grammatik . Du vil se en række indstillinger, der er anført under både stavemåde og grammatik.

Ved hjælp af vores ovenstående eksempel til virksomhedsnavnet kan du markere afkrydsningsfelterne for at ignorere ord med store bogstaver og ignorere ord med tal på begge platforme. Du kan også aktivere eller deaktivere indstillinger til kontrol af stavemåde eller grammatik, mens du skriver, markerer gentagne ord og ignorerer internet- og filstieneadresser.
Tag dig tid til at læse gennem hver indstilling for dem, du virkelig ønsker at bruge, og dem, du foretrækker ikke at bruge.
Hvis du klikker på knappen Indstillinger, kan du også aktivere eller deaktivere mange yderligere grammatiske indstillinger, f.eks. Store bogstaver, kommabrug, slang og redundans. Dette er også et nyttigt område til at gennemse de indstillinger, der passer til dig.
I Windows er knappen i Når du korrigerer stavemåde og grammatik i Word og på Mac, er den under Grammar .

2. AutoCorrect-indstillingerne
Ligesom stave- og grammatikindstillingerne er funktionen AutoCorrect der til at hjælpe dig med at undgå fejl i dine dokumenter. Men som vi har set mange gange, er AutoCorrect ikke altid så korrekt, når det kommer til det, vi virkelig prøver at sige.
Hvis dit firmanavn tilfældigvis begynder med to store bogstaver, korrigeres det automatisk til bare det første bogstav som hovedstykke som standard. Dette, som vores andre eksempler med dit firmanavn, kan blive distraherende og endda skærpende, når du opretter dokumenter.
På den anden side vil du måske have specifikke ting rettet for dig. F.eks. Er det bekvemt at aktivere navnene på ugens dage og de første sætningsbogstaver. Her er, hvordan du justerer disse indstillinger i både Windows og Mac.
I Word på Windows skal du vælge Filer i menuen, klikke på Valgmuligheder og derefter vælge Korrektur . Klik på knappen AutoCorrect øverst i vinduet.

I Word på Mac skal du vælge Word på menulinjen, vælge Præferencer og derefter vælge AutoCorrect .

I pop op-vinduet kan du aktivere eller deaktivere de ovennævnte typer AutoCorrect-indstillinger ved at klikke på et afkrydsningsfelt. Du kan også oprette undtagelser fra de regler, du har på plads, ved at klikke på knappen Undtagelser . Dette er det perfekte sted at indstille dette firmanavn med to store bogstaver, fordi Word ignorerer det som en fejl, der går videre.
Klik på Undtagelser og derefter på fanen Startkapsler . Indtast det ord, du vil have Microsoft Word til at ignorere, der indeholder to store bogstaver i begyndelsen. Du kan også gennemse fanebladet Første bogstav for indbyggede undtagelser fra reglerne og tilføje mere under fanen Andre rettelser . Klik på OK, når du er færdig.

Tilbage på hovedskærmen AutoCorrect, nederst i vinduet giver dig mulighed for at gennemgå eksisterende udskiftninger og tilføje dine egne. Ting som specialtegn, emoji og almindeligt forkert stavede ord vises på listen, så de automatisk ændres, når du skriver dem. Du kan tilføje til listen eller slette det, du ikke længere ønsker.

3. Quick Access Toolbar
Quick Access Toolbar lever øverst til venstre i Word-vinduet. Det er ment at være et sted for dig at få adgang til værktøjer, du har brug for hurtigt, som navnet antyder. Så tag dig tid til at tilpasse denne værktøjslinje, da den vil spare dig en masse tid senere.
Som standard indeholder værktøjslinjen knapper som Gem, Fortryd og Gendan. Men hvis du bruger forskellige værktøjer meget oftere, er det bedst at placere dem på dette praktiske sted i stedet. På denne måde kan du udføre de hurtige handlinger, du har brug for med bare et klik.
I Windows skal du vælge Filer i menuen, klikke på Valgmuligheder og derefter vælge Værktøjslinje til hurtig adgang .

På Mac skal du vælge Word på menulinjen, vælge Præferencer og vælge Ribbon & Toolbar . Klik på knappen Quick Access Toolbar øverst i vinduet.

I området Indstillinger for hurtig adgang til værktøjslinjen er elementerne til venstre de kommandoer, du kan bruge, og dem til højre er det, der i øjeblikket findes i værktøjslinjen. Du kan fjerne en handling fra værktøjslinjen ved at vælge den og klikke på pilen Fjern i midten. For at tilføje en handling skal du vælge den til venstre og klikke på Tilføj i midten.
Du kan vælge fra Populære kommandoer eller klikke på rullelisten for at få en komplet liste over handlinger, der findes i fanerne Word. Så måske bruger du ofte Find, Åbn, Gem som og tilføj et Hyperlink-værktøj ofte. Klik på hver til venstre, og tilføj dem til højre. Klik på OK, når du er færdig.

Hvis du nogensinde vil vende tilbage til standardkommandoerne, skal du åbne indstillingerne for hurtig adgang til værktøjslinjen igen. Klik derefter på Nulstil og derefter Nulstil kun værktøjslinje til hurtig adgang i Windows i bunden af vinduet under Tilpasninger . På Mac skal du klikke på knappen Indstillinger (gearikon) og vælge Nulstil kun værktøjslinjen til hurtig adgang .

4. Båndet
Båndet i Word er et andet sted, som du bør overveje at tilpasse. Ligesom hurtig adgangsværktøjslinjen, ønsker du de handlinger, du bruger mest ved hånden.
Som standard har Word faner på tværs af toppen for ting som Hjem, Indsæt, Tegning, Design og Vis. Men hvis du aldrig bruger fanerne Tegn eller Design, hvorfor har de der der optaget plads?
På samme tid er der måske kommandoer under fanen Hjem, du gerne vil bruge i en rækkefølge, som du finder mere nyttig. Disse typer tilpasninger fører til en mere produktiv Word-oplevelse.
I Windows skal du vælge Filer i menuen, klikke på Indstillinger og derefter vælge Tilpas bånd .

På Mac skal du vælge Word på menulinjen, vælge Præferencer og vælge Ribbon & Toolbar . Klik på Ribbon-knappen øverst i vinduet.

Ligesom indstillingerne for hurtig adgang til værktøjslinjen har vinduet Ribbon-indstillinger kommandoerne til venstre og de aktuelt anvendte handlinger til højre. Flyt dem ind i båndet eller ud af båndet ved hjælp af pileknapperne Tilføj og fjern i midten.
- For at justere de faner, du ser på toppen, skal du blot markere eller fjerne markeringen af dem på højre side.
- Hvis du vil se kommandoerne i hver fane, skal du vælge plustegnet (Windows) eller pilen (Mac) ved siden af fanen og derefter de efterfølgende indikatorer for hvert sæt kommandoer.
- For at omarrangere rækkefølgen af fanerne eller kommandoerne skal du vælge dem og bruge pilene til højre til at flytte op eller ned på listen i Windows. På Mac skal du vælge og trække elementerne for at sortere dem igen.
For et mere dybtgående kig på tilpasning af dit Microsoft Word-bånd i Windows, kan du kigge på vores detaljerede tutorial Sådan optimeres Office 2016-båndet eller menuinterface Sådan optimeres Office 2016-båndet eller menuinterface Søger du ofte efter menupunkter i Microsoft Office? Det er tid til at arrangere og tilpasse båndmenuen til dine personlige behov. Du vil blive overrasket over, hvor fleksibel og nem det er! Læs mere .
5. Statuslinjen
Statuslinjen, der er placeret i bunden af Word-vinduet, er et sidste sted, som du sandsynligvis ikke rører så langt som tilpasninger går. Imidlertid giver denne værktøjslinje en masse nyttige oplysninger, så det er værd at din tid til at justere den.
Hvis du for eksempel konstant kontrollerer dit ordtælling eller skifter Words layoutvisninger Sådan tilpasses Microsoft Word Layout-indstillinger Sådan tilpasses Microsoft Word Layout-indstillinger Microsoft Office leveres med mange nyttige skabeloner, stilarter og temaer. Vi viser dig alle de indstillinger, du har brug for for at oprette dit eget tilpassede layout i Word 2013 og Word 2016. Læs mere, du vil sikre dig, at disse værktøjer er let tilgængelige. Alternativt har du muligvis aldrig brug for et makrooptagelsesværktøj eller den lodrette sideposition, så du kan fjerne dem.
I Windows skal du højreklikke på statuslinjen og på Mac enten højreklikke på den eller holde kontroltasten nede og klikke på den.
Når menuen vises, skal du blot kontrollere de elementer, du vil have vist på statuslinjen. Du vil se denne værktøjslinje opdateres automatisk, når du markerer og fjerner markeringen af de forskellige indstillinger.

Ændringer til standard Word-indstillinger kan være gode
Når du tager dig tid til at gennemse indstillinger 10 Standard Microsoft Word-indstillinger Du kan optimere 10 Standard Microsoft Word-indstillinger Du kan optimere Et par enkle optimeringstrin kan forstærke din produktivitet med Microsoft Word. Vi giver dig ti hurtige og lette indstillinger til dine daglige opgaver. Læs mere for et program, du bruger regelmæssigt, og du kan blive overrasket over, hvor meget bedre du kan gøre det. Ved at ændre små ting som disse kan du arbejde mere effektivt.
Udforsk mere om: Microsoft Office 2016, Microsoft Office 2019, Microsoft Office 365, Microsoft Word.

