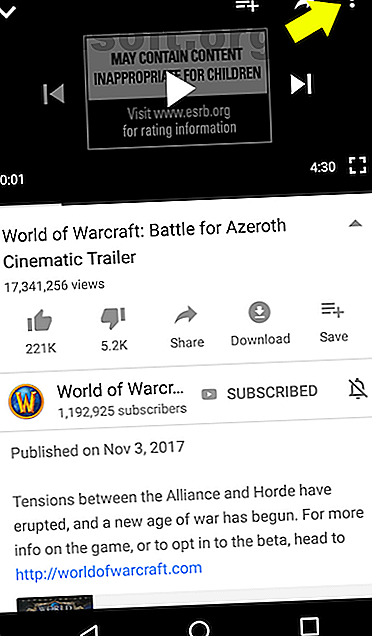
Choppy Chromecast-strømme? 5 tip til hjælp til at løse dine problemer
Reklame
Chromecast har ændret den måde, hvorpå vi bruger vores fjernsyn. Med sin omfattende app-kompatibilitet og Chrome-browserintegration er det ikke underligt, at det er mange brugere, der går til gadget til streaming af medier til deres tv.
Alligevel, hvis du streamer indhold af høj kvalitet - eller lider af en dårlig internetforbindelse - vil din Chromecast ikke være i stand til at streame dit indhold uden at sætte en pause i pufferen. For filmfans er der ikke noget værre.
Ked dig ikke! I den følgende artikel dækker vi teknikker, du kan bruge til at forbedre din Chromecast-damp og stoppe bufferen. Husk, dette forudsætter, at du allerede har indstillet din Chromecast til at arbejde med din pc. Hvis du stadig har brug for at konfigurere din Chromecast Sådan konfigureres og bruges din Chromecast Sådan konfigureres og bruges din Chromecast Hvis du lige har fået en Chromecast, er dette den alt, hvad du har brug for-at-vide vejledning til at konfigurere den. Læs mere, klik først på det link, før du vender tilbage.
1. Sænk kvalitetsindstillingerne
Kvalitetsindstillinger er ofte det største problem, når du streamer videoindhold gennem din Chromecast. Mens Chromecast er en kraftfuld lille enhed, kan den kun fungere så godt som din internetforbindelse tillader.
Når du streamer 4K eller HD-indhold Hvad er forskellen mellem 4K og Ultra HD? Hvad er forskellen mellem 4K og Ultra HD? Tænker du på at købe et nyt tv eller en skærm, men føler dig fortabt med al terminologien som 4K og Ultra HD? Her er alt hvad du har brug for at vide om det. Læs mere, især fra internettet, kræver din pc ikke kun data for at downloade indholdet. Det kræver også data for at streame indholdet og ødelægge en ellers glat strøm.
Forskellige streamingplatforme har forskellige metoder til at sænke og øge afspilningskvaliteten. To hovedmetoder til at streame på Chromecast er YouTube og Plex.
For at sænke YouTube-mobilkvaliteten skal du blot åbne applikationen, vælge en video og klikke på ikonet Indstillinger . Tryk derefter på indstillingen Kvalitet for at ændre din kvalitet.



Tryk derefter på Chromecast-ikonet og strøm til din tilgængelige mulighed.


For at rette dataindstillinger på din Plex-server skal du klikke på din startmenu og skrive Plex . Klik på indstillingen Plex Media Server . Højreklik derefter på dit Plex-ikon (i proceslinjebakke) og vælg Åbn Plex . Klik derefter på ikonet Indstillinger, når du spiller en fil.

Find og klik på Kvalitetsindstillingen under Afspilningsindstillinger .

Du får præsenteret et udvalg af muligheder.

Vælg en med en lavere Mbps for at streame jævnere videoer i en lavere kvalitet. Husk, at hvis du vælger en højere kvalitet på Plex end den originale kvalitet, bliver din video konverteret under streaming. Dette kan føre til yderligere stamming.
2. Stream lokale videoer
Når du streamer en fil fra internettet, skal du downloade filen, før den kan vises. Compound streamer det på en Chromecast, og du får en choke i din streamingkapacitet.
For mennesker med dårlige internetforbindelser kan denne totrinsproces gøre din internettjeneste ubrugelig. Derfor er det meget mere praktisk at caste lokale videoer og andet indhold Sådan castes lokale medier fra Windows til Chromecast Sådan castes lokale medier fra Windows til Chromecast Alt hvad du behøver at vide om streaming af film, musik og fotos fra computer til Chromecast. Læs mere .
Der er flere metoder til at streame dit indhold til en Chromecast. Da de er blevet så populære i de senere år, er det let at finde software, der er kompatibel med Chromecast som standard.
Både Plex og VLC giver brugerne mulighed for at streame en lokal fil til en Chromecast, selvom Plex giver mulighed for en meget bedre oprindelig forbindelse.
Åh, du vidste ikke, at VLC kunne streame indhold til en Chromecast som standard? Åbn blot VLC og naviger til Playback> Renderer> .

Aktive Chromecast-poster vises på din fortegnelse. Vælg det, så kan du nu streame dine lokale videoer til din Chromecast. Da du teknisk gengiver en video ved hjælp af din Chromecast, kan både kvaliteten og bufferen lide under streaming.
3. Brug en Ethernet-adapter
For hvad det gør og tillader det, er Chromecast en meget lille enhed. Det faktum, at det ikke er en computer, betyder imidlertid, at det mangler væsentlige forbedringer som en Ethernet-port.
Få Chromecast-ejere kender det faktum, at Google opretter en officiel Ethernet-adapter til Chromecast.

Mens ingen version af Chromecast leveres med en indbygget Ethernet-port, Chromecast Ultra Sådan konfigureres og bruges din Chromecast Ultra Sådan konfigureres og bruges din Chromecast Ultra Lær hvordan du konfigurerer din Chromecast Ultra med denne omfattende guide. Read More ankommer med Ethernet-adapteren i dens emballage. Til Chromecast 1.0- og 2.0-versionen skal du købe adapteren separat.
Der er forskellige årsager til, at en Ethernet-port på en Chromecast ikke ville fungere, men det er godt at vide, at der er en officiel, brugervenlig adapter tilgængelig for at gøre din Chromecast-forbindelse så smidig som muligt.
4. Brug Chromecast-understøttede apps
Det er ingen overraskelse Chromecast-understøttede applikationer leverer en meget bedre kvalitet og mere sikker strøm end uofficielle eller ikke-understøttede apps.

Heldigvis er de fleste større streamingtjenester Er der for mange streamingtv-tjenester? Er der for mange streaming-tv-tjenester? Så du har dumpet kabel og lanceret dig selv i en verden af kabelskæring. Men hvad nu? Er det muligt, at der lige nu er for mange tv-streamingtjenester at vælge imellem i disse dage? Læs mere understøtter nu Chromecast-visning som standard. Mens der er uofficielle applikationer, der giver brugerne mulighed for at streame både online og lokalt indhold til din Chromecast, kan du være sikker på, at de officielle apps giver den højeste kvalitet og den glateste strøm mulig.
For eksempel vil strømme køre meget bedre, hvis de blev vist ved hjælp af YouTubes officielle service end ved at spejle din fane.
5. Skift Wi-Fi-kanaler
Mens der er andre og dyrere måder at opnå en hurtigere internetforbindelse, er det få metoder, der slår let og effektiviteten ved at skifte Wi-Fi-kanaler. Din Wi-Fi-forbindelse opstår gennem kanaler, hvoraf nogle forringes med tiden af flere forbindelser.
For at se, hvad jeg mener, skal du downloade WiFi Analyzer fra Microsoft Store. Når det er installeret, skal du åbne programmet ved at klikke på din Start-menu og skrive "wifi". Vælg WiFi Analyzer indstillingen.
Programmet søger automatisk på dit netværk. Klik derefter på fanen Analyse .

Du får vist en graf, der viser styrken for de enkelte kanaler på dit Wi-Fi-netværk og deres dataforbrug. Tanken er at vælge en kanal med den mindst aktive forbindelse, da den vil være mindre rod og derfor giver større ydelse.

Hvis grafen er for vanskelig at læse, skal du klikke på menuen Mærkning. Dette vurderer hver enkelt kanal fra en til 10, hvilket sikrer, at du har valgt den bedste og mindst rodede kanal, du kan oprette forbindelse til.

Når du har valgt din kanal, skal du navigere til din routers indstillingsside. Du skal indtaste din routers standardgateway i adresselinjen i en browser for at ændre routerindstillinger. For at finde denne nummersekvens skal du klikke på din Start-menu, skrive cmd og vælge Kommandoprompten . Skriv ordet ipconfig, tryk på Enter på dit tastatur, og find din Standard Gateway.

Indtast den sekvens i en browsers adresselinje, og tryk på Enter . Du bliver omdirigeret til din routers indstillingsside. Vælg derefter en mulighed for at nå din routers trådløse indstillinger. Mine er bekvemt placeret på destinationssiden, men din kan afvige.

Rul ned, indtil du ser en indstilling markeret Trådløse kanaler . Dette henviser til de Wi-Fi-kanaler, du tidligere har kontrolleret.

Vælg en indstilling og Gem din post. Du skal muligvis indtaste din routers brugernavn og adgangskode, som findes på selve routeren. Det er det! Ikke kun skal du bemærke en bedre Chromecast-forbindelse, men en generelt hurtigere internetforbindelse allround.
Fix disse stammende Chromecast-strømme
Chromecast dominerer det streaminglandskab. Hvad er der ikke, der kan evnen til at konvertere et ellers uaktuelt tv til et smart TV med en enkelt enhed? Alligevel kan de af os, der har sub-standard internetforbindelser, stadig have problemer med bufferen.
Luk et par programmer. Strøm stadig hakket? Stop downloads. Stadig hakket? Prøv ovenstående tip, og du vil helt sikkert opleve den glateste streamingoplevelse, du har modtaget fra din Chromecast endnu. Og hvis du har alvorlige problemer med internetforbindelsen Sådan fremskyndes dit internet med 7 Windows Tweaks Sådan fremskyndes dit internet med 7 Windows Tweaks Her er, hvordan du forbedrer din internetforbindelseshastighed i Windows med enkle tip og tweaks enhver kan bruge. Læs mere Prøv denne artikel i stedet.
Udforsk mere om: Chromecast, mediestreaming, fejlfinding.

