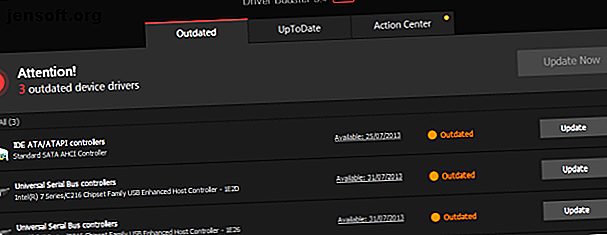
De bedste gratis Windows 10 reparationsværktøjer til at løse ethvert problem
Reklame
Windows 10 er Microsofts endelige operativsystem. Det vil sige, Windows 10-operativsystemet er en platform i konstant udvikling i modsætning til ældre Windows-versioner. Siden lanceringen i juli 2015 er Windows 10 gået fra styrke til styrke, og tegner sig nu i juni 2018 for ca. 34 procent af alle computere over hele verden.
Lås op snyderarket "Windows Keyboard Shortcuts 101" nu!
Dette vil tilmelde dig vores nyhedsbrev
Angiv din oplåsning af e-mail Læs vores privatlivspolitikDet er dog ikke uden skyld. Der er stadig masser af problemer med Windows 10, og den hyppige karakter af opdateringer og rettelser illustrerer det perfekt. Du kan dog forsøge at løse størstedelen af Windows 10-problemer ved ikke at bruge andet end et par gratis værktøjer. Lad os se.
Først skal du sikre dig, at din pc er opdateret
Inden du begynder at installere disse bedste programmer for at løse Windows 10-problemer, skal du sørge for, at du har gjort noget vigtigt: opdater din Windows til den nyeste version Sådan administreres Windows Update i Windows 10 Sådan administreres Windows Update i Windows 10 For kontrolfreaks, Windows Update er et mareridt. Det fungerer i baggrunden og holder dit system sikkert og kører problemfrit. Vi viser dig, hvordan det fungerer, og hvad du kan tilpasse. Læs mere . Jeg ved, jeg ved, jeg lige sagde, at opdateringer kan introducere uventede problemer. Men det er ikke altid tilfældet. Oftere end ikke kan Windows-opdateringer udslette en række irriterende bugs.
Tryk på Windows-tasten + I for at åbne panelet Indstillinger og gå til Opdatering & sikkerhed> Windows Update . Hvis der venter en opdatering, skal du gemme dit arbejde, markere dine browserfaner og trykke på Genstart nu .
Bortset fra at opdatere dit system, bør du også tjekke vores liste over de bedste computersikkerheds- og antivirusværktøjer og lukke en anden almindelig kilde til problemer, når du bruger Windows 10 (dvs. malware).
Nu videre til de bedste programmer til at løse næsten ethvert problem i Windows 10.
1. IOBit Driver Booster

Windows 10 forsøger at håndtere driveropdateringer, men det er ikke perfekt. Nogle gange efterlader det nogle vigtige driveropdateringer bag sig. Så når et hardwareproblem rammer, er det altid værd at kontrollere, om du har brug for at opdatere dine drivere.
En af de bedste måder at kontrollere status på dine Windows-drivere bruger et gratis driveropdateringsværktøj, og IOBit Driver Booster er en af de bedste Windows 10 driveropdateringsværktøjer, der hævder at rette og opdatere over 1.000.000 drivere.
- Download og installer Driver Booster, og sørg for at fravælge yderligere software, der tilbydes dig.
- Åben Driver Booster. Du vil se tre faner: Forældet, UpToDate og Action Center . De to første er ret selvforklarende og indeholder listerne over dine systemdrivere og deres status. Fanen Handlingscenter indeholder downloadlink til andre IOBit-værktøjer.
- Vælg fanen Forældet . Du kan vælge at opdatere nu ved hjælp af den store røde knap eller gå ned på listen og opdatere individuelle drivere, som du synes passer. Du kan også vælge at ignorere specifikke drivere, rulle dem tilbage til deres tidligere tilstand eller helt afinstallere dem. Driver Booster henter automatisk og anvender driverne til dit system, men du kan muligvis kræve en systemstart for at afslutte installationsprocessen.
Driver Booster opretter et systemgendannelsespunkt, før du opdaterer dine drivere, samt inkluderer muligheder for automatisk nedlukning eller genstart efter driverinstallationsprocessen er afsluttet - praktisk til at lade værktøjet køre lige før sengetiden!
Alternativ: Snappy Driver Installer

Snappy Driver Installer (SDI) er en gratis og open source driveropdaterer med en enorm driverkollektion til offline brug. Microsoft holder Windows 10 ajour, men nogle gange bliver dine drivere tilbage - og forældede drivere kan ofte forårsage underlige problemer.
Gå til download-siden til Snappy Driver Installer. Download og pak SDI Lite-versionen ud, og kør derefter SDI-applikationen. Vælg kun Download indekser for at lade SDI hurtigt skanne din computer for at se, hvilke drivere der skal opdateres eller installeres (og så undre dig over “græs” -temaet og ændre det, hvis du finder det passende!).
Når SDI har scannet dit system, tilbyder det en liste over potentielle nye drivere. Gå nedad på listen, og vælg de drivere, du vil installere (eller klik på Vælg alle i menuen til venstre i indstillingen), sørg for at vælge Opret et nyt gendannelsespunkt, og vælg derefter Installer. Download- og opdateringsprocessen kan tage et stykke tid afhængigt af hvor mange drivere der skal opdateres.
Når download- og installationsprocessen er afsluttet, skal du genstarte dit system.
2. FixWin 10

FixWin 10 er ikke kun et af de bedste Windows 10 reparationsværktøjer, det er bærbart! Du kan bruge FixWin 10 til at reparere en lang række problemer med operativsystemet.
Programmet er opdelt i seks pæne sektioner, der hver repræsenterer problemer med en bestemt komponent (File Explorer, System Tools osv.). Hvert afsnit indeholder mindst ti rettelser (se den fulde liste her). Nogle af rettelserne kræver muligvis en genstart, men du vil blive informeret om dette, når du klikker på knappen Fix .
Rettelser varierer fra almindelige irritanter, såsom ikonet papirkurven, der ikke automatisk opdateres efter tømning, til mere avancerede rettelser som gendannelse af adgang til registreringsdatabasen Editor.
Afsnittet Yderligere rettelser indeholder nye, men nyttige brud, som f.eks. Gendannelse af advarselsdialogboksen Slet Sticky Notes, mens sektionen Fejlsøgere leder dig til det relevante Windows 10-fejlfindingsværktøj på dit system. De integrerede fejlsøgere er undertiden den nemmeste mulighed, i det mindste inden du dykker ned i dit systems dybder.
3. Ultimate Windows Tweaker 4

Ultimate Windows Tweaker har den samme udvikler som FixWin10 (Windows Club). Dette er øjeblikkeligt tydeligt, fordi begge programmer deler den samme brugervenlige interface.
I modsætning til FixWin 10, der adresserer Windows 10-problemer og lader dig løse dem, giver dette program dig mulighed for hurtigt at aktivere, deaktivere, skjule eller fjerne specifikke funktioner fra Windows.
Du kan foretage hver ændring, der er anført i dette program ved hjælp af appen Windows 10 Settings, Registreringseditor eller Group Policy Editor. Ultimate Windows Tweaker placerer dog alle indstillingerne i pæne sektioner, der viser relevante problemer, som du derefter hurtigt kan løse.
Klik på knappen Opret gendannelsespunkt nederst til venstre, før du starter, markér de ændringer, du vil foretage, og klik derefter på Anvend i bunden. I afsnittet Yderligere kan du bringe Windows 7's Windows Photo Viewer tilbage med et enkelt klik.
Der er over 200 Windows 10-justeringer, der er tilgængelige med et klik på en knap. Det har aldrig været lettere at foretage ændringer i dit operativsystem.
4. Windows Reparation

Windows Reparation (Alt i én) er et andet gratis og nyttigt Windows 10-reparationsværktøj, du kan bruge til at reparere adskillige Windows 10-problemer. Windows Repair-udvikleren anbefaler kraftigt, at du skal køre værktøjet i fejlsikret tilstand for at opnå maksimal effekt. (Sådan starter du i Windows 10 Safe Mode? Sådan starter du i fejlsikret tilstand i Windows 10 Sådan starter du i Safe Mode på Windows 10 står over for Windows opstartproblemer? Safe Mode er en indbygget Windows 10 fejlfindingsfunktion, du først skal prøve. Læs Mere) Windows-reparationsværktøjet har sin egen Reboot til Safe Mode- knap til en hurtig genstart.
Reparationerne dækker registreringsdatabase tilladelser, filtilladelser, Windows Firewall indstillinger, Winsock og DNS cache rettelser, Windows Update problemer og meget mere. Windows-reparationsværktøjet guider dig gennem en fixproces, der automatiserer hjælpeprogrammerne Windows Check Disk (chkdsk) og System File Checker (sfc).
Hvis hjælpeprogrammerne ikke løser dine problemer - og du ved, hvad du laver og forstår risikoen - kan du gå til fanen Reparationer . Her har du seks muligheder. Knappen Åbn reparationer åbner reparationspanelet med de mange tilgængelige rettelser. De andre indstillinger er forudindstillet til at løse specifikke problemer, såsom oprydning af malware, ødelagte filtilladelser og Windows-opdateringer.
5. Mistet funktioner Installer
Windows 10 er et fantastisk operativsystem, og på trods af nogle veldokumenterede irritationer ser det ud til at de fleste brugere nyder at bruge det.
Dog var ikke alle glade, da Microsoft foretog springet fra Windows 8.1 til Windows 10 (eller Windows 7 til Windows 8.1, som det fremgår af Windows 7, der stadig bruges på næsten 40 procent af computere over hele verden, selv et år før Microsoft afslutter al støtte til det ).
De vigtigste greb? Funktioner, der ikke har skåret ned til ankomsten af Windows 10. Heldigvis bringer den manglende funktioner-installatør mange af disse populære gamle funktioner tilbage i en praktisk download.

For eksempel hader du Windows 10 Start-menuen? Du kan bruge installationsprogrammet Missed Features til at skifte til Classic Start Menu. Gå glip af den legendariske 3D Pinball til Windows? Hvem i deres rigtige sind ikke! 7 tegn på, at du er en erfaren Windows-bruger 7 tegn, du er en erfaren Windows-bruger Windows har eksisteret i længere tid, end mange af dig har levet. Kender du triviaen til at bevise, at du er længe Windows-bruger? Lad os se, hvad du husker. Læs mere Installer klassiske spil fra Windows XP, Vista og 7 med dette værktøj.
Hjælpeprogrammet har også muligheder for at deaktivere Windows Update (selvom jeg ikke er sikker på, hvor godt det fungerer, og desuden skal du holde dit system opdateret) og fjerne Microsoft Edge-browseren, Cortana og den integrerede Windows Telemetry. Disse funktioner er imidlertid eksperimentelle og kan beskadige dit system, så sørg for at indstille et systemgendannelsespunkt, før du dykker ind.
6. O&O ShutUp10

Windows 10 har problemer med privatlivets fred, og Microsoft ved det Komplet guide til Windows 10 Privatlivsindstillinger Den komplette guide til Windows 10 Privatlivsindstillinger Ved du, hvor meget personlige data du faktisk deler, når du bruger Windows 10? Vi viser dig hver enkelt Windows 10 privatlivsindstilling, og hvad de betyder. Læs mere . Windows 10-kontrol med privatlivets fred er forbedret en anelse siden frigivelsen i 2015, men kerneproblemerne med sporing, telemetri og indsamling af data forbliver ikke Lad Windows 10 spionere på dig: Administrer dit privatliv! Lad ikke Windows 10 spionere på dig: Administrer dit privatliv! Windows 10 ser på dig. Microsofts seneste operativsystem høster utvivlsomt mere af dine personlige oplysninger end nogensinde før. Vi viser dig, hvordan du får et bedre greb om dit privatliv. Læs mere .
Mens nogle brugere mener, at dette er et nødvendigt onde for, at styresystemudviklingen kan fortsætte med surringer af brugerdata, behøver du ikke opgive dine data. Windows 10 ser på: Bør du være bekymret? Windows 10 ser på: Bør du være bekymret? Siden udgivelsen er Windows 10 blevet sat ud af rygter om brugernes privatliv. Nogle af disse er nøjagtige, mens andre er myter. Men hvor står Windows 10 egentlig på privatliv? Læs mere . Flere værktøjer begrænser tendenser til dataindsamling af Microsoft og Windows 10 og O&O ShutUp10 er et af dem.
Programmet har ni sektioner, der tilbyder forskellige privatlivsindstillinger, hvoraf mange ikke er direkte tilgængelige i operativsystemet. ShutUp10 gør det muligt at slukke for de usete indstillinger så enkle som at flinke de mange afbrydere.
Det vigtigste er, at hver mulighed har en kort beskrivelse, så du ved, hvad du slukker, og hvilken funktionalitet det kan påvirke. Desværre er der nogle ulemper ved at slukke for alt, så bevæg dig langsomt og tjek hver mulighed.
O&O ShutUp10 har en praktisk Anvend kun indstillede indstillinger, samt den anbefalede og noget anbefalede indstilling, der går endnu længere.
Hvordan løser du Windows 10-problemer?
Dette er nogle af de bedste og nemmeste at bruge programmer, der vil løse (næsten) ethvert problem i Windows 10. Selvfølgelig er der masser af andre fantastiske gratis programmer derude også. Husk: Det lønner sig ofte at finde de rigtige Windows-fejlfindingsværktøjer til jobbet 13 Fejlfinding-værktøjer til at løse Windows 10 13 Fejlfinding-værktøjer til at løse Windows 10 For hvert Windows-problem er der et værktøj, du kan bruge til at løse det. Find dit problem på denne liste, og vælg et af de 13 værktøjer til fejlfinding og reparation til Windows 10. Læs mere, snarere end et enkelt værktøj, der hævder at gøre alt.
Udforsk mere om: Drivere, Fejlfinding, Windows 10.

