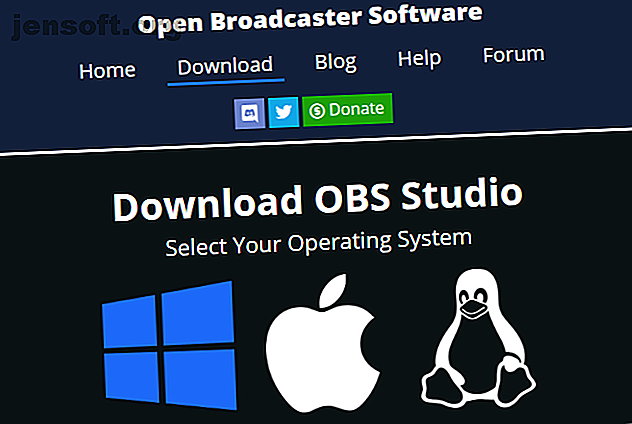
Sådan optages eller streames computerskærmen vha. OBS Studio
Hvis du ønsker at optage din skærm eller streame online, er OBS Studio (tidligere Open Broadcaster Software) en fantastisk mulighed. Dette værktøj gør det nemt at fange screencasts, optage dit gameplay, stream til Twitch og meget mere.
Ønsker du at opdage 70+ nyttige YouTube-tip og -tricks? Download vores GRATIS YouTube-snyderi nu!Men hvis du aldrig har brugt det før, kan OBS Studio muligvis virke lidt skræmmende i starten. I denne artikel vil vi lede dig gennem, hvordan du opsætter OBS Studio, hvad du har brug for for at starte optagelse og streaming og tip til at få de bedste resultater.
Download OBS Studio
For at komme i gang, skal du downloade OBS Studio til Windows, macOS eller Linux. Vi bruger Windows-versionen til denne tutorial, men den er ens på alle platforme.
OBS Studio er virkelig gratis, så du behøver ikke at betale for nogen funktioner. Det er også open source-software, hvilket betyder, at enhver kan se på koden og forbedre den.

Gå gennem standardinstallationsprogrammet. Når det er afsluttet, tilbyder OBS Studio at lede dig gennem en guide til automatisk konfiguration. Du kan gøre dette, hvis du vil; vi gennemgår de relaterede indstillinger nedenfor.
OBS Studio-interface
Den vigtigste OBS Studio-interface giver dig mulighed for at konfigurere alt, hvad du har brug for for at starte streaming eller optagelse. Nederst på skærmen ser du flere kontrolelementer.

Scener
En scene i OBS Studio giver dig mulighed for at samle og arrangere bestemte kildeelementer på en bestemt måde. Du kan have flere scener og skifte mellem dem når du vil.
Dette vil give lidt mere mening, når vi går videre. For tiden kan du klikke på knappen Plus for at oprette en ny scene. Kald det som standard eller noget lignende (du kan ændre det senere).
Når du har tilføjet nogle elementer, kan du klikke på dem i forhåndsvisningen for at justere, som du ønsker. Klik på øjeikonet for at skjule et element eller Lås for at forhindre utilsigtet bevægelse.

Kilder
Kilder er video- og lydindgange, som du indfører i OBS Studio. Klik på Plus- knappen for at tilføje en ny, så ser du flere kategorier. Nogle af de vigtigste inkluderer:
- Optagelse af lydindgang: Optag lyd fra en mikrofon eller lignende. (Se de bedste budgetmikrofoner Den bedste mikrofon til podcasting Den bedste mikrofon til podcasting Start af en ny podcast? Du har brug for en god mikrofon! Her er dine muligheder for den bedste mikrofon til podcasting. Læs mere, hvis du har brug for en.)
- Optagelse af lydudgang : Optag lyden, der kommer ud af din computer, så din optagelse / strøm inkluderer spil eller desktop-lyd.
- Displayoptagelse: Giver dig mulighed for at fange en hel skærm, uanset hvad der vises på den.
- Game Capture: Vælg et specifikt spil, der skal optages.
- Billede: Vis et statisk billede.
- Videooptagelsesenhed: Optager optagelser fra et webcam eller lignende. (Vi har listet de bedste budgetwebcams En guide til de bedste budgetwebcams for under $ 60 En guide til de bedste budgetwebcams for under $ 60 Hvis du ikke ejer et webcam, skal du få et ASAP. Det er en af de ting, der virker unødvendig, indtil du har en, og så bliver det pludselig nyttigt til alle slags ting. Læs mere, hvis du ikke allerede har en.)
- Vindueoptagelse: Optag et specifikt programvindue. Ligesom Game Capture, men fungerer til ethvert program.
Når du har valgt en mulighed, kan du vælge Opret ny eller Tilføj eksisterende . Da du lige er startet, skal du tilføje en ny vare, som du kan genbruge senere. Når du har klikket på OK, viser OBS Studio indstillinger afhængigt af den kilde, du valgte.
Klik som eksempel på lydindgangsoptagelse . Lad os sige, at du bruger en headsetmikrofon til at optage lyd. Indtast et beskrivende navn på kilden (som Headset Mic ), og klik på OK . På det resulterende skærmbillede skal du vælge din headset-mikrofon fra rullemenuen Enhed og klikke på OK .

Nu har du det input registreret hos OBS Studio og kan let tilføje det igen i fremtiden. Du skal gentage dette trin for at tilføje dit webcam, skærmfangst og lignende.
Mixer
Når du har tilføjet alle dine kilder, giver fanen Mixer dig mulighed for at justere lydstyrken mellem dem. Søjlerne bevæger sig i realtid for at afspejle niveauer. Træk skyderen for at justere blandingen, eller klik på højttalerikonet for at slå en kilde fra.

Leg med disse i forvejen, da forskellige kilder kan have meget forskellige lydstyrkeniveauer. Du ønsker ikke at afslutte en optagelse kun for at finde ud af, at spillyden overmager din mikrofon.
Scenovergange
Denne enkle sektion giver dig mulighed for at vælge, hvad der sker, når du skifter mellem scener. Vælg mellem Fade og Cut i rullemenuen, eller tryk på Plus for at vælge en anden mulighed. Du kan vælge, hvor lang tid overgangen skal vare ved hjælp af feltet Varighed .
Controls

Her giver knapperne Start streaming og startoptagelse dig mulighed for at begynde at optage med OBS Studio. Du kan se den aktuelle FPS- og CPU-brug nedenfor.
Det giver dig også mulighed for at aktivere Studiotilstand til at foretage ændringer i scener undervejs, plus adgang til de mange indstillinger i OBS Studio.
Tweaking OBS Studio-indstillinger
Før din første optagelse eller stream, skal du finjustere et par muligheder. Klik på Indstillinger i afsnittet Kontrol på grænsefladen for at få adgang til dem.
OBS Studio tilbyder andre muligheder end hvad vi udforsker her, men du skulle ikke behøver at bekymre dig om dem, før du er mere erfaren med det.
Videoindstillinger
Gå først til fanen Video . Kontroller her indstillingerne for base (lærred) opløsning og output (skaleret)) .

Den første skal matche din skærmopløsning, mens den anden giver dig mulighed for at vælge opløsningen for den endelige video. Lad Output være det samme som ovenstående for en optagelse i fuld kvalitet, eller sænk den til noget som 1280 × 720 for en lavere filstørrelse. Lad Downscale-filteret være som Lanczos, hvis du nedskalerer.
Til sidst her skal du vælge FPS (frames per sekund) for optagelsen. Vælg 60 for at få et glat billede. Men hvis du ønsker en mindre filstørrelse eller optager noget enkelt, er 30 velegnet.
Det er også en god ide at åbne fanen Avanceret og indstille Processprioritet til Høj for at give OBS Studio mest ressourcer til at skabe den bedste optagelse.
Optagelsesindstillinger
Skift til fanen Output for at få adgang til indstillinger til skærmoptagelse.
Øverst kan du indstille outputtilstanden til Simple eller Advanced . Hvis du vil have en hurtig og solid forudindstilling, skal du vælge Simple og indstille følgende under Optagelse :
- Optagelseskvalitet til skelnenes kvalitet
- Optageformat til FLV eller MKV, hvis du foretrækker det
- Koder til hardware (AMD) eller hardware (Nvidia), hvis du har et kraftfuldt grafikkort, eller software (x264), hvis ikke (se nedenfor for at få flere oplysninger).

Selvfølgelig giver Advanced dig flere muligheder. Vælg Avanceret, og skift til fanen Optagelse nedenfor for at se dem.
Vælg hvor du vil have din afsluttede video til at gemme ved hjælp af feltet Recording Path .
Under Omkodningsformat kan du vælge videofilttypen AVI, MKV eller MP4? Video filtyper forklaret og sammenlignet AVI, MKV eller MP4? Videofiltyper forklaret og sammenlignet Hvorfor findes der så mange videoformater? Det er forvirrende! Men rolig, vi er her for at hjælpe. Her er alt hvad du har brug for at vide om videoformater, containere og codecs. Læs mere for at gemme i. Standard er FLV, som er en fin standard. Mens MP4 er et populært format, er det risikabelt at bruge det, fordi du mister hele filen, hvis OBS Studio ikke kan færdiggøre den. Således ville en blå skærm eller strømafbrydelse ødelægge en MP4-optagelse, men blot afskære en FLV.
Under dette skal du vælge en Encoder . Standard er x264, der bruger din CPU. Hvis du har et kraftfuldt dedikeret grafikkort (ikke integreret grafik) Integreret vs. dedikeret grafikkort: 7 ting, du har brug for at vide Integreret kontra dedikeret grafikkort: 7 ting, du skal vide, Spekulerer på, om du skal bruge en integreret vs. dedikeret grafik kort? Her er hvad du skal vide for at tage din beslutning. Læs mere, du kan ændre dette til H264 (for AMD-kort) eller NVENC (for Nvidia-kort). Hvis du gør det, vil det sandsynligvis give bedre resultater, når du optager, da det ikke lægger så meget belastning på din CPU.

Prøv gerne begge og se, hvad der er bedst for dig.
bitrate
Måske er den vigtigste del af dine optagelsesindstillinger Bitrate- feltet. I det væsentlige resulterer en højere bitrate i videoer i bedre kvalitet med større filstørrelser. Indstilling af for høj hastighed resulterer i en pixeleret video, mens indstillingen for for høj genererer en massiv fil.
Hvis du bruger x264, skal du vælge CBR (konstant bitrate) og indtaste en værdi for bitrate nedenfor. 50.000 er et godt udgangspunkt for 1080p optagelser ved 60FPS. Med CPU Usage Preset kan du justere, hvor meget af CPU'en softwaren bruger til at kode video. Standardindstillingen er meget hurtig, men du kan opdatere dette til superhurtig, hvis du får en advarsel om brugen af høj CPU, mens du optager eller streamer.

De, der bruger en grafikkortkoder, kan vælge en forudindstilling eller indstille bitrateværdierne nede på samme måde som ovenfor.
Prøv forskellige værdier her med et par testoptagelser for at finde den bedste balance mellem videokvalitet og filstørrelse. Hvordan man reducerer videofilstørrelsen uden at miste kvalitet Hvordan man reducerer videofilstørrelsen uden at miste kvalitet Er din videofil alt for meget plads? Det er tid til at kode, komprimere og finpusse det, så det krymper i størrelse uden at miste nogen mærkbar kvalitet. Læs mere til dine formål. Optag omkring et minut af typiske optagelser, og du kan bruge det til at estimere, hvor stor en fil du ender med.
Streamingindstillinger
Du finder også Streaming på fanen Output . I simpeltilstand skal du blot specificere en bitrate, vælge mellem software eller hardwarekodning og indstille lydbithastigheden .
Twitch anbefaler nogle streaming bitrates afhængigt af kvalitet. 1080p ved 60FPS skal bruge en bitrate på mindst 4.500, mens 720p ved 30fps kan bruge noget omkring 2.500. For lydbithastigheden er 160 en god basislinje. Du kan øge dette til 192 for bedre kvalitet eller 320, hvis du har brug for top lyd.
I avanceret tilstand finder du meget lignende indstillinger på fanen Streaming som diskuteret ovenfor. Det kan være nødvendigt at sænke bitrate (såvel som at nedskalere opløsningen og sænke FPS'en) lidt til streaming, da en stabil strøm, som alle kan nyde, er bedre end streaming i maksimal kvalitet, som få kan nyde.

Tipene til fastsættelse af dårlig FPS i spil Sådan rettes Low Game FPS i Windows Sådan rettes Low Game FPS i Windows Oplever lav FPS, mens pc-spil? Prøv disse tip til at fastsætte en lav billedfrekvens, mens du spiller spil på Windows 10. Læs mere gælder også. Tjek Twitch's side for krav om transmission for mere information.
Sådan optages din skærm med OBS Studio
For at begynde skærmoptagelse, skal du blot klikke på Start optagelse på OBS Studio-hovedsiden. Softwaren starter straks optagelse baseret på den aktuelle scene. Du kan til enhver tid bytte scener, så sørg for at du har konfigureret dem på forhånd.
Når du klikker på Stop optagelse, gemmer OBS Studio din fil i det bibliotek, du specificerede i Indstillinger . Som nævnt tidligere anbefaler vi at udføre en kort testoptagelse først for at sikre dig, at alt ser ud og lyder acceptabelt.
Sådan streames ved hjælp af OBS Studio
For at streame med OBS Studio skal du først autorisere OBS Studio med din streaming-konto. Gør dette ved at åbne Indstillinger og skifte til fanen Stream . Vælg din foretrukne service under Tjeneste. Du finder Twitch, YouTube Gaming, Mixer og mere.

Derefter skal du generere en streamingnøgle til tjenesten. For at gøre dette for Twitch skal du gå til Stream Key- siden i Twitch's Settings ( Indstillinger> Channel ), mens du er logget ind. Klik på Copy og indsæt dette i Stream-nøglefeltet i OBS Studio.
For YouTube-spil skal du åbne fanen Live streaming> Stream nu i YouTubes Creator Studio. I bunden af siden i afsnittet Koderopsætning skal du afsløre og kopiere dit strømnavn / nøgle .
Advarsel: Giv aldrig denne strømnøgle til nogen, eller vis den i en strøm! Enhver med adgang til dette kan streame til din konto. Hvis du ved en fejltagelse deler det, skal du klikke på Nulstil for at generere en ny.
Du er i orden med OBS Studio
Nu har du en grundlæggende forståelse af, hvordan du bruger OBS Studio. Du kan tilpasse det meget mere, så det passer til dine egne personlige behov, men denne artikel er designet til at forberede dig til at optage gameplay lokalt eller køre din første stream.
Hvis du ikke vil gider med OBS, kan du optage din Windows-skærm uden nogen ekstra software. Sådan optages din Windows-skærm (Ingen appinstallationer krævet) Sådan registreres din Windows-skærm (ingen appinstallationer kræves) Brug for at vide, hvordan man optage din skærm på Windows uden at installere nogen software? Her er flere enkle metoder. Læs mere . Dette er en anstændig mulighed for enkle optagelser.
Udforsk mere om: Streaming af spil, Online video, Optag video, Screen Capture, Screencast, Twitch, YouTube.

