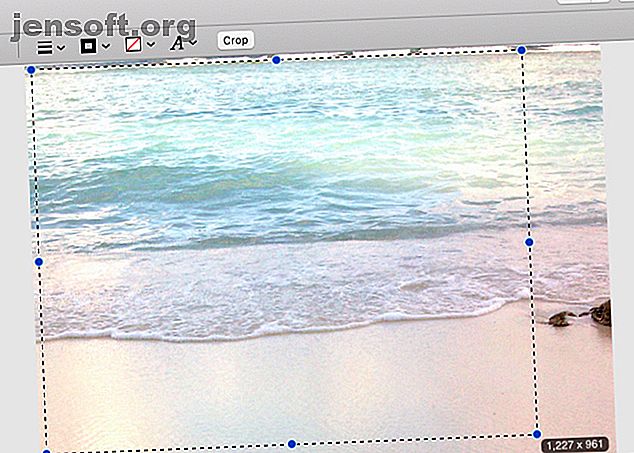
Sådan redigeres fotos på Mac vha. Eksempelvisningsappen
Reklame
Vidste du, at din Mac's Preview-app kan fungere som fotoredigeringsprogram? Det er sikker på at spare dig for besværet ved at bruge mere komplekse programmer som Photoshop eller endda Apple Photos til grundlæggende redigeringsopgaver.
Lad os se, hvordan du kan bruge Preview til at redigere fotos. Husk, at de redigeringer, du foretager med Preview, er destruktive. Så hvis du vil bevare det originale foto til fremtidig brug, skal du lave en kopi, før du redigerer det med Preview.
Sådan beskæres fotos med forhåndsvisning på Mac

For at beskære et foto skal du først vælge den del af det, du vil gemme. Det er her det rektangulære markeringsværktøj vælges.
Værktøjet er aktivt som standard; alt hvad du skal gøre er at klikke og trække musen hen over det relevante område for at vælge det. Det er praktisk, at du kan se dimensionerne på det valgte område i kanten af markøren.
Vil du flytte markeringsudvalget til en anden del af billedet? Klik og træk markeringen til det sted, hvor du vil have det til at vises.
Hvis du vil begrænse markeringen til en perfekt firkant, skal du holde Shift- tasten nede under markeringen. Hold Valg- tasten nede, hvis du vil skalere det valgte område op og ned fra midten.
Når du er tilfreds med valget, skal du klikke på Værktøjer> Beskær for at beskære billedet. Hvis du vil beskære det valgte område og beholde resten i stedet, skal du klikke på Rediger> Inverter valg .
Valg af specifikke områder på et foto
Vil du vælge uregelmæssigt formede dele af et foto, inden du redigerer? Det rektangulære markeringsværktøj er ikke meget hjælp til det.
Men værktøjet Lasso Selection og Smart Lasso er. De lader dig manuelt tegne en markeringsramme omkring ethvert objekt på et foto. Du kan få adgang til dem via Markup- værktøjslinjen, som vi senere kommer til.
Sådan ændrer du størrelse på eller roterer fotos med eksempelvisning på Mac

Hvis du vil ændre størrelsen på et foto i stedet for at beskære det, skal du klikke på Værktøjer> Juster størrelse . (Selvfølgelig behøver du ikke vælge nogen del af billedet først.)
I værktøjsvinduet, der vises, ser du, at du kan ændre størrelsen på fotografiet til forskellige forudindstillede dimensioner eller vælge tilpassede værdier. Værktøjet viser også filstørrelsen før og efter størrelse.
Som standard skalerer værktøjet til ændring af størrelse dit billede proportionalt og resamples det også. Hvis du ikke ønsker, at det skal ske, kan du fravælge de relevante afkrydsningsfelter. Når størrelsen på størrelsesindstillingerne er på plads, skal du klikke på OK- knappen for at udløse størrelsen på størrelse.
Med hensyn til rotation og flip handlinger, vil du se dem i menuen Funktioner . Du finder også en roterende knap på den primære værktøjslinje.
Preview giver dig også mulighed for at tilføje figurer og tekst til dine fotos. Se efter annotationsværktøjerne under Værktøjer> Annotate . På den note kan du muligvis gennemgå vores enkle vejledning til kommentarer Den enkle vejledning til kommentarer: Sådan annoteres PDF-filer, e-bøger, billeder og websteder Den enkle guide til kommentarer: Sådan annoteres PDF-filer, e-bøger, billeder og websteder Hvad nøjagtigt handler annotation om? Og hvordan skal du kommentere det, du læser? Her er de bedste værktøjer til almindelige dokumenttyper. Læs mere for at udnytte dem bedst muligt.
Sådan justeres billedfarver i eksempelvisning på Mac

Hvis du vil sige, skærpe et foto eller ændre dets lysstyrke eller mætning, kan du gøre det med Previews lys- og farvejusteringsværktøj. Det er ikke noget fancy, men det gør jobbet. For at få vist dette værktøj skal du klikke på Værktøjer> Juster farve .
Farveværktøjet leveres med glider til at justere forskellige parametre, såsom eksponering, kontrast og mætning. Du kan bruge dem til at oprette:
- Gråtonebilleder: Træk skyderen Saturation helt tilbage til venstre.
- Sepia-tonede billeder: Juster Sepia- skyderen.
- Varmere eller køligere udseende billeder: Træk temperaturknappen til venstre (køligere) eller til højre (varmere).
Når du justerer skyderne, vil du se, at billedet opdateres i baggrunden. Hvis du ikke er tilfreds med de ændringer, du ser, kan du spore din vej tilbage en ændring ad gangen med fortryd genvejen, Cmd + Z.
Hvis du hellere vil vende tilbage til det originale foto, skal du klikke på knappen Nulstil alle nederst i værktøjsvinduet.
Du skal muligvis lege lidt med skyderne for at få et realistisk, bedre udseende foto. Den korteste rute til et noget forbedret billede er knappen Auto Levels . Det løser et par grundlæggende farve- og eksponeringsproblemer for dig.
Sådan sorteres størrelsen på fotos i eksempelvisning på Mac

Hvis du vil ændre størrelsen på flere fotos til bestemte dimensioner, kan du gøre det med Eksempel.
Vælg de relevante fotos i Finder, og træk dem til Preview-appens Dock-ikon for at åbne dem. Du kan nu se miniaturebillederne for alle valgte fotos i Previews sidepanel. Vælg dem alle ved at klikke på Rediger> Vælg alle eller ved at trykke på Cmd + A.
Brug nu størrelse-værktøjet til at indstille almindelige billeddimensioner. Når du har ramt OK- knappen i værktøjsvinduet, ændrer du størrelsen på alle billeder til dig. Appen reagerer muligvis ikke i et stykke tid, hvis du valgte mange fotos til at komme igennem.
Du kan også bruge dette batch-redigeringstrick til at eksportere billeder til et almindeligt format.
Bliv fortrolig med markeringsværktøjslinjen

Mens du kan få adgang til redigeringsfunktionerne ovenfor fra menulinjen, er det mere praktisk at gøre det fra værktøjslinjen Markup .
Denne specielle værktøjslinje forbliver skjult som standard. For at afsløre det, skal du klikke på knappen Vis markeringsværktøjslinje til venstre for søgefeltet i den primære værktøjslinje.
Markup- værktøjslinjen giver dig adgang til de fleste af de vigtige redigeringshandlinger som Beskær, Juster størrelse og Juster farve . Det viser også valg og annotationsværktøjer.
Du kan redigere billeder, tage skærmbilleder, opdele og flette PDF-filer og gøre meget mere med Eksempel på din Mac, hvorfor det er en af de standard Mac-apps, du ikke har brug for at erstatte.
Hvis du kun har brugt appen til at se PDF-filer og billeder, er det på tide, at du kigger nærmere på den. Start med at teste vores vigtige forhåndsvisningstips og -tricks 10 væsentlige tip og tricks til forhåndsvisning på Mac 10 Væsentlige tip og tricks til forhåndsvisning på Mac-forhåndsvisningen er en upåstående app, der kan gøre jobbet med et halvt dusin selvstændige hjælpeprogrammer. Læs mere .
Billedkredit: tomeversley / Depositphotos
Udforsk mere om: Tips til billedredigering, billedredigerer, Mac-tip, eksempelvisning af app.

