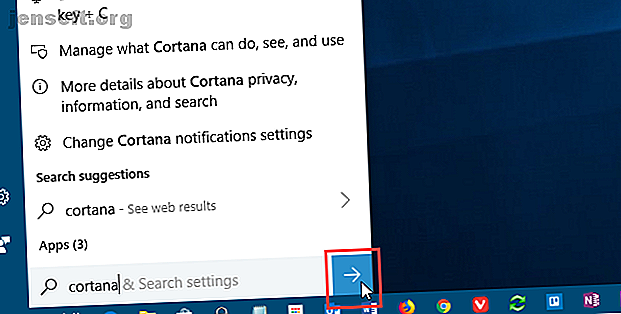
7 måder at tilpasse Cortana i Windows 10
Reklame
Cortana er Microsofts virtuelle assistent, der hjælper dig med at forbedre din produktivitet. Du kan bruge det til mange formål, såsom at søge på internettet eller din computer, finde svar på spørgsmål, indstille påmindelser til dig selv og styre dine opgaver.
Cortana kan organisere dit liv Sådan får du Cortana til at organisere dit liv Sådan får du Cortana til at organisere dit liv Dit liv er så komplekst, at du fortjener en personlig assistent. Mød Cortana, din virtuelle assistent, der er klar til at tjene på spidsen af din tunge. Vi viser dig, hvordan du effektivt delegerer opgaver til Cortana. Læs mere, og du kan spørge det om alle slags ting Hej, Cortana? Alt, hvad du ikke vidste at spørge og mere Hej, Cortana? Alt hvad du ikke vidste at spørge og mere Cortana kan gøre meget mere end du tror. Denne masterliste over basale og ikke-så åbenlyse kommandoer vil hjælpe dig med at lære din virtuelle assistent at kende og øge din produktivitet. Læs mere . Du kan også tilpasse udseendet og opførselen til Cortana. I dag viser vi dig syv måder at gøre netop det på.
Rediger og sikkerhedskopier Windows-registreringsdatabasen
For flere af disse tilpasninger skal du foretage ændringer i registreringsdatabasen ved at tilføje og ændre nøgler og værdier i registreringsdatabasen.
Du bør også tage sikkerhedskopi af registreringsdatabasen Sådan sikkerhedskopieres og gendannes Windows-registreringsdatabasen Sådan sikkerhedskopieres og gendannes Windows-registreringsdatabasen Redigering af registreringsdatabasen låser op for nogle seje finjusteringer, men det kan være farligt. Sådan sikkerhedskopierer du registreringsdatabasen, før du foretager ændringer, så de let vendes. Læs mere, inden du foretager ændringer.
For at vende tilbage til ændringer, du har foretaget i Windows-registreringsdatabasen, kan du nulstille registreringsdatabasen til standardværdierne Sådan nulstilles Windows-registreringsdatabasen til standard Sådan nulstilles Windows-registreringsdatabasen til standard Hvis du har rodet Windows-registreringsdatabasen, forhåbentlig har du en sikkerhedskopi . Hvis ikke, har du en kort liste med indstillinger til at løse problemet. Læs mere .
Genstart Explorer.exe-processen
Når du har foretaget ændringerne i registreringsdatabasen, som vi taler om her, skal du genstarte Windows Stifinder. Det gør du ved at trykke på Ctrl + Shift + Esc for at åbne Task Manager.
Hvis der i øjeblikket er et File Explorer-vindue åbent, skal du vælge Windows Explorer under Apps på fanen Processer . Hvis ikke, skal du rulle til bunden af listen over Windows-processer på fanen Processer og vælge Windows Stifinder der.
Klik derefter på Genstart .
1. Tilføj eller fjern indsendelsesknappen i Cortana-søgefeltet

Når du bruger Cortana, kan du indtaste dit spørgsmål eller søgeudtryk og trykke på Enter for at få resultater. Men hvis du foretrækker at bruge musen, kan du vise en Send- knap i højre side af Cortana-søgefeltet og klikke på det for at få resultater.
Åbn Registreringseditor, naviger til følgende nøgle, og vælg Flyvning .
HKEY_CURRENT_USER \ Software \ Microsoft \ Windows \ CurrentVersion \ Search \ flighting
Til højre ser du to værdier, Current og RotateFlight . Sørg for, at de begge er indstillet til 0 i kolonnen Data .
Derefter skal du kigge efter en nøgle med navnet ShowSubmitButtonRightOfSearchBox under følgende nøgle i venstre rude. Hvis det ikke er der, skal du oprette det.
HKCU \ Software \ Microsoft \ Windows \ CurrentVersion \ Search \ flighting \ 0
Opret derefter en ny DWORD (32-bit) værdi med navnet Værdi . Sæt værdi til 1 for at tilføje knappen Send til søgefeltet Cortana.
Luk Registreringseditor og genstart Windows Stifinder.
For at fjerne knappen skal du ændre værdien for ShowSubmitButtonRightOfSearchBox- nøglen til 0 .
2. Skift eller fjern Cortana-søgefeltteksten

Cortana viser noget standardtekst i søgefeltet. Det var ”Spørg mig om noget” på et tidspunkt. Nu er det “Skriv her for at søge”. Du kan ændre denne tekst eller fjerne den, hvis du hellere vil se et tomt søgefelt.
Åbn Registreringseditor, naviger til følgende nøgle, og vælg SearchBoxText .
HKEY_CURRENT_USER \ Software \ Microsoft \ Windows \ CurrentVersion \ Search \ flighting \ 0 \ SearchBoxText
Skift værdien af værdi- nøglen i højre rude til den tekst, du vil se i søgefeltet. For at fjerne teksten fra søgefeltet skal du ændre værdi til blot et mellemrum.
Luk Registreringseditor og genstart Windows Stifinder.
3. Skift Cortana-søgefeltets gennemsigtighed i baggrunden

Som standard er baggrunden for Cortana-søgefeltet semi-gennemsigtig. Du kan ændre dette til uigennemsigtig (hvid) eller helt gennemsigtig. Når søgefeltet er fuldt gennemsigtigt, vises farve på proceslinjen igennem det.
Åbn Registreringseditor, naviger til følgende taster. Hvis de ikke findes, skal du oprette SearchBoxTransparencyBackground- nøglen under både 0- tasten og 1- tasten under Flighting- tasten.
HKEY_CURRENT_USER \ Software \ Microsoft \ Windows \ CurrentVersion \ Søgning \ Flighting \ 0 \ SearchBoxTransparencyBackground HKEY_CURRENT_USER \ Software \ Microsoft \ Windows \ CurrentVersion \ Søgning \ Flighting \ 1 \ SearchBoxTransparencyBackground
Opret derefter en ny DWORD (32-bit) værdi med navnet Værdi . Sæt værdi til en af følgende værdier. Sørg for at vælge Decimal som base i dialogboksen Rediger DWORD (32-bit) værdi, før du indtaster værdien.
- 0 = Gennemsigtig
- 60 = Semi-gennemsigtig (standard)
- 100 = uigennemsigtig (fast hvid)
Eller indtast enhver anden værdi mellem 0 og 100 eller et tilpasset gennemsigtighedsniveau.
Luk Registreringseditor og genstart Windows Stifinder.
For at vende tilbage til standard for semi-gennemsigtig, skal du ændre værdien for SearchBoxTransparencyBackground- nøglen til 60 eller slette SearchBoxTransparencyBackground- nøglen, du tilføjede under både 0- tasten og 1- tasten under tasten Flighting .
4. Skift Cortana-søgefelt fremhæv gennemsigtighed

Når du flytter musen hen over Cortana-søgefeltet, vises der en semi-gennemsigtig højdepunkt i boksen. Du kan ændre denne fremhævning til at være uigennemsigtig (hvid) eller fuldstændig gennemsigtig, så farven på proceslinjen vises igennem.
Åbn Registreringseditor, naviger til følgende taster. Hvis de ikke findes, er SearchBoxTransparencyHighlight- tasten under både 0- tasten og 1- tasten under Flighting- tasten.
HKEY_CURRENT_USER \ Software \ Microsoft \ Windows \ CurrentVersion \ Søgning \ Flighting \ 0 \ SearchBoxTransparencyHighlight HKEY_CURRENT_USER \ Software \ Microsoft \ Windows \ CurrentVersion \ Søgning \ Flighting \ 1 \ SearchBoxTransparencyHighlight
Opret derefter en ny DWORD (32-bit) værdi med navnet Værdi . Sæt værdi til en af følgende værdier. Sørg for at vælge Decimal som base i dialogboksen Rediger DWORD (32-bit) værdi, før du indtaster værdien.
- 0 = Gennemsigtig
- 80 = Semi-gennemsigtig (standard)
- 100 = uigennemsigtig (fast hvid)
Eller indtast enhver anden værdi mellem 0 og 100 eller et tilpasset gennemsigtighedsniveau.
Luk Registreringseditor og genstart Windows Stifinder.
For at vende tilbage til standardlysfarve på halvtransparent skal du ændre værdien for SearchBoxTransparencyHighlight- tasten til 80 eller slette SearchBoxTransparencyHighlight- tasten, du tilføjede under både 0- tasten og 1- tasten under tasten Flighting .
5. Skift Cortana-søgefeltets tekstgennemsigtighed

Standardteksten i søgefeltet Cortana er halvgennemsigtig. Du kan ændre dette til uigennemsigtig (hvid) eller helt gennemsigtig. Hvis du gør teksten fuldstændig gennemsigtig, vises den skjult.
Åbn Registreringseditor, naviger til følgende taster. Hvis de ikke findes, skal du oprette SearchBoxTransparencyForeground- tasten under både 0- tasten og 1- tasten under Flighting- tasten.
HKEY_CURRENT_USER \ Software \ Microsoft \ Windows \ CurrentVersion \ Søgning \ Flighting \ 0 \ SearchBoxTransparencyForeground HKEY_CURRENT_USER \ Software \ Microsoft \ Windows \ CurrentVersion \ Søgning \ Flighting \ 1 \ SearchBoxTransparencyForeground
Opret derefter en ny DWORD (32-bit) værdi med navnet Værdi . Sæt værdi til en af følgende værdier. Sørg for at vælge Decimal som base i dialogboksen Rediger DWORD (32-bit) værdi, før du indtaster værdien.
- 0 = Gennemsigtig
- 30 = Semi-gennemsigtig (standard)
- 100 = uigennemsigtig (fast hvid)
Eller indtast enhver anden værdi mellem 0 og 100 eller et tilpasset gennemsigtighedsniveau.
Luk Registreringseditor og genstart Windows Stifinder.
For at vende tilbage til standardlysfarve på halvtransparent skal du ændre værdien for SearchBoxTransparencyForeground- tasten til 30 eller slette SearchBoxTransparencyHighlight- tasten, du tilføjede under både 0- tasten og 1- tasten under Flighting- tasten.
6. Skift indstillingen for Cortana SafeSearch

Søgemaskiner som Google, Bing og Yahoo har indstillinger, du kan justere for at hjælpe med at holde dine børn sikre online. Hold børn trygt i en online verden: 8 måder at konfigurere børnevenlig søgning Hold børn sikkert i en online verden: 8 måder at indstille Op Børnevenlig søgning Internettet kan være et beskidt sted, og du skal tage skridt for at forblive sikkert online, men det kan også være en vidunderlig verden, hvor børnene kan lade deres kreativitet og fantasi løbe fri .... Læs mere. Cortana har også en SafeSearch-funktion.
Som standard er SafeSearch indstillet til moderat niveau. For at ændre denne indstilling skal du åbne Start-menuen og klikke på PC-indstillinger .
Klik derefter på Cortana eller Cortana & Search, hvis du kører Windows 10 Insider Preview Build 17623 eller nyere.
Klik på tilladelser og historie i venstre rude. Til højre skal du vælge Streng, Moderat eller Fra under SafeSearch .
7. Vis Cortana websøgeresultater i Microsoft Edge eller Internet Explorer

Når du foretager en søgning i Cortana og klikker på en indstilling for webresultater, vises disse Bing-søgeresultater som standard i Edge. Hvis du bruger en skærmlæser, kan du i stedet åbne websøgeresultater fra Cortana i Internet Explorer, hvor resultaterne er optimeret til skærmlæsere.
Hvis du vil have Cortana-websøgeresultater åbne i Internet Explorer, skal du åbne Microsoft Edge.
Klik derefter på menuknappen (tre vandrette prikker) i øverste højre hjørne af vinduet og klik på Indstillinger .
Rul ned til bunden af indstillingsruden, og klik på Vis avancerede indstillinger under Avancerede indstillinger .
Klik på Optimer proceslinjen websøgeresultater for skyderknappen for skærmlæsere for at slå den til .
Luk Microsoft Edge. Næste gang du klikker på websøgeresultater i Cortana, åbnes de ved hjælp af Bing i Internet Explorer.
Du kan også tvinge Cortana til at bruge Google og Chrome Sådan tvinges Cortana til at bruge Chrome & Google i Windows 10 Sådan tvinges Cortana til at bruge Chrome & Google i Windows 10 Microsoft gjorde sin Edge-browser og Bing-søgemaskine til det eksklusive valg for Cortana-søgeresultater . Vi viser dig, hvordan du kan få Cortana til at bruge din standardbrowser og den foretrukne søgemaskine. Læs mere, hvis du ikke kan lide Bing og Edge eller Internet Explorer.
Tilpas Cortana yderligere med indstillinger
Fortsæt med at arbejde med Cortana, og det vil blive en del af din arbejdsgang. Nu, hvor du har tilpasset Cortana, som du vil, kan du prøve nogle seje Cortana-kommandoer Hver ny Cortana-kommando og indstilling af du skal prøve hver ny Cortana-kommando og indstilling af, du skal prøve Med hver større Windows 10-opgradering, modtager Cortana nye kommandoer og indstillinger. Vi har sammenfattet, hvad der er nyt med Microsofts virtuelle assistent. Læs mere, eller du kan endda oprette dine egne tilpassede Cortana-færdigheder Sådan opretter du brugerdefinerede Cortana-kommandoer i Windows 10 Sådan opretter du brugerdefinerede Cortana-kommandoer i Windows 10 Cortana kan gøre meget i Windows 10, men hun bliver endnu mere nyttig, når du skriver brugerdefineret kommandoer. Læs mere .
Udforsk mere om: Microsoft Cortana, Virtuel assistent, Windows 10, Windows-registreringsdatabase.

