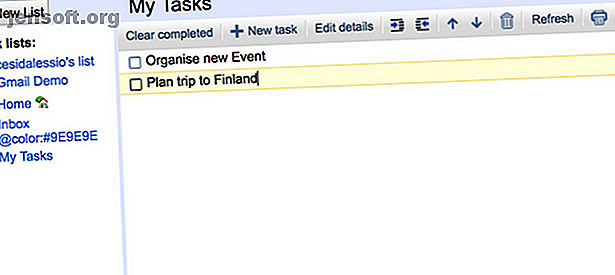
Hvordan de nye Google-opgaver hjælper dig med at administrere din opgaveliste
Reklame
Google har ryddet op i deres ældre værktøj Google Tasks og introduceret et nyt look. Målet med Google Tasks har historisk set været at holde dig organiseret med dine to-doser. Det er nemt at tilføje opgaver og styre lister med denne nye opgavehåndteringsapp.
Selvom det ikke konkurrerer med den funktionsrige Todoist 11 Todoist-funktioner, du muligvis har savnet 11 Todoist-funktioner, du måske har savnet Todoist, er en magtfuld opgaveleder. Bruger du det til sit fulde potentiale? Få mest muligt ud af Todoist og gennemgå de funktioner, du muligvis har gået glip af. Læs mere, priserne på Google Tasks minimalisme for dets grundlæggende evner.
Hvad er nyt med Google-opgaver?
Den første Google Tasks-oplevelse blev lanceret i 2009 og havde en positiv frigivelse.
Værktøjet har altid været enkelt. Tillader dig at tilføje opgaver, noter og oprette nye lister til alle dine projekter. Den grundlæggende tilgang til Google Tasks bragte mange øjne ind, hvor endda YouTuber MKBHD kunne bruge det som deres daglige driver.

Siden dage med de gamle Google-opgaver har Google intensiveret tingene. Otte år senere har de skabt noget ganske interessant.
Målet med de klassiske Google-opgaver var at hjælpe med at organisere opgaver, når du er inde i din Gmail-konto. Du kan få adgang til opgavelisten fra indbakken og være på toppen af din opgave. Designet var aldrig prisvindende. Men Google har aldrig lagt deres fulde opmærksomhed på opgradering af dette.
Men hvad er der ændret i appen?
Google-opgaver har ikke ændret sig for meget med hensyn til funktioner. Evnen til at oprette lister og styre opgaver er meget den samme. Men i de sidste 2-3 år begyndte designet at føles meget forældet. Imidlertid medførte den nye Gmail-redesign en ændring, og de nye Google Tasks ser meget mere strømlinede ud til at administrere din daglige opgave.

Med de nye Google-opgaver er enkelhed nøglen.
Hovedmotivationen for folk, der flytter til Opgaver, er netop denne grund. Med en travl rutine fra det 21. århundrede og så mange opgaveledere at vælge imellem. Google Tasks skraber en kløe. Med manglen på kompleksitet kombineret med Google-følelse og nære links til to-doser med Gmail og Google Kalender Sådan synkroniserer du din Google Kalender med din opgaveliste Sådan synkroniserer du din Google Kalender med din opgaveliste i organisering dit liv, to værktøjer er uundværlige: din kalender og din opgaveliste. Men de fleste opgaveradministrationsløsninger holder disse to ting adskilt. Vi viser dig, hvordan du kombinerer dem. Læs mere, mange mennesker er gået over til Opgaver.
Den dårlige nyhed er, at Google Tasks blev lanceret uden en uafhængig webapplikation. Den eneste måde at få adgang til Opgaver på er via det nye Gmail-dashboard. I modsat fald kan du nyde den fulde download på iOS og Android. Skammen er, at der ikke er noget tegn på en webapp til styring af dine opgaver.
Opret din første opgaveliste i Google Opgaver
Hvis du vil oprette din første liste, skal du se dine lister og vælge "Opret en ny liste" .
Nye lister er grundlæggende for organiseringen af opgaver i forskellige projekter. Oprettelse af en liste pr. Projekt er en god måde at holde alt planlagt ud. Mange Google Tasks-brugere holder tingene enkle med en liste over personlige aktiviteter og en liste til arbejdsfejl.

Når du først har oprettet en ny liste, er det nemt at administrere opgaver.
For at tilføje opgaver til listen skal du vælge "Tilføj en opgave" og indtaste, hvad der sker næste. Hvis du er i travlt, giver Opgaver dig mulighed for at tilføje flere opgaver og ved at trykke på Enter, vil de blive føjet til listen.

Når du har tilføjet en opgave, kan du tilføje et par kontektspunkter. Du kan tilføje detaljer, en forfaldsdato og endda underopgaver for at hjælpe dig med at nedbryde opgaverne. Oplysningerne er nemme at tilføje, og herfra kan du flytte opgaven til en anden liste.

Dette er ideelt, hvis dit mål er at tilføje placeringen af begivenheden eller endda et par ærinder af selve opgaven. Links og anden sådan information fungerer også i afsnittet “detaljer”. Inde i Google Opgaver kan du ikke oprette en gentagen påmindelse. Google bør dog tilføje dette i tide, så du kan indstille gentagelse eller rutine til dosering.

Når du er lykkelig, kan du vende tilbage til listevisningen og se dine opgaver inklusive underopgaver. Dette er omfanget af Google Tasks-applikationen via Gmail web-dashboard. IOS- og Android-oplevelsen er næsten identisk, bare i det lodrette format til dine smartphones.

Tilføj en ny e-mail som en t0-do. Magien med at have opgaver lige ved siden af dit Gmail-dashboard er, når du vil tilføje en ny e-mail som en opgave.
Fra Gmail kan du trække nye e-mails til opgavelisten. Dette vil oprette dem som en opgave med titlen på e-mailen som dit opgavenavn. På alle e-mails vil der være en knap med titlen "Tilføj som opgave" for at hjælpe manuelt med at gøre dette ved at trække fri. Inde i din opgaveliste ser du en knap, der linker direkte tilbage til e-mailtråden. Perfekt til e-mail-elskere.
Administrer dine opgavelister i Google Opgaver
Inde i menulinjen i Google Tasks er en sorteringsfunktion. Afsnittet "Sorter efter" hjælper dig med at strømline din visning, så det er perfekt til at organisere din næste opgave. Du kan tage to fremgangsmåder:
Min ordre giver dig mulighed for at se dine opgaver, i hvilken rækkefølge de er placeret. På ethvert tidspunkt kan du arrangere opgaver ved at trække og slippe dem.
Dato bruger forfaldsdatoer for sorteringen, og dette kan være nyttigt for dem med frister.
Opgaver husker hvordan du organiserer disse, så du altid kan vende tilbage til visningen Min ordre for at se din arrangerede liste.

Til sidst, når du udfører opgaver indenfor Opgaver, begynder du at efterlade et spor med færdige genstande. Du kan slette alle disse ved at trykke på Slet alle afsluttede opgaver inde i indstillinger-knappen på hver liste.
Lær tastaturgenveje. Du kan se tastaturgenveje på den tre-punkts menulinje. Men det kan kun bruges på web-dashboardet Gmail.
- Du kan bruge Mellemrum til at udfylde eller fjerne komplet objekter.
- Brug Shift + Enter til at indtaste opgaveoplysninger og indrykk eller utilsigtede opgaver ved hjælp af beslagstasterne, Kommando + [ eller Kommando +] .
- For at tilføje nye opgaver skal du bruge Enter eller Command + Enter til underopgaver.
- Brug Kommando + Z for at fortryde, og den sidste handling vil blive vendt.
For dem, der elsker at administrere Gmail og Google Tasks, kan tastaturgenveje spare en masse tid.
Hvordan sammenligner Google-opgaver?
De nye Google Tasks introducerede en ny måde for elskere af Google-apper at styre deres opgaver. Kombiner alle dine opgaver med Google Keep og Google Kalender, og din produktivitet kan måske takke dig for det. Men hvordan kan man sammenligne opgaver med de store opgaveledere?
For det første sigter Tasks ikke at konkurrere med frontløberne som Todoist og OmniFocus Det er tingen! Google Tasks har en reel hovedkonkurrent: Microsoft To-Do.
Hvis du endnu ikke har en task manager, er det meget værd at udforske Google Tasks på iOS eller Android, men der er masser af alternativer til at prøve også. Hvis Google Tasks ikke er din kop te, anbefaler vi enten TickTick 12 TickTick-tip til enhver slags opgave, du kan tænke på 12 TickTick-tip til enhver slags opgave, du kan tænke på. Der er mange nyttige tricks, der er skjult under TickTicks overflade. Her er flere tip, der kan hjælpe dig med at styre dine opgaver. Læs mere eller husk mælken.
Udforsk mere om: Gmail, Google Opgaver, Opgaveliste.

