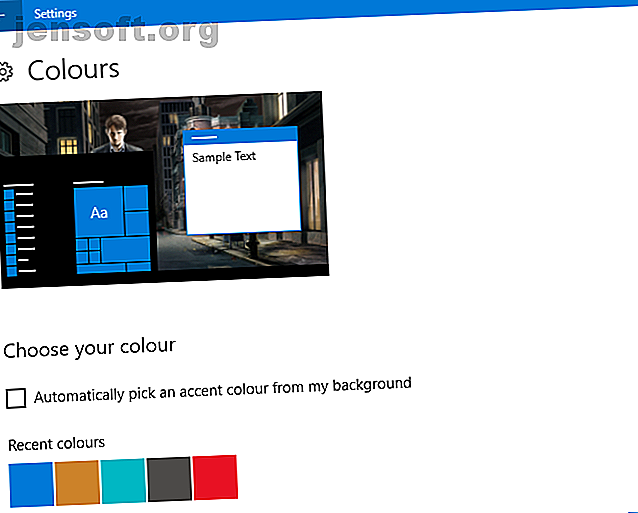
6 lette Windows 10 tweaks, der får din pc til at føle dig som hjemme
Reklame
Har du brug for nogle enkle justeringer af Windows 10 for at forbedre produktiviteten? Er du træt af begrænsede tilpasningsmuligheder? Vil du få det til at se fantastisk ud?
Lås op snyderarket "Windows Keyboard Shortcuts 101" nu!
Dette vil tilmelde dig vores nyhedsbrev
Angiv din oplåsning af e-mail Læs vores privatlivspolitikVed at bruge indbyggede funktioner og tredjepartsværktøjer kan du få Windows 10 til at se virkelig unik ud og samtidig fjerne noget fra din produktivitet.
1. Windows 10 Tweaks til Start-menuen
Som det vigtigste element på Windows-skrivebordet er Start-menuen din gateway til Windows-oplevelsen. Gendannet i Windows 10 efter en kort exit i Windows 8 giver Start-menuen dig adgang til Cortana og har et indbygget søgeværktøj.
Mens Start-menuen er perfekt funktionel, som den er, og kan omarrangeres og ombestilles, er dette tilpasningsniveau muligvis ikke nok for dig.
Det er her, tredjepartsindstillinger kommer i spil. Så hvad tilbyder vi?
- StartIsBack ++: gendanner udseendet til Windows 7 Start-menuen, uden tvivl den mest populære version af Windows til dato.
- Start10: produceret af Stardock, der ved en eller to ting om finjusterende desktops, gendanner Start10 også Windows 7-følelsen til Windows 10 Start-menuen.
- Start Menu Reviver: tager ting i den anden retning med et overvåget look for Windows 10 Start-menuen
Dette er kun et par af de justeringer, der er tilgængelige til Windows 10 Start-menuen. Se vores guide til Windows 10 Start-menu tweaks 6 Værktøjer til at finpusse Windows 10 Start Menu 6 Værktøjer til at finpusse Windows 10 Start Menu Windows 10 Start Menu kombinerer de bedste funktioner i Windows 7 med Windows 8 live fliser. Hvis du foretrækker et andet look og længes efter en større revision, her er de værktøjer, du har brug for. Læs mere for at finde ud af, hvad der ellers tilbydes.
2. Bliv ikke nedviklet af Windows 10-underretninger
Windows 10-underretninger fortæller dig, hvad der foregår. Alt fra sociale netværk og e-mails til skykonti og medieafspillere kan sende advarsler til dit skrivebord.
Det er som at have meddelelser om mobilstil på en standardcomputer.
Men hvis du ville konfigurere underretningerne - for eksempel for at deaktivere dem - ville du ikke se meddelelserne i sig selv. I stedet skal du dyppe lidt længere ind på skærmen Indstillinger .
Her finder du muligheder for at konfigurere, hvordan underretninger vises i Windows 10. Nogle af disse er mere velegnede til berøringsskærmsenheder (hybrider og tabletter), men de bestemmer alle, hvordan underretninger vises i Windows 10. Dette er ideelt, hvis du ikke ' t kan lide underretninger eller synes, at de er irriterende.
Følg disse instruktioner for at justere og deaktivere Windows 10-meddelelser Sådan deaktiveres selektivt appnotifikationer i Windows 10 Sådan deaktiverer du appnotifikationer selektivt i Windows 10 Hvis en bestemt app er overdreven med dens meddelelser, kan du slå advarsler fra for den specifikke app. Læs mere fra særligt irriterende eller irrelevante apps.
3. Windows 10-proceslinjen justeres
Windows 10-skrivebordet er fuld af nyttige, skjulte menuer, f.eks. Power User- menuen (findes ved at højreklikke på Start) eller hoppelisterne, der findes ved at holde musemarkøren hen over en åben app's ikon på proceslinjen.
Som en del af Windows 10-skrivebordet er proceslinjen et vigtigt værktøj til styring af dine åbne apps. Det har endda muligheden for at fastlægge genveje, så du kan bruge den som en slags DOS til macOS-stil.
De bedste tilpasninger på proceslinjen i Windows 10 er med en app kaldet 7+ Taskbar Tweaker, tilgængelig til Windows 7 og nyere.
Med dette installeret kan du justere, hvordan åbne apps opfører sig på din Windows proceslinje. Tweaks inkluderer gruppering af åbne emner, ændring af højreklik på kontekstmenuindstillinger og generelt rydde op på proceslinjen.
Når du har installeret appen, kan du se vores guide for detaljer om, hvordan du bruger 7+ proceslinjen Tweaker Få mere ud af Windows proceslinjen med 7+ proceslinjen Tweaker Få mere ud af Windows proceslinjen med 7+ proceslinjen Tweaker Kan Windows proceslinjen være mere nyttigt? Du kan hurtigt tilføje funktioner og holde tingene enkle med 7+ Taskbar Tweaker. Tilpas din proceslinje til dine behov - uden fnug. Læs mere .
4. Animerede Windows 10-skrivebordsbaggrunde
Det er ikke kun den funktionelle side af Windows 10's desktopmiljø, du kan finjustere. Baggrunden kan også tilpasses med levende baggrunde og animerede baggrunde.
Tre centrale apps er tilgængelige for at hjælpe dig med dette:
- Tapetmotor
- Stardock DeskScapes
- PUSH videotapet
Disse håndterer alt fra at spille videoer som en del af din skrivebordsbaggrund til levende tapeter, der stort set er statiske med en vis subtil bevægelse.
Selvom denne slags Windows 10-finjustering ikke er for alle, hvis det er noget, du har ledt efter, så er disse værktøjer ideelle. Se vores guide til animerede Windows 10-skrivebordsbaggrunde Sådan indstiller du levende baggrunde & animerede skrivebordsbaggrunde i Windows 10 Sådan indstiller du levende baggrunde og animerede skrivebordsbaggrunde i Windows 10 Vil du gøre dit Windows 10-skrivebord levende med nogle animerede baggrunde? Her er hvad du skal gøre. Læs mere for at lære mere.
5. Lav Windows 10 farverige med disse finpudsninger

Finder Windows 10 lidt intetsigende?
Når du vælger en skrivebordsbaggrund, ændres hele miljøet for at forblive farvekoordineret. Men hvad hvis det ikke er det, du vil?
For at starte med kan denne indstilling let deaktiveres via Indstillinger> Tilpasning, hvor du skal fjerne markeringen i afkrydsningsfeltet Automatisk vælge en accentfarve fra min baggrund .
Derefter er en række muligheder tilgængelige. Du kan vælge en hvilken som helst accentfarve, skønt dette ud over Windows-skrivebordet kun påvirker Universal-apps.
Tredjepartsværktøjer kan også bruges, såsom:
- Klassisk farvepanel.
- Accent Color Synchronizer
Find ud af mere i vores guide til Windows 10-farvejusteringer 5 Tweaks for at gøre Windows mere farverige 5 Tweaks for at gøre Windows mere farverige Det er tid til at give dit Windows 10-system en ny slik maling. Vi viser dig, hvordan du fjerner alle standardfarver og fremstiller dit eget farvetema helt. Læs mere .
6. Produktivitetsfremmende gadgets i Windows 10

Windows 7 (og det tidligere Windows Vista) havde support til desktop-gadgets, som kunne bruges til at kontrollere vejret, hurtigt læse RSS-feeds, få systemoplysninger og mere.
Mens disse gadgets er afbrudt af Microsoft i Windows 10, kan de genindstilles manuelt takket være nogle tredjepartsværktøjer:
- Windows Desktop Gadgets
- 8GadgetPack
- Widgets HD
Med disse værktøjer er de sårbarheder, der fik Microsoft til at opgive desktop-gadgets, blevet behandlet. Du får chancen for hurtigt at se tiden, se din kalender eller tage hurtige noter, blot ved at skifte til dit skrivebord.
Der er ingen grund til at søge på nettet efter tiden på dit Hong Kong-kontor eller spilde tid på at lancere en ny app til notater.
Alt hvad du har brug for er tilgængeligt i dine desktop-gadgets. Vores guide til at tilføje desktop-gadgets til Windows 10 Sådan henter du Windows 10-gadgets til dit skrivebord Sådan får du Windows 10-gadgets til dit desktop Desktop-gadgets blev taget væk i Windows 8. Sådan kan du bringe widgets tilbage til dit Windows 10-skrivebord. Læs mere forklarer mere.
Windows 10 Tweaks gør Windows 10 til din egen
Nu skal du have en god idé om, hvad Windows 10-justeringer er mulige. Det er muligt at konfigurere Start-menuen, justere underretninger og endda justere proceslinjen.
Animerede desktop-baggrunde er også mulige, og hvis du vil, kan du endda gøre skrivebordet mere farverigt. Og så er der de generelle forøgelser, du kan gøre for produktiviteten!
Leder du efter flere tilpasningsmuligheder? Vores blik på de bedste måder at finpusse Windows 10 De 8 bedste værktøjer til at finpusse og tilpasse Windows 10 De 8 bedste værktøjer til finpusse og tilpasse Windows 10 Vil du give din pc et unikt udseende? Lær hvordan du tilpasser Windows 10 med disse kraftfulde justeringsværktøjer, der dækker alle dine behov. Read More er et godt sted at starte.
Udforsk mere om: Windows 10, Windows-tilpasning.

