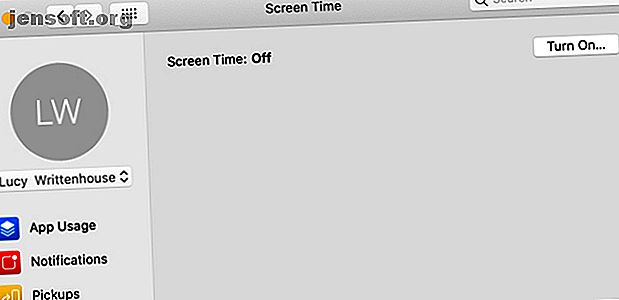
Begræns indhold og sæt grænser for børn med skærmtid på Mac
Reklame
Det, der engang blev kendt som Forældrekontrol på Mac, er nu en del af den nye skærmtidsfunktion. Med macOS Catalina-opdateringen bragte Apple sine mobile skærmtid-værktøjer til dit skrivebord, hvilket gør det nemt at administrere appgrænser, begrænse indhold og overvåge skærmtid.
Så hvis du for nylig har opdateret til macOS Catalina og har brug for hjælp med at konfigurere skærmtid for dit barn, er vi her for at lede dig igennem med en vejledning og forklaring af dens funktionalitet.
Aktivér skærmtid for dit barn
Når du åbner skærmtid for første gang på din Mac, skal du aktivere det for dit barns konto.
Hvis du bruger Apples familiedeling, kan du aktivere skærmtid med vores egne Mac-legitimationsoplysninger. De, der ikke bruger familiedeling, skal i stedet logge på barnets konto. Følg derefter disse trin for at aktivere funktionen:
- Åbn Systemindstillinger med ikonet Dock eller ved at gå til Apple-menu > Systemindstillinger på menulinjen.
- Vælg skærmtid . (Du vil bemærke, at indstillingen Forældrekontrol ikke længere findes på Catalina og nyere.)
- Hvis du bruger Familiedeling, skal du blot vælge dit barns brugernavn i rullemenuen øverst til venstre.
- Klik på Tænd .

Der er to indstillinger på hovedskærmen med indstillinger mærket Inkluder webstedsdata og brug skærmtidskode . For et lille barn ønsker du sandsynligvis at aktivere begge dele. Hvis du vælger at inkludere webstedets data, rapporterer værktøjet detaljer om specifikke websteder, der er besøgt, snarere end kun samlet Safari-brug.
Brug af en skærmtidskode begrænser enhver til at foretage ændringer i skærmtidens indstillinger, medmindre de har adgangskoden. Når du markerer afkrydsningsfeltet, bliver du bedt om at indtaste og derefter bekræfte en fircifret skærmtidskode.
Bemærk, at hvis du bruger en skærmtidskode til dit barn på iOS, vil adgangskoden være den samme her. Så hvis du ændrer det på din Mac, gælder ændringen for iOS og vice versa.

Opsæt skærmens tidsbegrænsninger og begrænsninger
Det er bedst at starte fra toppen og arbejde dig igennem hver mulighed inden for skærmtid. Du vil bemærke, at nogle af skærmtidsfunktionerne ligner dem, du brugte med de klassiske forældrekontrol på din Mac. 5 Nyttige måder til at udnytte din Mac's forældrekontrol. 5 Nyttige måder at udnytte din Mac's forældrekontrol, selvom du ikke forælder, indeholder menuen Forældrekontrol på din Mac flere praktiske indstillinger. Her er, hvordan du bruger dem og de bedste til at prøve. Læs mere .
nedetid
Hvis du bruger skærmtid til dit barn på deres iOS-enhed, overføres disse indstillinger til Mac. Men hvis skærmtid er helt ny for dig, er planlægning af nedetid en fantastisk måde at begrænse dit barns enhedsbrug i bestemte timer. Du kan begrænse dem til væsentlige specifikke apps og aktiviteter, f.eks. Telefonopkald.
Sådan konfigureres det:
- Klik på knappen Tænd for at aktivere nedetid.
- Indstil en tidsramme for nedetid ved hjælp af hver dag eller brugerdefineret . Ved at vælge Brugerdefineret kan du finjustere hver dag. Du kan f.eks. Give mere tid på weekenderne.
- Hvis du opsætter en skærmtidskode, vises en anden mulighed for Blokering ved nedetid . Som du kan se fra beskrivelsen, vil dette forhindre dit barn i at bruge deres enhed under nedetid.

Husk, at disse downtime-indstillinger gælder for alle enheder, hvor dit barn logger ind med deres iCloud-konto.
App-grænser
Afsnittet med appgrænser er det, du sandsynligvis vil bruge lidt tid på at konfigurere. Dette giver dig mulighed for at oprette grænser for de apps, dit barn kan bruge, inklusive de dage og tider, de kan bruge dem, og hvor længe.
Desuden kan du begrænse appkategorier eller specifikke apps inden for en kategori. Så du har en god mængde fleksibilitet. Sådan kommer du i gang:
- Klik på plustegnsknappen for at tilføje en appgrænse.
- Marker felterne ud for de kategorier, du vil inkludere. Alternativt kan du klikke på pilen for at udvide en kategori og vælge bestemte apps inden for den.
- Når du har valgt apps, skal du indstille tidsgrænsen i bunden. Som med nedetid kan du vælge Hver dag eller brugerdefineret . Indtast det antal timer og minutter, du vil tillade dit barn at bruge disse apps.
- Klik på Udført, når du er færdig.

Hvis du vil ændre de grænser, du har oprettet for dit barn (uanset om det er apps eller tidspunkter), skal du vælge en grænse på listen og klikke på knappen Rediger grænse . For at fjerne en grænse skal du vælge den fra listen og klikke på minustegn- knappen.
Altid tilladt
Dette skærmtidssektion giver dig mulighed for at bruge dit barn til at bruge specifikke apps hele tiden. Dette er stedet, hvor du kan vælge apps som FaceTime eller meddelelser, som dit barn skal bruge under deres planlagte nedetid, eller hvis du valgte Alle apps og kategorier i sektionen Appgrænser.

Indhold og privatliv
Afsnittet Indhold og privatliv i skærmtid er hvor du kan begrænse websteder, vælge tilladte klassificeringer for film og tv-shows, begrænse køb eller downloads og mere.
Du arbejder med fire områder inden for indhold og privatliv: indhold, butikker, apps og andet .
Indhold
Øverst i indholdssektionen kan du vælge at give adgang til ethvert websted, begrænse voksnewebsteder eller kun tillade bestemte websteder.
Hvis du beslutter at begrænse websteder (enten begrænse voksne websteder eller kun tilladte websteder ), vil du se en knap Tilpas vises. Klik på dette, og brug derefter plus- og minus- tegnknapperne i disse sektioner til at tilføje og fjerne websteder. Hvis du vil redigere et sted, du har tilføjet, skal du vælge det og klikke på gearknappen .
Når du er færdig med indstillingerne for Webindhold, skal du markere disse elementer under Tillad, at du ønsker, at dit barn skal have adgang til.

butikker
For film, tv-shows, apps, bøger, podcasts og andre lignende medietyper skal du gå til butiksafsnittet . Dit land eller din region skal indstilles som standard, men hvis det ikke er det, skal du vælge det i rullemenuen Bedømmelser til .
Du kan derefter vælge de klassificeringer og aldre, du vil tillade for film, shows og apps til dit barn, såvel som eksplicitte bøger eller andet indhold. Under det markerer du felterne for handlinger, du vil tillade på iOS, hvis de har en iPhone eller iPad. Dette giver dig mulighed for at beslutte, om dit barn kan installere og slette apps og foretage køb i appen.
Under Kræv adgangskode skal du markere, om dit barn altid skal indtaste adgangskoden til butikskøb, eller kun efter 15 minutters køb.

Apps og andet
De sidste to områder inden for indhold og privatliv giver dig mulighed for at vælge yderligere ting, du vil tillade for dit barn. Fra kamera, mail og Safari på fanen Apps til adgangskode-, konto- og celledataændringer på fanen Andet, skal du bare markere de elementer, du vil tillade.

Ændring af skærmtidens indstillinger
Hvis du nogensinde ønsker at fjerne eller ændre skærmtidskoden, stoppe med at indbefatte webstedsdata eller blot slukke for skærmtid for dit barn, skal du klikke på knappen Indstillinger nederst til venstre i vinduet Skærmtid.
Rapporter om skærmtid
For at overvåge appbrug, underretninger og afhentninger til dit barn har du disse tre praktiske rapporteringsafsnit i sektionen Skærmtid.
Dette giver dig mulighed for at se data, som hvor længe dit barn brugte en bestemt app, eller hvilke underretninger de modtog, og fra hvilke apps. Du kan også se, hvor mange gange de hentede deres enhed, og hvilken app de først har adgang til efter at have gjort det.
Du kan se hver rapport efter tidsperiode, app, appkategori, websted eller enhed. Så du kan ikke kun overvåge dit barns aktivitet på din Mac, men også på deres iOS-enhed.

Brug skærmtid til forældrekontrol
Skærmtid-funktionen på Mac giver dig store muligheder og fleksibilitet til at holde dit barn sikrere i den digitale verden sammen med at begrænse deres skærmtid. Desuden kan du overvåge dit barns mobile enheder sammen med deres Mac-aktiviteter, alt sammen på et praktisk sted.
Hvis du er interesseret i at bruge skærmtid både for dig selv og dit barn, kan du se på, hvordan skærmtidsfunktionen kan hjælpe med at bremse din telefonafhængighed iOS 12s skærmtidsfunktion vil bremse din telefonafhængighed iOS 12s skærmtidsfunktion vil bremse din Telefonafhængighed Bruger du din iPhone for meget? Den nye skærmtidsfunktion i iOS 12 kan hjælpe dig med at skære ned på din telefonafhængighed. Læs mere .
Billedkredit: AndrewLozovyi / Depositphotos
Udforsk mere om: Mac-tip, forældrekontrol, forældrekontrol og teknologi.

