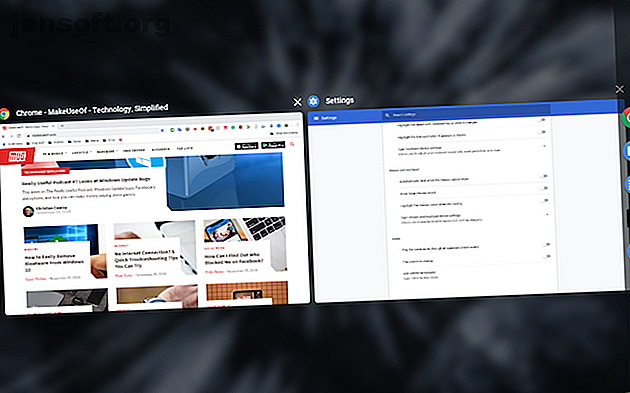
Sådan multitasker du som en professionel på Chromebooks: 8 tip og tricks
Reklame
Google ønsker at erstatte din computer med et operativsystem, der på overfladen kan virke som en webbrowser. Men når du ønsker at få gjort arbejde, har du brug for disse desktop-grade multitasking-værktøjer og let skifte mellem flere apps og windows.
Lås cheatarket til "Chrome OS-tastaturgenveje" nu!
Dette vil tilmelde dig vores nyhedsbrev
Angiv din oplåsning af e-mail Læs vores privatlivspolitikOg på trods af hvad du måske tror, har Chrome OS god multitasking support.
1. Kontroller åbne apps med oversigt

Skærmen Oversigt er, som navnet antyder, en måde at se på alle de aktive apps. Derfra kan du hurtigt finde og hoppe til et andet vindue eller lukke dem, du mener ikke længere er påkrævet.
I bærbar tilstand er der to metoder til at affyre oversigtsiden. Du kan enten udføre svejsebevægelsen med tre fingre på pegefeltet eller trykke på den dedikerede tast, der er tilgængelig på din Chromebook. Det er normalt den sjette knap fra venstre på tastaturets øverste række.
(Ny i Chromebook? Tjek vores Chromebook-begynderguide Den ultimative vejledningsvejledning til Chromebook-begyndere Den ultimative vejledningsvejledning til Chromebook-begyndere Chromebooks fortjener deres ry for at være let at bruge, men det betyder ikke, at alt er enkelt. For at hjælpe dig med at komme fat i, er her en ultimativ vejledning til din Chromebook. Læs mere for at komme i gang.)
Når din Chromebook er i tabletpositionen, kan du få adgang til oversigtsskærmen ved at skubbe nedad øverst på din skærm . Skift til tablettilstand bringer også en særlig knap yderst til højre på proceslinjen til at udløse oversigt.
2. Administrer to apps eller Windows med delt skærm

Det delte skærmværktøj er hjørnestenen i Chrome OS-multitasking-mulighederne. For den uindviede, split-screen betyder i det væsentlige, at du kan placere to apps eller vinduer side om side og arbejde parallelt med dem.
I tablettilstand kan du få adgang til delt skærm ved at skubbe ned fra toppen af skærmen og placere vinduet på hver side. Derefter kan du vælge hvilket af de tilgængelige (og kompatible) vinduer der skal på den anden side.
Derudover er der også en linje i midten, som du kan trække i en af de to retninger for at justere deres størrelser.
For at placere apps i delt skærm, når din Chromebook er i den bærbare position, skal du trække vinduet til en af siderne, og det vil automatisk besætte halvdelen af skærmen. Gentag den samme gestus for at placere det andet vindue.
Alternativt kan du anvende tastaturkombinationen Alt +] eller Alt + [ til docking af apps i delt skærm. Det samme kan også gøres ved at trykke og holde på et appvindues maksimeringsknap og trække det til hver side af skærmen.
3. Skift mellem apps og faner
Hvis du straks hopper mellem apps på Chrome OS, skal du bruge den universelle genvej Alt + Tab . Når du gør det samme med browserfane, kan du dog bruge enten Ctrl + Tab- kombinationen eller skubbe til venstre eller højre med tre fingre på pegefeltet.
I tablettilstand har du desværre ikke andre muligheder end at gå til oversigtsskærmen eller trække op i hylden.
4. Gå hurtigt tilbage og frem i Chrome
Hvis du er en Chromebook-ejer, er chancerne for, at du tilbringer størstedelen af din tid i browseren jonglerende mellem mange sider og faner. Og hvis du finder dig selv at nå frem til knapperne tilbage eller fremad alt for ofte, så gør du sådan, hvordan du gør det med pegefeltet eller berøringsskærmen.
Når du er i den bærbare computertilstand, kan du gå tilbage og fremad på Google Chrome ved at skubbe med to fingre til venstre eller højre på berøringspladen.
Bevægelsen forbliver den samme for tabletter, undtagen der. Du skal skubbe med en finger og selvfølgelig gøre det på skærmen i stedet for pegefeltet.
5. Mastering af hylden i Chrome OS

Tilpasning af proceslinjen (mærket "hylden") er også lige så vigtig. Der er et par tilpasningsmuligheder tilgængelige, når du længe trykker på den, f.eks. At ændre dens position eller beslutte, om du vil have, at den altid skal vises.
Én anden hyldefunktion, der kan komme godt med, er appgenveje. Hver gang du længe trykker på en app, der er fastgjort til hylden, finder du et par hurtige handlinger, du hurtigt kan udføre. For eksempel har Google Dokumenter tre — Nyt Dokument, Skabeloner og Søgning.
6. Vis hurtigt filer på en Chromebook hurtigt

Du er sandsynligvis vant til Files-appen på Chrome OS, men en smuk funktion, som de fleste brugere overser, er preview-genvejen.
I stedet for at dobbeltklikke, kan du hurtigt se over et dokument eller et billede på Chrome OS ved at vælge det og trykke på mellemrumstasten, der ligner macOS. Eksempelvisningsskærmen vil endda vise yderligere detaljer såsom filstørrelse, opløsning og mere.
Chrome OS tilbyder flere værktøjer til beskyttelse af personlige oplysninger, så glem ikke at sikre disse filer Sådan gør du din Chromebook mere sikker i 7 nemme trin Sådan gør du din Chromebook mere sikker i 7 nemme trin Du kan nemt hævde, at Chromebooks er de mest sikre bærbare computere på marked. Det betyder dog ikke, at du ikke kan forbedre deres sikkerhed. Her er fire måder at gøre din Chromebook endnu mere sikker på. Læs mere .
7. Drej websider til apps

Hvis der er et websted, du ofte besøger, skal du oprette en genvej til det, der lader dig starte det i et dedikeret vindue lige fra hylden.
Først skal du indlæse webstedet og i oversigtsmenuen under Flere værktøjer skal du vælge Opret en genvej . Webstedet tilføjes derefter til hylden.
For at sikre, at webstedet starter i et dedikeret vindue, skal du dobbeltklikke på dets ikon på hylden og i den første liste vælge nyt vindue .
8. Aktivér det flydende tastatur

Virtuelt tastatur, der tager for meget plads i tablettilstand? Få det til at flyde.
Det virtuelle tastatur på Chrome OS har en mulighed for at skrumpe ned og blive til et flydende, ligesom dets Android-modstykke 10 Ting, du ikke vidste Gboard til Android kunne gøre 10 ting, du ikke vidste Gboard til Android kunne gøre Det bedste tastatur til Android er sandsynligvis den, der kommer forudinstalleret: Gboard. Men drager du fuld fordel af alle dens fantastiske funktioner? Læs mere . Alt hvad du skal gøre er at klikke på ikonet i midten. Tryk på den igen for at vende tilbage til den originale størrelse.
Skift til Chrome OS Dev Channel
Med flere brugere, der lærer om Chrome OS og dets fordele i forhold til traditionelle operativsystemer, har Google været på en opdateringsfrihed, der frigiver funktioner til venstre og højre.
Og hvis du gerne vil opleve dem før nogen, prøv at skifte til udviklerkanalen. Forstå alle udviklerkanalerne og deres ulemper Chromebooks - Hvilken udgivelseskanal er den rigtige for dig? Chromebooks - Hvilken udgivelseskanal passer til dig? Hvis du vil have hurtig adgang til de spændende nye funktioner, som Google har planlagt til fremtidige opdateringer, hvorfor ikke ændre din udgivelseskanal? Læs mere, inden du springer pistolen.
Udforsk mere om: Chrome OS, Chromebook, produktivitetsticks.


